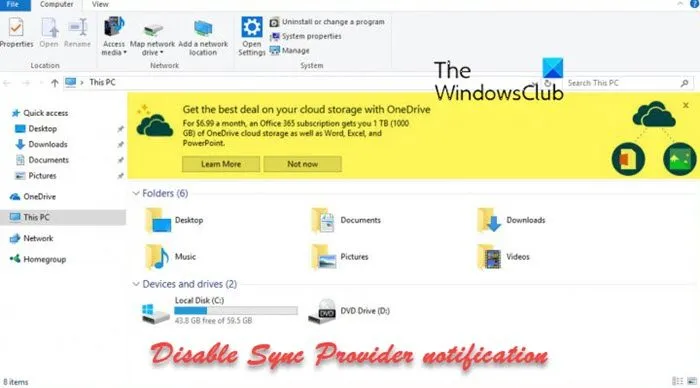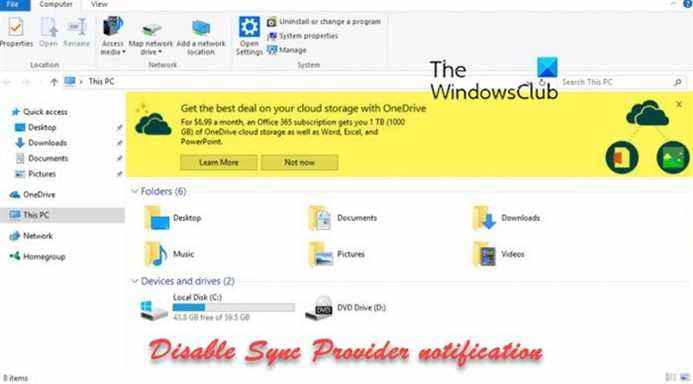Parfois, Microsoft affiche des notifications dans le Explorateur de fichiers, montrant comment les utilisateurs peuvent améliorer leur expérience en essayant de nouvelles fonctionnalités dans Windows 11. Toutefois, si vous ne souhaitez pas recevoir de telles notifications tout le temps dans l’explorateur de fichiers, vous pouvez le désactiver. Pour cela, vous devez désactiver la notification du fournisseur de synchronisation sous Windows 11/10. Il existe deux façons d’activer ou de désactiver la notification du fournisseur de synchronisation sur les ordinateurs Windows 11/10 – via les options de l’explorateur de fichiers et l’éditeur du registre. Vous pouvez suivre l’une ou l’autre méthode selon vos besoins.
Comment activer ou désactiver la notification du fournisseur de synchronisation dans Windows 11/10
Pour activer ou désactiver la notification du fournisseur de synchronisation dans Windows 11/10, procédez comme suit :
- Rechercher options de dossier dans la zone de recherche de la barre des tâches.
- Cliquez sur le résultat de la recherche.
- Passez à la Voir languette.
- Trouvez le Afficher les notifications du fournisseur de synchronisation réglage.
- Décochez la case pour désactiver les notifications.
- Cochez la case pour activer les notifications.
- Clique le d’accord bouton.
Pour en savoir plus sur ces étapes, continuez à lire.
Tout d’abord, vous devez ouvrir le panneau Options de l’explorateur de fichiers. Pour cela, recherchez options de dossier dans la zone de recherche de la barre des tâches et cliquez sur le résultat de recherche individuel.
Une fois la Options de l’explorateur de fichiers panneau est ouvert, vous pouvez passer au Voir onglet et trouvez le Afficher les notifications du fournisseur de synchronisation réglage.
Ensuite, décochez la case correspondante et cliquez sur le d’accord bouton pour enregistrer la modification.
Toutefois, si vous souhaitez afficher les notifications du fournisseur de synchronisation dans l’explorateur de fichiers, vous pouvez ouvrir le même panneau Options de l’explorateur de fichiers et cocher la case Afficher les notifications du fournisseur de synchronisation case à cocher. Ensuite, cliquez sur le d’accord bouton pour enregistrer la modification.
Comment activer ou désactiver la notification du fournisseur de synchronisation dans Windows 11/10
Pour activer ou désactiver la notification du fournisseur de synchronisation à l’aide du registre dans Windows 11/10, procédez comme suit :
- presse Gagner + R pour ouvrir l’invite Exécuter.
- Taper regedit et cliquez sur le d’accord bouton.
- Clique sur le Oui bouton.
- Aller vers Avancée dans HKCU.
- Faites un clic droit sur Avancé > Nouveau > Valeur DWORD (32 bits).
- Nomme le Afficher les notifications du fournisseur de synchronisation.
- Redémarrez votre ordinateur.
Détaillons ces étapes.
Pour commencer avec cette méthode, vous devez d’abord ouvrir l’Éditeur du Registre. Pour cela, appuyez sur Gagner + R pour ouvrir la boîte de dialogue Exécuter, tapez regeditet cliquez sur le d’accord bouton. Si l’invite UAC apparaît, cliquez sur le Oui bouton.
Après avoir ouvert l’Éditeur du Registre, accédez au chemin suivant :
HKEY_CURRENT_USERSoftwareMicrosoftWindowsCurrentVersionExplorerAdvanced
Ici, vous devez créer une valeur REG_DWORD. Pour cela, faites un clic droit sur le Avancée touche, sélectionnez Nouveau > Valeur DWORD (32 bits)et nommez-le comme ShowSyncProviderNotificationShowSyncProviderNotification.
Par défaut, il est livré avec une donnée de valeur de 0. Si vous souhaitez désactiver ou désactiver les notifications du fournisseur de synchronisation dans l’Explorateur de fichiers, vous devez conserver ces données de valeur.
Cependant, si vous activez les notifications, vous devez double-cliquer sur ShowSyncProviderNotificationShowSyncProviderNotification et définissez les données de valeur comme 1.
Enfin, vous devez cliquer sur le d’accord bouton et redémarrez votre ordinateur.
Comment afficher ou masquer les notifications du fournisseur de synchronisation dans l’explorateur de fichiers ?
Pour afficher ou masquer les notifications du fournisseur de synchronisation dans l’Explorateur de fichiers sous Windows 11 ou Windows 10, vous avez deux options. Cependant, la méthode des options de l’explorateur de fichiers est probablement la plus simple. Pour cela, vous devez rechercher options de dossier et ouvrez le résultat de la recherche. Ensuite, rendez-vous au Voir onglet et cochez la Afficher les notifications du fournisseur de synchronisation case à cocher.
Comment arrêter les notifications contextuelles dans l’explorateur de fichiers sous Windows 11 ?
Pour arrêter les notifications contextuelles dans l’explorateur de fichiers sous Windows 11, vous pouvez suivre la méthode de l’éditeur de registre mentionnée ci-dessus. Accédez à ce chemin : HKEY_CURRENT_USERSoftwareMicrosoftWindowsCurrentVersionExplorerAdvanced et créez une valeur REG_DWORD nommée ShowSyncProviderNotifications. Comme vous souhaitez arrêter les notifications, vous devez conserver les données de la valeur sur 0. Ensuite, fermez toutes les fenêtres et redémarrez votre ordinateur.
C’est tout! J’espère que ce guide a aidé.