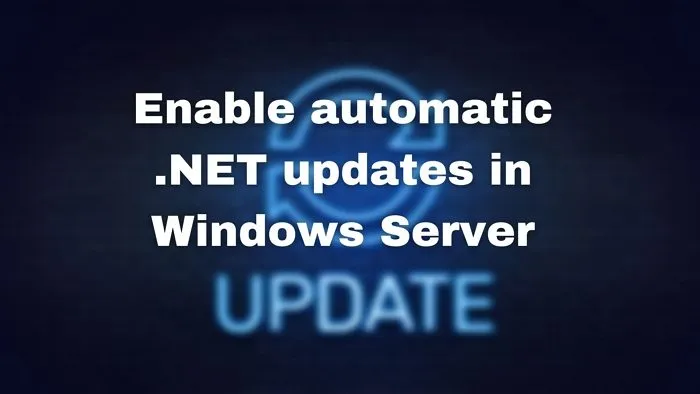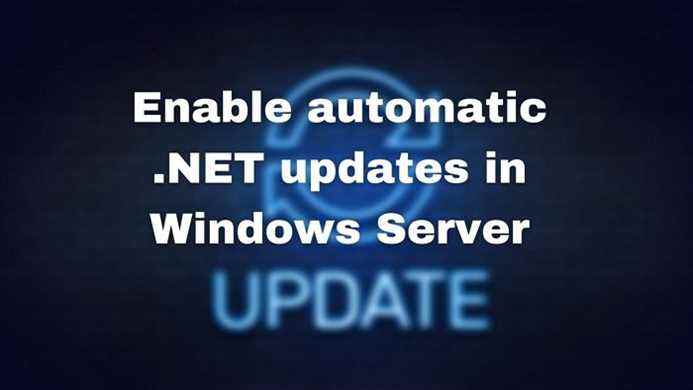En ce qui concerne les mises à jour de .NET Framework, les administrateurs informatiques doivent toujours faire attention à savoir si elles doivent être déployées ou non. Cependant, le revers de la médaille est que les entreprises souhaitent également que les mises à jour soient disponibles sur tous les serveurs dès qu’elles sont disponibles. Microsoft les rend disponibles en tant qu’options de mise à jour automatique, c’est-à-dire que l’administrateur Windows peut désormais autoriser Mises à jour automatiques pour .NET Framework et .NET Core passant par Mise à jour Microsoft (MU) sur Serveur Windows systèmes. Certains consommateurs ont demandé une option pour installer les mises à jour .NET sur les plates-formes clientes Windows, mais sans utiliser d’outil de déploiement. Cet article partagera des détails sur la façon dont vous pouvez activer les mises à jour automatiques .NET sur Windows Server.
Comment activer les mises à jour automatiques .NET dans Windows Server
Cette option est disponible pour NET Core 3.1, .NET 5.0 et .NET 6.0 et sera déployée via le canal de mises à jour automatiques et Windows Server Update Services (WSUS) et le catalogue Microsoft Update. Cela peut être fait via la méthode de registre ou de stratégie de groupe.
Outre l’activation des stratégies et l’ajout de clés de registre, vous n’avez pas besoin d’apporter de modifications. Ces mises à jour font partie du package Windows Update mais ne sont installées que si vous les autorisez.
Dit Microsoft, Nous sommes ravis de commencer à fournir des mises à jour pour .NET moderne aux systèmes d’exploitation de serveur via Microsoft Update sur une base opt-in et nous attendons avec impatience vos commentaires sur cette expérience. Si vous ne souhaitez pas que les systèmes d’exploitation de votre serveur soient mis à jour automatiquement, aucune action n’est requise.
Utilisation de la méthode de registre
Ouvrez l’éditeur de registre avec l’autorisation d’administrateur et accédez aux chemins donnés. Si vous ne voyez pas ces chemins, vous pouvez créer les clés respectives et DWORD.
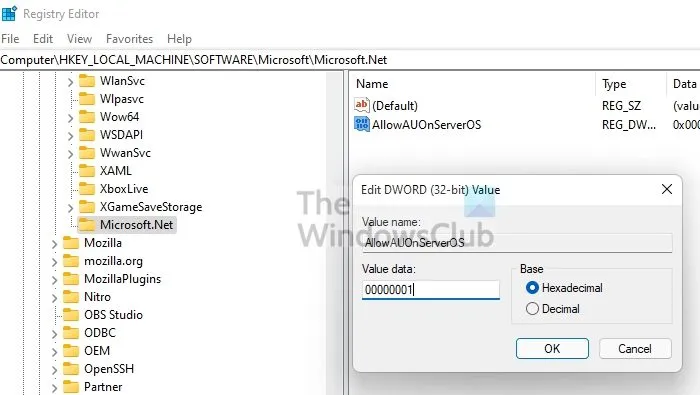
- Toutes les versions .NET
- Clé de registre : HKEY_LOCAL_MACHINESOFTWAREMicrosoft.NET
- Nom : AllowAUOnServerOS
- Valeur : dword : 00000001
- .Net 6.0
- HKEY_LOCAL_MACHINESOFTWAREMicrosoft.NET6.0
- AllowAUOnServerOS
- dword:00000001
- .Net 5.0
- HKEY_LOCAL_MACHINESOFTWAREMicrosoft.NET5.0
- AllowAUOnServerOS
- dword:00000001
- .Net 3.1
- HKEY_LOCAL_MACHINESOFTWAREMicrosoft.NET3.1
- AllowAUOnServerOS
- dword:00000001
Utilisation de la stratégie de groupe
Bien que les stratégies de groupe ne soient toujours pas disponibles au téléchargement, Microsoft recommande de déployer la clé de registre sur plusieurs ordinateurs à la fois. Vous pouvez créer un fichier texte avec l’extension REG avec les valeurs respectives et les exécuter sur les ordinateurs. Ci-dessous un exemple :
Windows Registry Editor Version 5.00 [HKEY_LOCAL_MACHINESOFTWAREMicrosoft.NET6.0] “AllowAUOnServerOS”=dword:00000001
Une fois que vous l’avez activé sur vos serveurs clients, ils recevront les mises à jour dès qu’elles seront disponibles. Cependant, assurez-vous de faire une sauvegarde avant de changer quoi que ce soit si vous supprimez accidentellement quelque chose qui pourrait casser le système. Vous pouvez en savoir plus à ce sujet lors de l’annonce officielle.
Quels sont les outils de déploiement utilisés pour gérer Windows Update ?
Microsoft Endpoint Manager (MEP), System Center Config Manager (SCCM), les plates-formes de gestion des accès, les bases de données de gestion de la configuration ou les services de mise à jour Windows Server (WSUS) sont quelques-uns des moyens que les administrateurs informatiques utilisent pour contrôler et déployer les mises à jour Windows sur les PC d’entreprise. Si votre entreprise n’utilise aucun des outils, chaque PC sera mis à jour conformément à la stratégie de groupe configurée.
Lis: Configurer les mises à jour Windows à l’aide du registre dans Windows Server
Comment bloquer la mise à jour automatique de Windows ?
Pour arrêter ou désactiver complètement les mises à jour automatiques de Windows dans Windows 11/10, vous devrez :
- Désactiver Windows Update et Windows Update Medic Services
- Modifier les paramètres WU à l’aide de l’éditeur de stratégie de groupe
- Définissez votre connexion réseau sur « Metered »
- Utilisez un outil gratuit qui vous permet de désactiver les mises à jour automatiques.
J’espère que cela t’aides.