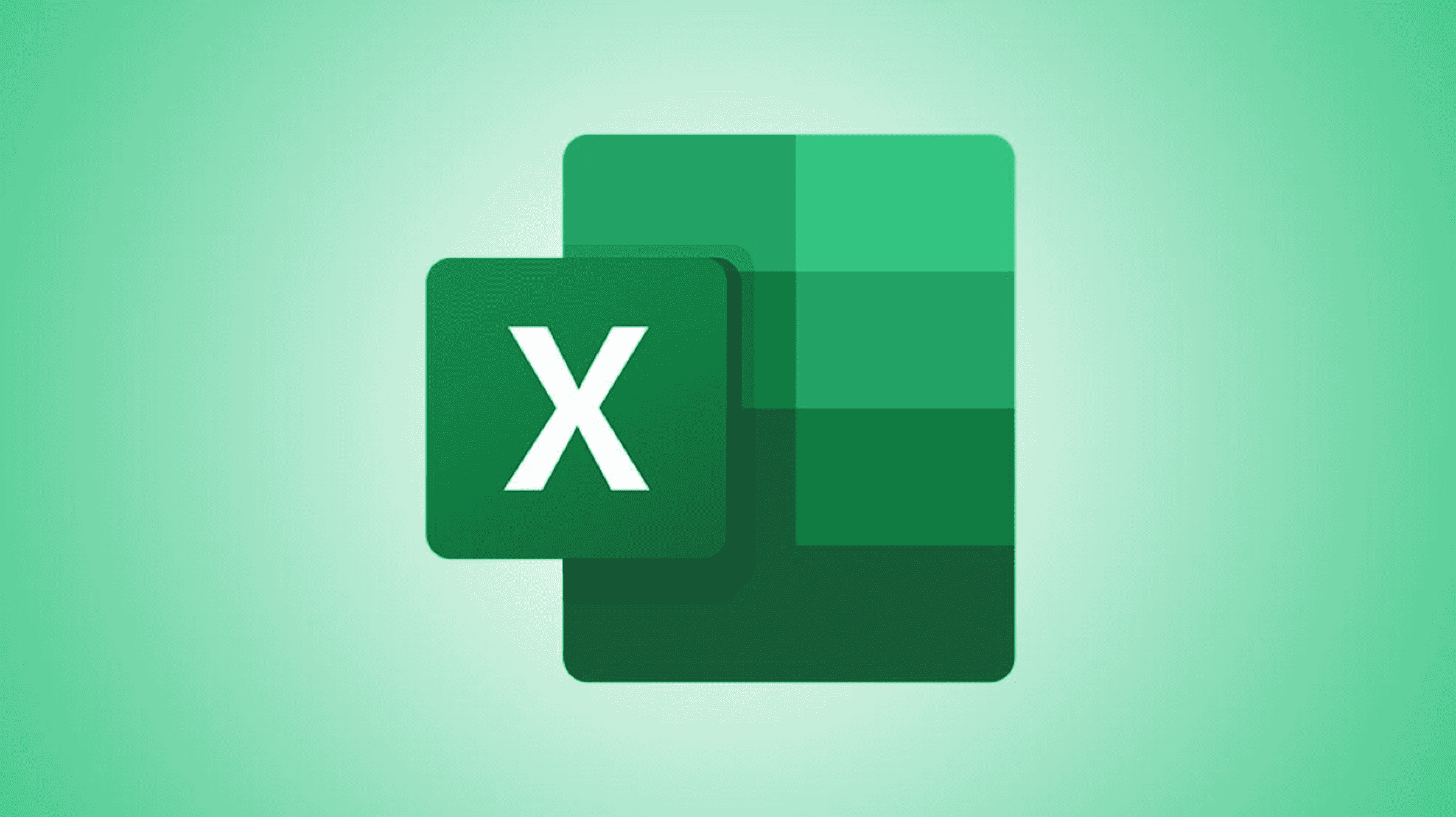À l’aide des macros Microsoft Excel, vous pouvez exécuter un ensemble d’étapes préenregistrées pour automatiser bon nombre de vos tâches répétitives. Vous devrez activer la fonction avant de pouvoir l’utiliser. Nous vous montrerons comment activer les macros par feuille de calcul ainsi que pour toutes les feuilles de calcul dans Excel.
Soyez intelligent lors de l’activation des macros
L’activation des macros n’est pas toujours sûre et vous ne devez les utiliser que lorsque vous êtes sûr de la source de vos feuilles de calcul. Les bonnes macros vous font gagner du temps en automatisant vos tâches, mais il existe de mauvaises macros qui peuvent endommager votre machine.
Par exemple, si vous avez votre feuille de calcul d’une source inconnue, vous ne devriez pas lui faire confiance pour exécuter des macros car vous n’êtes pas sûr de ce qu’elle finira par faire. Cependant, si vous connaissez l’expéditeur et que vous lui faites confiance, vous pouvez autoriser vos feuilles de calcul à exécuter des macros.
Comment activer les macros pour une feuille de calcul Excel spécifique
Pour activer les macros dans une feuille de calcul spécifique et pas dans toutes les feuilles de calcul, ouvrez d’abord votre feuille de calcul avec Microsoft Excel.
Lorsque votre feuille de calcul prenant en charge les macros s’ouvre, Excel affiche un message en haut du contenu de la feuille de calcul. Pour permettre à ce fichier d’exécuter des macros, cliquez sur « Activer le contenu » à côté du message.

Excel permettra au fichier actuel d’exécuter ses macros, et vous êtes prêt.
EN RELATION: Comment désactiver la barre de message d’avertissement de sécurité dans les programmes Microsoft Office
Comment activer les macros pour toutes les feuilles de calcul Excel
Il n’est pas recommandé d’activer les macros pour toutes vos feuilles de calcul, mais si vous êtes sûr de n’ouvrir que des fichiers sûrs et fiables, vous pouvez activer l’option comme suit.
Activer les macros dans Excel sous Windows
Si vous êtes un utilisateur Windows, lancez d’abord Microsoft Excel sur votre PC.
Dans la barre latérale gauche d’Excel, cliquez sur « Options ». Si vous êtes sur un écran de feuille de calcul, choisissez plutôt Fichier > Options.

Dans la fenêtre « Options Excel », dans la barre latérale gauche, cliquez sur « Centre de confiance ».

Dans le volet de droite, cliquez sur le bouton « Paramètres du centre de confiance ».

Vous verrez une fenêtre « Centre de confiance ». Dans la barre latérale gauche de cette fenêtre, cliquez sur « Paramètres des macros ».

Dans le volet de droite, activez l’option « Activer les macros VBA (non recommandées ; un code potentiellement dangereux peut s’exécuter) ». Sélectionnez ensuite « OK » en bas.
Pointe: À l’avenir, pour désactiver les macros pour toutes les feuilles de calcul, sélectionnez une option appropriée sur cet écran.

Sélectionnez « OK » en bas de la fenêtre « Options Excel ».

Et c’est tout. Excel permettra désormais à n’importe quelle feuille de calcul d’exécuter des macros.
Activer les macros dans Excel sur Mac
Pour activer les macros Excel sur votre Mac, lancez d’abord l’application Excel.
Dans Excel, cliquez sur Excel > Préférences > Sécurité et confidentialité. Ensuite, activez l’option « Activer toutes les macros (non recommandées ; un code potentiellement dangereux peut s’exécuter) ».
Vous avez terminé.
Et c’est ainsi que vous permettez à vos feuilles de calcul d’exécuter des codes et d’automatiser vos tâches fastidieuses.
Si vous souhaitez en savoir plus sur les macros Excel, consultez notre guide dédié sur le sujet. Il vous guidera à travers le processus de création d’une macro avec un exemple.
EN RELATION: Apprenez à utiliser les macros Excel pour automatiser les tâches fastidieuses