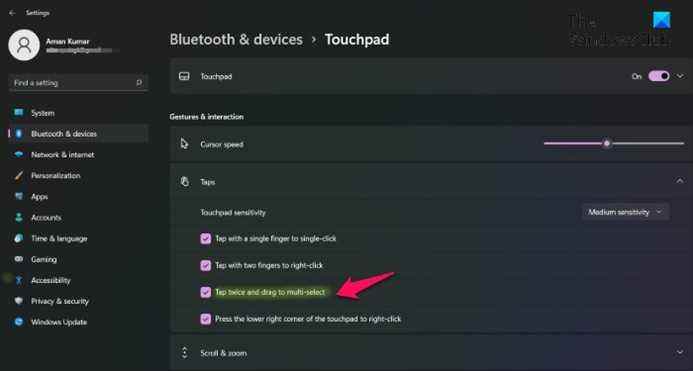Si vous cherchez des moyens d’activer le tapotement à deux doigts pour un clic droit sur Windows 11/10, cet article vous aidera. L’une des fonctionnalités les plus élémentaires que nous utilisons sur un système d’exploitation Windows consiste à cliquer avec le bouton droit n’importe où sur le bureau ou sur un fichier/dossier pour ouvrir le menu contextuel et choisir l’option souhaitée. Mais que se passe-t-il si le clic droit de votre souris ne répond pas ou si vous souhaitez que d’autres paramètres ouvrent le menu contextuel ? Dans les deux cas, vous pouvez activer le, Appuyez avec deux doigts pour faire un clic droit possibilité de répondre à votre besoin. Alors, voici comment vous pouvez activer cette fonctionnalité sur Windows 11/10.
Il est assez simple d’activer le tapotement à deux doigts pour un clic droit sur un PC Windows. En fait, l’option est intégrée à Windows 11/10. Suivez simplement les étapes ci-dessous pour savoir comment procéder. La méthode est un peu différente pour Windows 11 et Windows 10 ; par conséquent, nous avons divisé les deux en sections distinctes pour votre commodité.
Activer le tapotement à deux doigts pour le clic droit dans Windows 11
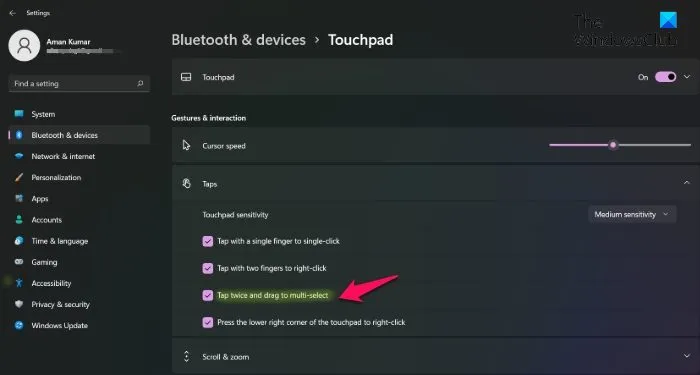
- Appuyez sur la touche de raccourci Windows + I pour ouvrir le menu des paramètres.
- Clique sur le Bluetooth et appareils option présente dans le panneau de gauche de l’écran.
- Dans la fenêtre suivante, choisissez le Pavé tactile option.
- Cliquez sur la flèche déroulante présente à côté du Robinets option.
- Cochez la Appuyez avec deux doigts pour faire un clic droit option.
Quittez la fenêtre et vous verrez que vous pouvez ouvrir le menu contextuel du clic droit en appuyant avec deux doigts sur le pavé tactile.
Activer le tapotement à deux doigts pour le clic droit dans Windows 10
- Ouvrez le menu Paramètres en appuyant sur le raccourci clavier Windows + I.
- Clique sur le Dispositifs option.
- Choisir Pavé tactile depuis le panneau de gauche de l’écran.
- Sous le Robinets section, cochez la case avant Appuyez avec deux doigts pour faire un clic droit option.
Oui, c’est aussi simple que ça. Maintenant, appuyez deux fois avec vos doigts sur le bureau ou sur n’importe quel fichier/dossier pour ouvrir le menu contextuel du clic droit.
Lire: Comment changer la vitesse de défilement de la souris dans Windows 11/10.
Le clic à deux doigts pour le clic droit ne fonctionne pas
Si l’appui à deux doigts pour le clic droit ne fonctionne pas même après l’avoir activé comme indiqué ci-dessus, essayez ce qui suit :
- Ouvrez le Gestionnaire de périphériques > Développez les souris et autres périphériques de pointage > Cliquez avec le bouton droit sur le pilote du pavé tactile > Sélectionnez Mettre à jour le logiciel du pilote. Vous voudrez peut-être également vérifier si des mises à jour de pilotes sont disponibles.
- Ouvrez l’Éditeur du Registre> Accédez à Synaptics> SynTP> TouchPadPS2 et modifiez la valeur de 2 FingerTapaction pour 2.
Comment changer la sensibilité de la souris dans Windows 11 ?
Il est très facile de modifier la sensibilité de la souris dans Windows 11. Tout d’abord, ouvrez la fenêtre Paramètres de votre système et accédez à Bluetooth et appareils > Pavé tactile. Sous l’option Taps, cliquez sur l’icône déroulante présente à côté de Sensibilité du pavé tactileet choisissez la sensibilité souhaitée.
Pourquoi mon pavé tactile droit ne fonctionne pas ?
Il peut y avoir plusieurs raisons pour lesquelles le pavé tactile droit de votre souris ne fonctionne pas. Le tout premier est un pavé tactile cassé. Cependant, s’il vous est confirmé que tout va bien avec le pavé tactile, la prochaine chose qui peut causer le problème est le pilote manquant ou obsolète. Dans ce cas, vous devrez télécharger la dernière mise à jour du pilote du pavé tactile sur votre système pour résoudre le problème.
Lire la suite : Le clic droit à deux doigts ne fonctionne pas sous Windows 11/10.