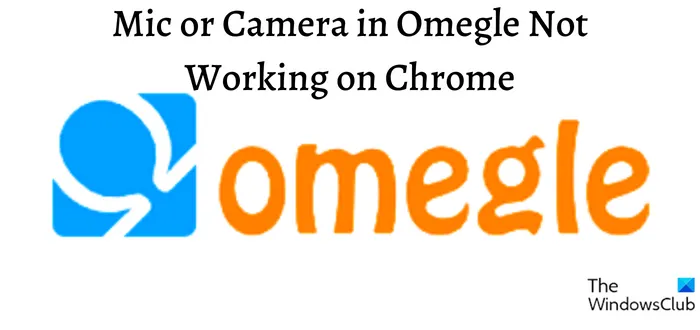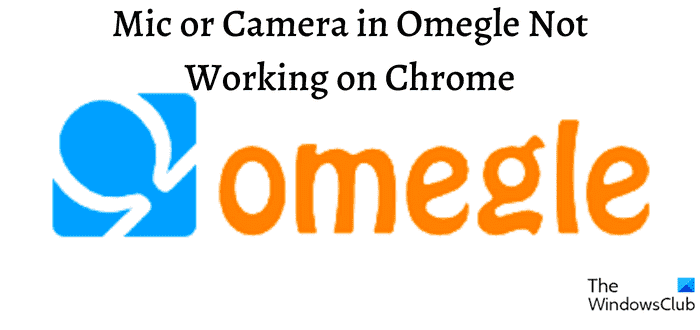Dans cet article, nous allons vous montrer comment activer le micro et la caméra sur Omegle dans Chrome. Omegle est une plate-forme de chat en ligne populaire que les gens utilisent pour communiquer avec des inconnus en ligne. L’application offre la possibilité de discuter par SMS ou par vidéo avec des personnes, selon vos préférences. En attendant, il va sans dire que votre micro et votre caméra doivent être en bon état de fonctionnement pour que vous puissiez profiter de la fonction de chat vidéo.
Certains utilisateurs d’Omegle se sont toutefois plaints que lors de l’utilisation d’Omegle sur Chrome, leur microphone et leur caméra ont cessé de fonctionner. Par conséquent, si vous lisez cet article à cause de ce problème, nous vous fournirons les informations dont vous avez besoin pour le résoudre.
Pourquoi le micro ou la caméra ne fonctionnent-ils pas dans Omegle sur Chrome ?
Nous avons découvert que la cause principale de ce problème est l’utilisation/l’autorisation bloquée du micro et de la caméra dans votre navigateur Chrome ou sur votre PC. De plus, cette circonstance peut être provoquée par une application informatique en arrière-plan utilisant le microphone ou la caméra ; une autorisation de micro ou de caméra éteinte par inadvertance, des données corrompues sur votre PC ou un certain nombre d’autres facteurs. Le problème peut également être dû à un problème avec la caméra et le pilote audio de votre PC. Pour aider à résoudre le problème, nous avons rassemblé plusieurs méthodes de travail pour réparer le micro ou la caméra dans Omegle qui ne fonctionne pas sur Chrome.
Comment activer le micro et la caméra sur Omegle dans Chrome
Avant d’essayer l’une des solutions ci-dessous, il est recommandé de redémarrer votre ordinateur. Cela peut être utile si des problèmes de mémoire de votre ordinateur ou un problème logiciel empêchent le microphone ou la caméra de fonctionner. Si le microphone ou la caméra dans Omegle ne fonctionne pas sur Chrome, suivez ces conseils pour activer le microphone et la caméra sur Omegle dans le navigateur Chrome.
- Fermez les programmes à l’aide du micro ou de l’appareil photo.
- Mettez à jour le navigateur Chrome.
- Vérifiez l’autorisation du micro et de la caméra sur Chrome.
- Effacez les cookies et le cache de Chrome.
- Fermez les onglets ouverts dans Chrome.
- Vérifiez qu’aucune extension ne bloque le micro et la caméra.
- Assurez-vous que vos pilotes sont à jour
1]Fermer les programmes à l’aide du micro ou de l’appareil photo
Il se peut qu’un autre programme utilise le micro ou la caméra sur votre ordinateur, et il est impossible d’utiliser une caméra ou un micro sur différents programmes en même temps. Vous devez donc vérifier le programme en cours d’exécution sur votre ordinateur avec la caméra ou le micro et le fermer. Avec cela, vous devriez pouvoir utiliser Omegle sans aucun problème avec le micro ou la caméra.
2]Mettre à jour le navigateur Chrome
De nombreuses personnes utilisent des versions obsolètes du navigateur Chrome sur leurs ordinateurs. Non seulement ce navigateur obsolète héberge des bogues, mais il affecte également les fonctionnalités de votre navigateur. Cela peut être la raison pour laquelle le micro ou la caméra ne fonctionne pas lors de l’accès à Omegle via Chrome ; alors mettez à jour Chrome et voyez.
3]Vérifiez l’autorisation du micro et de la caméra sur Chrome

Sans l’autorisation du micro et de la caméra activée dans Chrome, vous ne pourrez pas utiliser ces fonctions sur le navigateur. Et surtout, ne pas activer cette fonction dans le navigateur est la principale cause de ce problème pour de nombreux utilisateurs. Pour vérifier si l’autorisation du micro et de la caméra est autorisée dans Chrome :
- Dans le navigateur Chrome, appuyez sur le trois points verticaux menu à ouvrir Plus d’options.
- Cliquer sur Réglages.
- Sélectionner Confidentialité et sécurité.
- Cliquer sur Paramètres du site et frappez le Caméra ou Microphone option en fonction de celle avec laquelle vous avez des problèmes.
- Ensuite, vérifiez les sites bloqués et assurez-vous que l’adresse Web Omegle n’est pas incluse dans la liste. Assurez-vous également que les autorisations du micro et de la caméra sont autorisées pour le site Omegle.
Si ces autorisations étaient précédemment bloquées, cette méthode aura résolu le problème et vous devriez pouvoir utiliser Omegle dans Chrome sans aucun problème.
4]Effacer les cookies et le cache de Chrome

Les cookies et le cache sur Chrome sont utilisés pour stocker certaines de vos données de navigation afin de rendre l’utilisation du programme plus simple et plus efficace. Cependant, lorsque Chrome a des caches ou des cookies corrompus, l’application commencera à mal fonctionner.
Dans ce cas, vous devrez effacer les caches et les cookies du navigateur. Voici comment effacer les cookies et le cache dans Chrome :
- Clique sur le trois points icône dans le coin supérieur droit du navigateur Chrome.
- Sélectionner Plus d’outils et appuyez sur Effacer les données de navigation…
- Cochez les données que vous souhaitez supprimer et appuyez sur Effacer les données.
Après cela, fermez et rouvrez le navigateur avant d’essayer de l’utiliser pour accéder à Omegle.
5]Fermez les onglets ouverts dans Chrome
De la même manière, il est impossible d’exécuter différents programmes à l’aide d’un micro ou d’une caméra à la fois ; vous ne pouvez pas utiliser Omegle s’il existe un autre onglet utilisant le micro ou la caméra sur le navigateur Chrome. En outre, un site Web pourrait également bloquer cette fonction. C’est pourquoi il est recommandé aux utilisateurs de fermer les onglets du navigateur et d’essayer à nouveau d’utiliser la plateforme Omegle.
6]Confirmez qu’il n’y a pas d’extension bloquant le micro et la caméra

Certaines extensions peuvent bloquer l’accès à la fonction micro et caméra de votre navigateur Chrome, ce qui pourrait expliquer pourquoi vous rencontrez des problèmes lors de l’utilisation d’Omegle. Comme il peut être difficile de déterminer quelle extension fait cela, vous pouvez utiliser le mode incognito pour accéder à Omegle et voir si le micro et la caméra fonctionneront bien avec cela. De plus, vous pouvez vérifier les extensions qui ont accès à la caméra et au micro sur le navigateur et les désactiver.
Lié: Ajouter, supprimer ou désactiver les extensions de navigateur et les modules complémentaires.
7]Assurez-vous que vos pilotes sont à jour

Un autre facteur courant qui peut empêcher le micro ou la caméra d’Omegle de fonctionner sur Chrome est l’utilisation de pilotes obsolètes sur votre PC. Ce pilote obsolète ou corrompu entravera les performances de la caméra et du microphone ainsi que d’autres fonctions de votre ordinateur. Il est donc recommandé de mettre à jour votre pilote avec la dernière version.
Pour mettre à jour le pilote de l’appareil photo :
- Presse Windows + X touches et sélectionnez Gestionnaire de périphériques.
- Double-cliquez sur le Appareils photo option.
- Téléchargez la version récente du package du pilote pour votre caméra PC à partir du site Web de son fabricant.
- Cliquez avec le bouton droit sur le pilote de votre caméra PC et sélectionnez le Mettre à jour le pilote.
- Robinet Parcourir mon ordinateur pour le logiciel du pilote et suivez les autres invites à l’écran pour sélectionner le pilote de caméra téléchargé.
Pour mettre à jour le pilote du microphone :
- Ouvert Gestionnaire de périphériques et double-cliquez sur Entrées et sorties audio.
- Téléchargez la dernière version du pilote du microphone sur le site Web de son fabricant.
- Cliquez avec le bouton droit sur le pilote du microphone et appuyez sur Mettre à jour le pilote.
- Choisir de Parcourir mon ordinateur pour le logiciel du pilote.
- Suivez ensuite les autres invites pour sélectionner et installer le pilote téléchargé.
Cela devrait finalement aider à résoudre ce problème. Cependant, si l’une des solutions précédentes était inefficace, ce qui est rare, vous pouvez simplement utiliser d’autres navigateurs comme Firefox, Microsoft Edge ou le navigateur Brave. Faites-nous savoir quelle solution a fonctionné pour vous dans la section des commentaires.
Lié: La caméra ne fonctionne pas sur Omegle
Pourquoi mon micro et ma caméra ne fonctionnent-ils pas sur Omegle ?
Il est probable que le micro ou l’appareil photo d’Omegle ne fonctionnera pas car votre ordinateur a bloqué leurs autorisations. De plus, vous ne pourrez pas utiliser le chat vidéo d’Omegle si une application d’arrière-plan utilise le microphone et la caméra. Les solutions qui peuvent aider à résoudre le problème, cependant, ont déjà été discutées dans l’article.
Lis: Le microphone USB ne fonctionne pas sous Windows 11/10.
Puis-je utiliser une caméra externe pour discuter par vidéo sur Omegle ?
Il est possible de discuter par vidéo sur Omegle à l’aide d’une caméra externe si la caméra de votre PC ne fonctionne pas correctement ou si vous avez envie de l’utiliser. Il vous suffit de brancher la caméra externe ou de la connecter via Bluetooth pour commencer à l’utiliser.
Lis: Erreur Omegle lors de la connexion au serveur ; Omegle est-il en panne ?