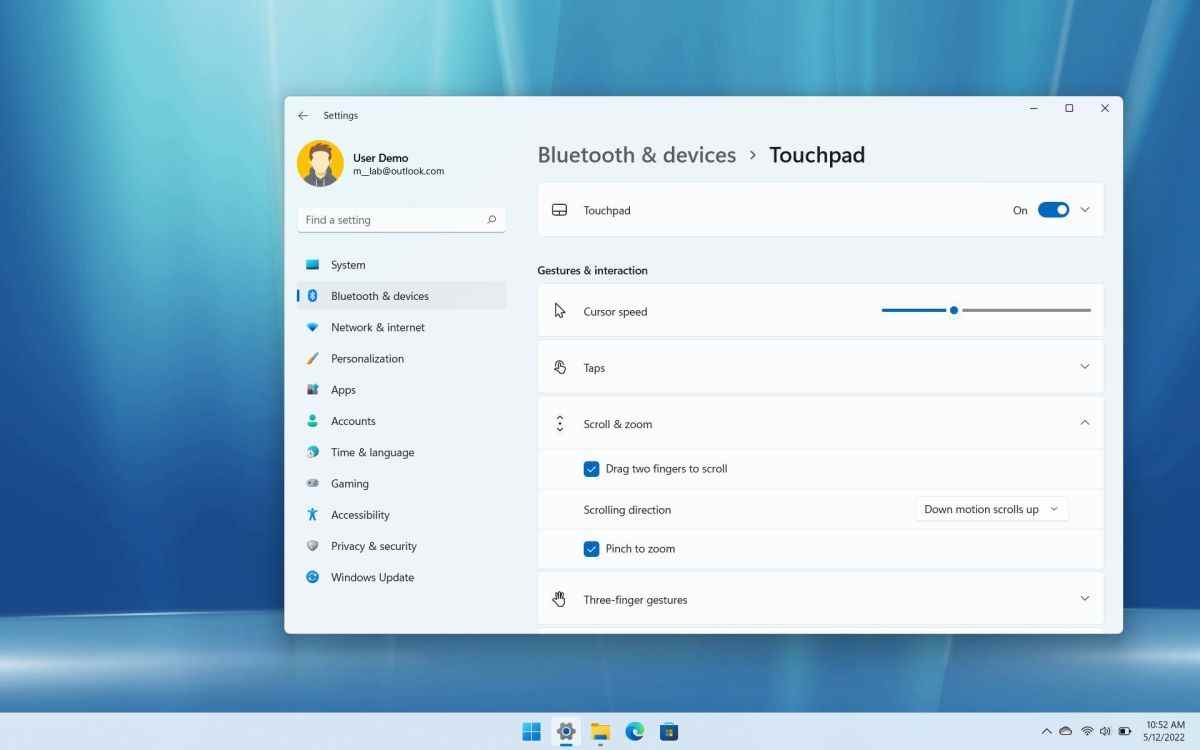Sur Windows 11, la souris et le pavé tactile nous aident à faciliter la navigation et l’interaction à l’écran. Cependant, ces appareils ont une direction de défilement par défaut qui ne semble pas naturelle. Si vous faites défiler vers le haut avec la molette de la souris ou balayez vers le bas, la page défilera toujours vers le haut. Bien que ce comportement soit acceptable pour la plupart des utilisateurs, de nombreuses personnes peuvent ne pas se sentir à l’aise avec ce comportement.
Quelle que soit la raison, si vous souhaitez déplacer la page vers le haut lors du défilement vers le haut ou déplacer la page vers le bas lors du défilement vers le bas, Windows 11 vous permet d’inverser le sens de défilement. Cependant, vous ne pouvez utiliser l’application Paramètres que pour régler le défilement d’un périphérique à pavé tactile de précision. Si vous souhaitez modifier la direction d’une souris ordinaire, vous devrez utiliser le registre.
Dans ce guide Windows 11, nous vous guiderons à travers les étapes pour inverser le sens de défilement de la souris et du pavé tactile.
Sous Windows 11, l’application Paramètres n’a pas la possibilité de modifier le sens de défilement. Cependant, vous pouvez ajuster le comportement de défilement dans le Registre.
Avertissement: Ceci est un rappel amical que la modification du registre est risquée et peut causer des dommages irréversibles à votre installation si vous ne le faites pas correctement. Avant de continuer, il est recommandé de faire une sauvegarde complète de votre ordinateur.
Confirmer les informations de la souris
Pour déterminer le numéro d’identification de la souris sous Windows 11, procédez comme suit :
- Ouvrir Démarrer.
- Rechercher Gestionnaire de périphériques et cliquez sur le résultat supérieur pour ouvrir l’application.
- Élargir la Souris et autres dispositifs de pointage une succursale.
- Cliquez avec le bouton droit de la souris active et sélectionnez le Propriétés option.
- Clique sur le Des détails languette.
- Utilisez le menu déroulant « Propriété » et choisissez le Chemin d’instance d’appareil option.
- Confirmez la valeur « VID ID » pour la souris — par exemple, VID_0E0F&PID_0003&MI_01.
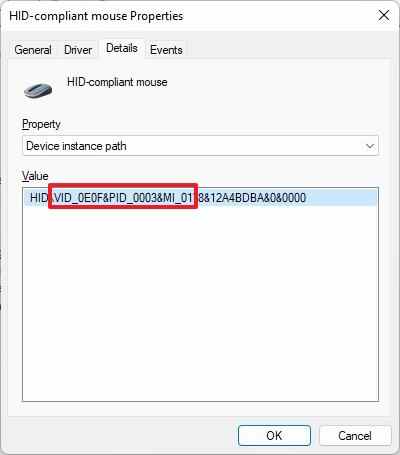
Une fois que vous avez terminé les étapes, continuez avec les étapes ci-dessous pour modifier le registre afin d’inverser le défilement de la souris sous Windows 11.
Pour inverser le sens de défilement de la souris dans le Registre, procédez comme suit :
- Ouvrir Démarrer.
- Rechercher regedit et cliquez sur le résultat supérieur pour ouvrir le Éditeur de registre.
- Parcourez le chemin suivant :
HKEY_LOCAL_MACHINESYSTEMCurrentControlSetEnumHID - Développez la clé (dossier) qui correspond au « VID ID » de la souris – par exemple, VID_0E0F&PID_0003&MI_01.
- Développez la sous-clé (dossier).
- Sélectionnez le Paramètres de l’appareil clé.
- Double-cliquez sur le FlipFlopRoue DWORD et définissez la valeur de 0 pour 1.
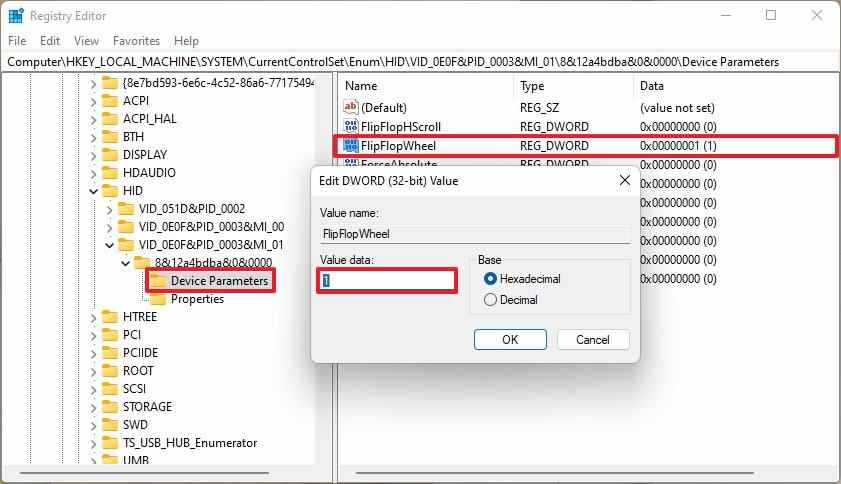
- Clique le D’ACCORD bouton.
- Redémarrez votre ordinateur.
Après avoir terminé les étapes, lorsque vous faites défiler vers le haut avec la molette de la souris, la page doit également défiler vers le haut.
Vous pouvez toujours rétablir les modifications à leurs paramètres d’origine en utilisant les mêmes instructions, mais sur étape 7définissez la valeur de 1 pour 0.
Bien que vous ne trouviez pas d’option pour modifier le sens de défilement de la souris, Windows 11 inclut des paramètres permettant d’inverser le sens de défilement d’un pavé tactile de précision. Si l’option n’est pas disponible dans l’application Paramètres, il est toujours possible d’ajuster le comportement de la souris à l’aide du logiciel du fabricant (le cas échéant).
Pour inverser le sens de défilement du pavé tactile sous Windows 11, procédez comme suit :
- Ouvrir Réglages.
- Cliquer sur Bluetooth et appareils.
- Clique le Pavé tactile page sur le côté droit.
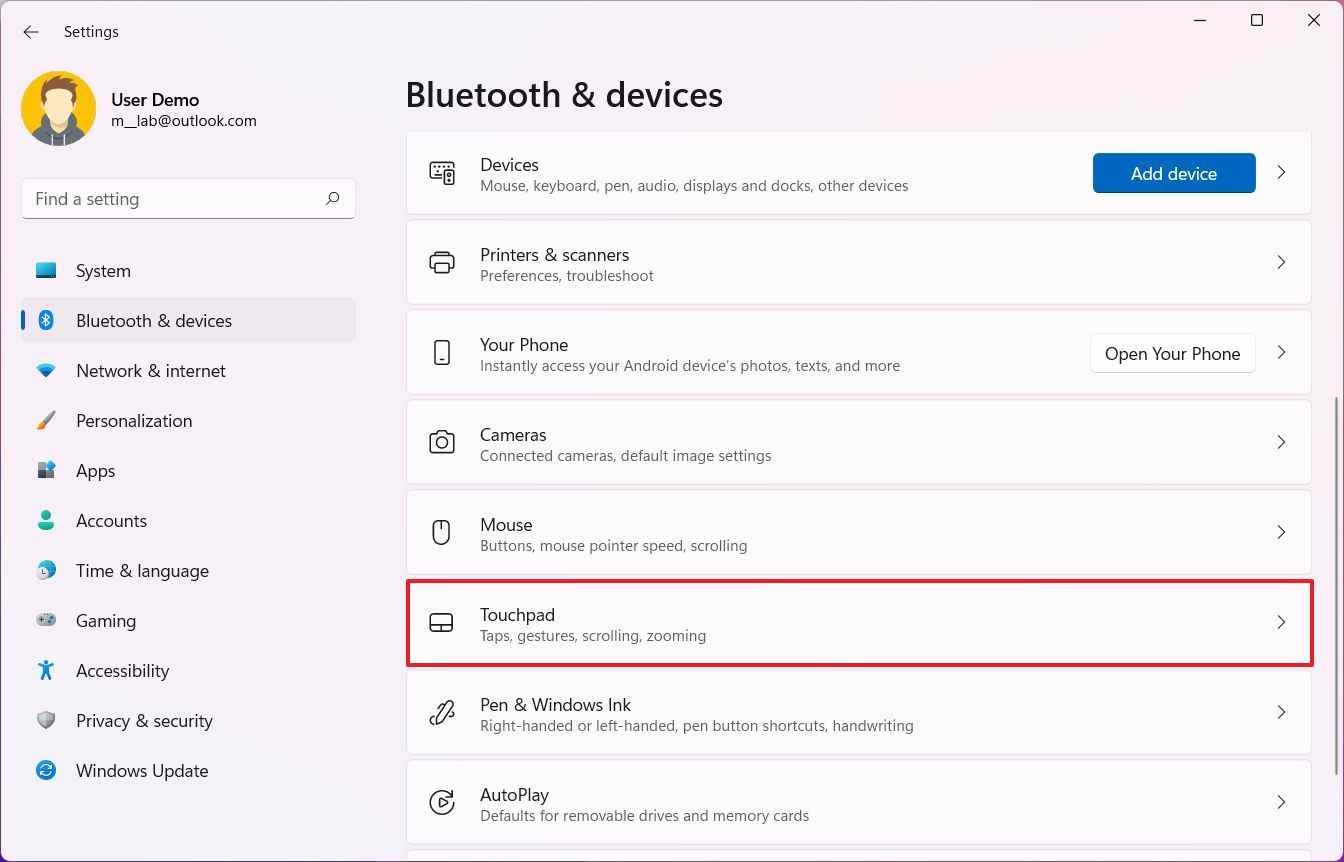
- Dans la section « Gestes et interaction », sélectionnez le Faire défiler et zoomer paramètre.
- Sélectionnez le Le mouvement vers le bas défile vers le bas option à l’aide du menu déroulant Sens de défilement.
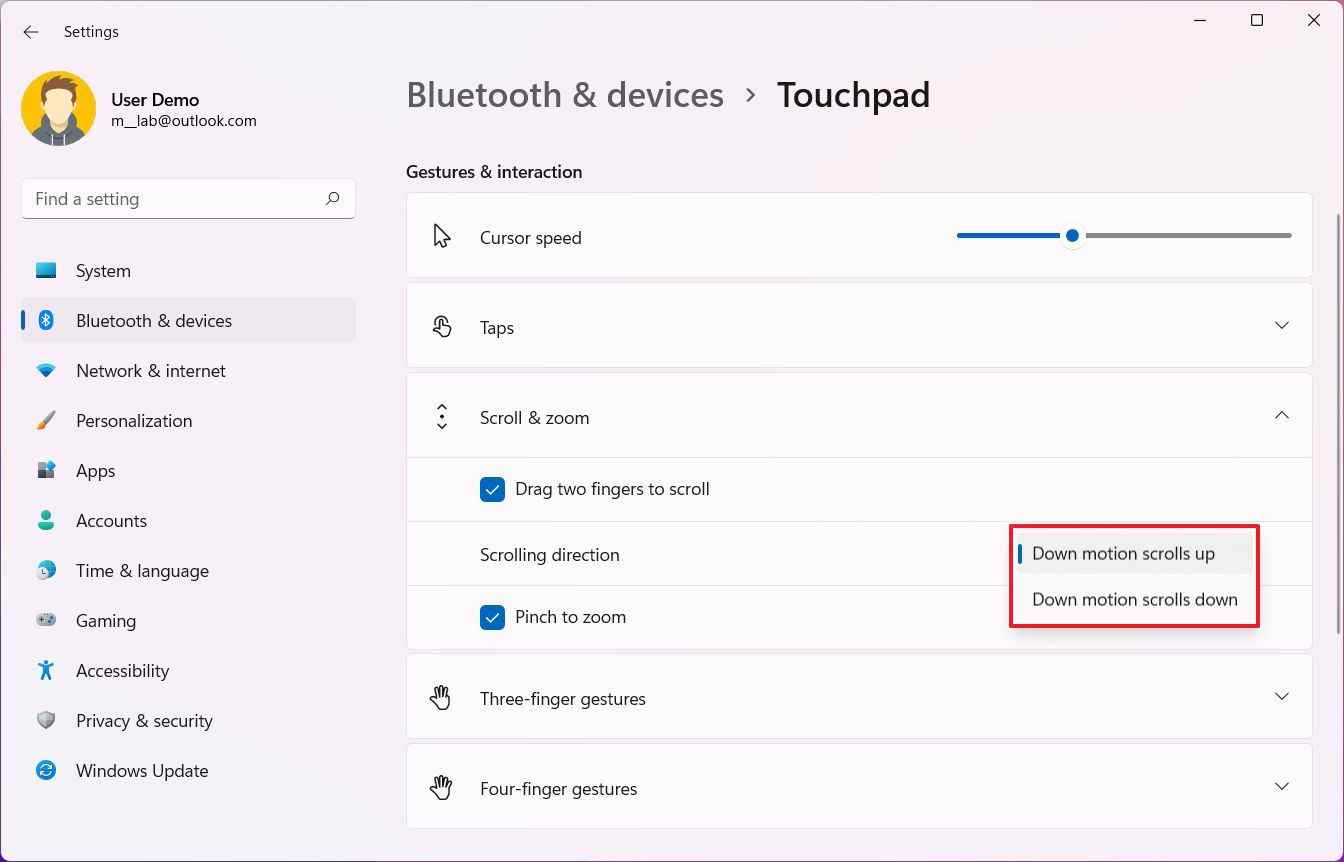
Une fois que vous avez terminé les étapes, le défilement vers le haut sur le pavé tactile devrait maintenant faire défiler les pages vers le bas pour une expérience plus naturelle sur Windows 11.
Plus de ressources Windows
Pour des articles plus utiles, une couverture et des réponses aux questions courantes sur Windows 10 et Windows 11, visitez les ressources suivantes :