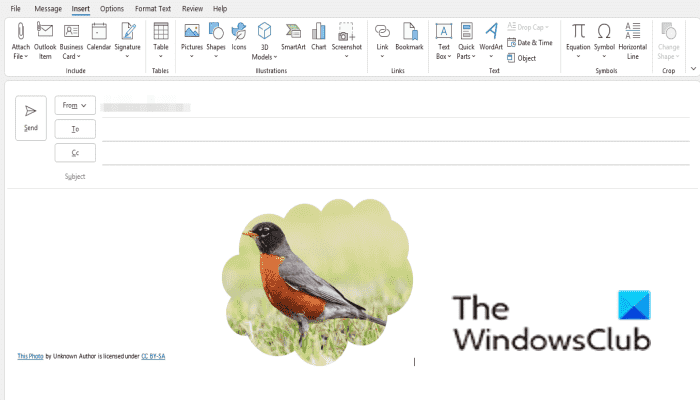De nombreuses fonctionnalités sont cachées dans Microsoft Outlook qui est masqué dans la barre de menus ou la barre d’outils standard. Vous pouvez accéder à d’autres fonctionnalités de Microsoft Office en sélectionnant les paramètres personnalisés du ruban dans les paramètres Options ; un exemple de l’une de ces caractéristiques est le Recadrer pour former caractéristique. La fonction Recadrer à la forme modifie la forme du dessin, en préservant toute sa mise en forme. Dans Outlook, la fonction de recadrage à la forme fait partie de la fonction de recadrage, mais que se passe-t-il si vous le souhaitez dans l’onglet Accueil ou l’onglet Insertion, où vous pouvez y accéder facilement sans passer par l’onglet Format d’image pour l’utiliser ? Dans ce tutoriel, nous allons vous expliquer comment activer le bouton Recadrer à la forme dans Outlook.
Comment activer le bouton Crop to Shape dans Outlook
- Lancement Perspectives.
- Clique le nouveau courriel bouton dans Outlook.
- Cliquez avec le bouton droit sur le ruban et sélectionnez Ruban personnalisé.
- Un Perspectives Choix boîte de dialogue s’ouvrira.
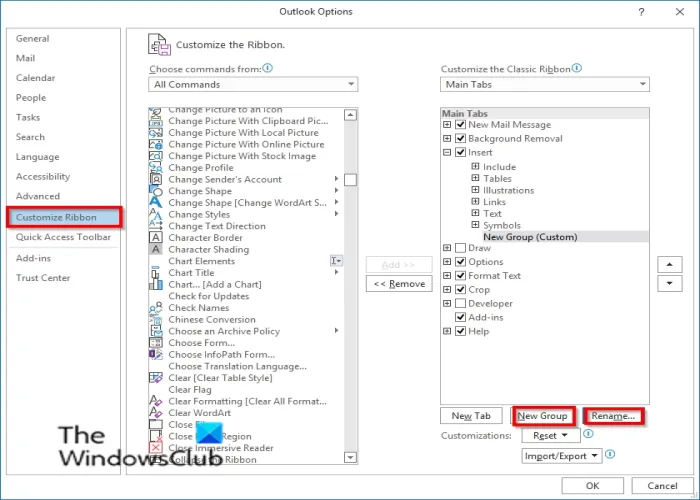
- Maintenant sur le Personnaliser le ruban onglet, cliquez sur l’onglet que vous souhaitez Recadrer pour former bouton à être, puis cliquez sur le Nouveau groupe bouton.
- La Nouveau groupe (personnalisé) apparaîtra sous l’onglet sélectionné.
- Renommez le groupe en cliquant sur le Renommer bouton.
- UN Renommer boîte de dialogue s’ouvrira. Renommez le groupe.

- Sur le clic droit, la zone de liste de Choisissez les commandes de et sélectionnez Toutes les commandes.
- Ensuite, faites défiler vers le bas et sélectionnez le Recadrer pour former bouton.
- Cliquez ensuite sur le Ajouter bouton.
La fonction Crop to Shape ira sous le nouveau groupe, puis cliquez sur OK.
Comment utiliser le bouton Recadrer pour former dans Outlook
Clique le Insérer onglet et cliquez sur le Image bouton; vous pouvez choisir l’image de Dossier, Banque d’imageset Image en ligne.
Allez maintenant à l’onglet où vous choisissez de placer le Recadrer pour former bouton. Dans ce didacticiel, nous plaçons le recadrage à la forme sous l’onglet Insertion.

Clique le Recadrer pour former puis sélectionnez une forme dans le menu.

Quelle que soit la forme que vous avez choisie, l’image se tournera vers cette forme.
Où est l’option de recadrage dans Outlook ?
La fonction de recadrage aide les utilisateurs à supprimer les zones indésirables. Suivez les étapes ci-dessous pour localiser l’option Rogner dans Microsoft Outlook.
- Sélectionnez l’image.
- Cliquez sur l’onglet Format d’image.
- Cliquez sur le bouton Rogner et sélectionnez Rogner dans le menu déroulant.
- Recadrez l’image.
Quelle option est disponible dans la page de recadrage ?
Les options disponibles dans la fonction Rogner d’Outlook sont :
- Rogner : Recadrez votre image pour supprimer les zones indésirables.
- Recadrage à la forme : convertissez les images en forme.
- Aspect to Ratio : rapport entre la largeur et la hauteur de l’image.
- Remplissage : Redimensionnez la zone de manière à ce que toute la zone de l’image soit remplie tout en conservant le rapport hauteur/largeur d’origine. Toute zone qui tombe hors de la zone de l’image sera recadrée tout en conservant l’aspect d’origine.
- Ajuster : redimensionne l’intégralité de l’affichage de l’image à l’intérieur de la zone d’image.
Comment recadrez-vous ?
- Après avoir cliqué sur le bouton Recadrer, vous verrez des angles apparaître à la fin.
- Placez le curseur sur l’angle et faites-le glisser vers le bas pour supprimer la zone de l’image que vous ne voulez pas.
- Certaines zones de l’image disparaîtront
Nous espérons que ce didacticiel vous aidera à comprendre comment activer le bouton Crop to Shape dans Outlook.