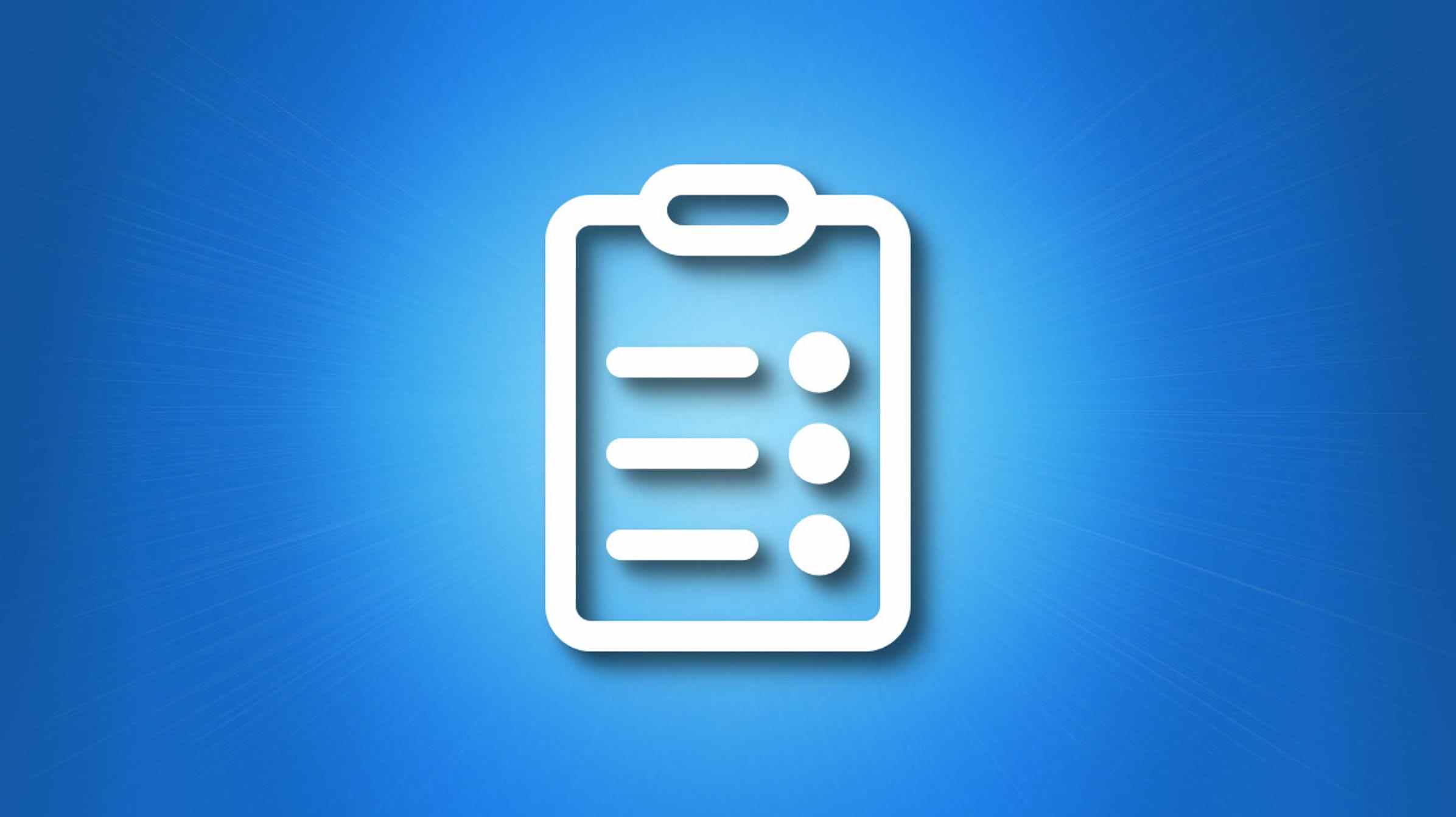Si vous avez accidentellement remplacé quelque chose dans votre presse-papiers sous Windows 11, nous avons de bonnes nouvelles : l’historique du presse-papiers vous permet de stocker jusqu’à 25 entrées que vous pourrez récupérer plus tard. Voici comment l’activer et l’utiliser.
Pour commencer avec l’historique du presse-papiers dans Windows 11, appuyez sur Windows + V sur votre clavier. Vous verrez un menu contextuel dans le coin avec un message indiquant «Commençons. Activez l’historique du presse-papiers pour copier et afficher plusieurs éléments. » Cliquez sur « Activer » pour activer l’historique du presse-papiers.

Lorsque l’historique du presse-papiers est activé, commencez à copier des éléments dans votre presse-papiers en les sélectionnant et en appuyant sur Ctrl+C (ou en utilisant le menu dans les applications). L’historique du Presse-papiers prend en charge jusqu’à 25 éléments texte, HTML ou bitmap d’une taille inférieure ou égale à 4 Mo.
Pour voir ce que vous avez capturé dans l’historique de votre presse-papiers, appuyez sur Windows + V à tout moment. Les éléments les plus récents auxquels vous avez fait face dans l’historique apparaîtront en haut de la liste.

Dans le menu de l’historique du presse-papiers qui apparaît, vous pouvez coller n’importe quel élément de la liste en cliquant simplement dessus, et Windows l’insérera dans un document ou un champ de texte comme si vous aviez appuyé sur Ctrl+V (ou sélectionné « Coller » dans un menu.)

Pour supprimer un élément de l’historique du presse-papiers, cliquez sur le bouton représentant des points de suspension (trois points) à côté de l’élément et sélectionnez l’icône de la corbeille qui apparaît. Ou si vous souhaitez effacer tous les éléments de l’historique du presse-papiers, sélectionnez le bouton « Tout effacer » situé au-dessus de la liste.

Si vous copiez quelque chose de particulièrement important que vous aimeriez toujours garder en haut de la liste de l’historique du presse-papiers (comme un élément que vous devez coller fréquemment), ouvrez l’historique du presse-papiers et cliquez sur la petite icône en forme de punaise pour « épingler » l’élément à la liste.

Vous pouvez désépingler l’élément plus tard en cliquant à nouveau sur l’icône en forme de punaise jusqu’à ce qu’il ne soit plus rempli. Il est important de noter que le bouton « Tout effacer » efface également les éléments épinglés dans la liste de l’historique du presse-papiers.
EN RELATION: Comment copier, couper et coller sous Windows 10 et 11
Comment désactiver l’historique du presse-papiers dans Windows 11
Pour désactiver la fonction d’historique du presse-papiers dans Windows 11, ouvrez Paramètres en appuyant sur Windows + i sur votre clavier. Dans Paramètres, accédez à Système > Presse-papiers. Sous « Historique du presse-papiers », basculez le commutateur sur la position « Off ».

Après avoir désactivé l’historique du presse-papiers, si vous appuyez sur Windows + V à l’avenir, vous verrez un message vous demandant d’activer l’historique du presse-papiers. C’est ainsi que vous savez qu’il est complètement désactivé.
Utiliser Windows 10 à la place ? Vous pouvez également utiliser la même fonctionnalité d’historique du presse-papiers sur Windows 10.
EN RELATION: Comment activer et utiliser l’historique du presse-papiers sur Windows 10