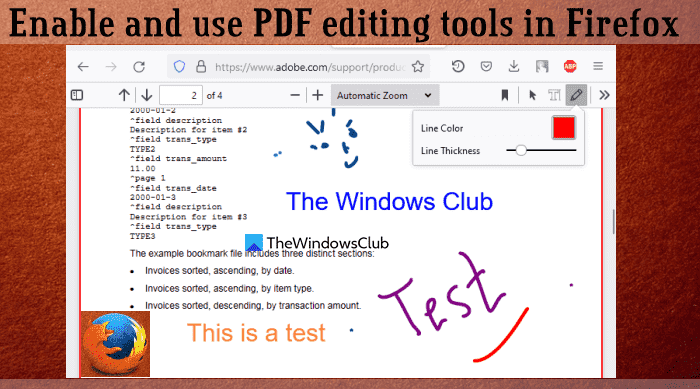Ce tutoriel va vous montrer comment activer et utiliser les outils d’édition PDF dans Lecteur PDF de Firefox sur Windows 11/10. La visionneuse ou le lecteur PDF intégré de Firefox possède des fonctionnalités intéressantes, notamment le mode d’affichage sur deux pages (Odd Spreads), Tartinades uniformes, Défilement horizontalafficher les propriétés du document, Mode de présentationetc. Maintenant, il vous permet également annoter un PDF à l’aide de ses outils d’édition PDF. À l’aide de ces outils d’édition de PDF, vous pouvez ajouter du texte et utiliser des annotations à l’encre pour dessiner sur un PDF en mode main levée. Vous pouvez également sélectionner une couleur de votre choix pour utiliser l’outil texte et l’outil encre.
Par défaut, ses outils d’édition PDF restent désactivés ou désactivés, ce tutoriel a couvert toutes les étapes pour activer et utiliser ces options. Voyons comment faire cela.
Comment activer les outils d’édition PDF dans Firefox PDF Reader
Pour activer les outils d’édition PDF dans Firefox PDF Reader sur un ordinateur Windows 11/10, suivez les étapes mentionnées ci-dessous :
- Ouvrez le navigateur Firefox
- Taper
about:configdans la barre d’adresse et utilisez le Entrer clé - Vous verrez un Procéder avec prudence message. Là, appuyez sur le Acceptez le risque et continuez bouton. Cela ouvrira le Préférences avancées page
- Chercher
pdfjs.annotationEditorModepréférence et double-cliquez dessus ou cliquez sur le Éditer icône disponible pour cette préférence - Entrer 0 dans le champ de valeur et appuyez sur la Entrer touche ou cliquez sur le sauvegarder icône
- Rechercher
pdfjs.annotationmodepréférence et voir si sa valeur est définie sur 2. Sinon, double-cliquez sur cette préférence, ajoutez 2, et appuyez sur Entrer. Si la valeur de cette préférence est 0, les outils d’édition PDF seront là, mais vous ne pourrez pas les utiliser. Par conséquent, vous devez modifier sa valeur.
Le redémarrage du navigateur peut être nécessaire pour enregistrer vos modifications. Cela activera les outils d’édition PDF dans le visualiseur PDF de Firefox. Voyons maintenant comment vous pouvez les utiliser.
A lire aussi : Comment désactiver l’ouverture automatique du panneau de téléchargement dans Firefox.
Comment utiliser les outils d’édition PDF dans la visionneuse PDF intégrée de Firefox
Pour utiliser les outils d’édition PDF dans la visionneuse PDF intégrée du navigateur Firefox sur votre ordinateur Windows 11/10, procédez comme suit :
- Ouvrir un PDF dans Firefox
- Dans le coin supérieur droit, vous verrez deux nouveaux outils :
- Ajouter une annotation de texte libre
- Ajouter une annotation manuscrite
- Cliquez sur l’outil d’annotation de texte, puis vous pouvez sélectionner la couleur de la police et également modifier la taille de la police (en déplaçant un curseur de droite à gauche). Lorsque les options sont définies, cliquez sur n’importe quelle zone de la page PDF, puis vous pouvez saisir un texte personnalisé. Vous pouvez également déplacer le texte ajouté n’importe où par glisser-déposer
- De la même manière, lorsque vous cliquerez sur l’outil d’annotation à l’encre, vous pourrez choisir une couleur et une épaisseur de trait, puis commencer à dessiner sur les pages PDF.
Il n’est pas livré avec un outil de gomme, mais vous pouvez utiliser les raccourcis clavier pour annuler et rétablir.
Pour désactiver l’utilisation des outils d’annotation, vous pouvez utiliser le Désactiver l’édition d’annotations icône (ou icône de flèche) disponible uniquement pour l’outil d’annotation de texte. Après cela, vous pouvez télécharger le PDF annoté à votre système.
C’est ça! Cette fonctionnalité est similaire à ce que nous avons déjà dans le lecteur PDF Microsoft Edge. Mais le navigateur Chrome n’est pas venu avec une telle fonctionnalité jusqu’à présent, ce qui fait de Firefox une longueur d’avance dans cette direction.
Les outils d’édition PDF présents fonctionnent bien. Cependant, davantage d’outils sont nécessaires dans la fonction d’édition de PDF, tels qu’un surligneur pour surligner le texte du PDF, une gomme, un rectangle, un outil fléché, etc., pour le rendre encore meilleur. Pour l’instant, seuls un outil de texte et un outil d’encre sont disponibles. Peut-être verrons-nous plus d’options d’édition PDF avec les futures mises à jour.
Comment activer l’outil d’édition PDF ?
Si vous souhaitez activer les outils d’édition PDF dans le navigateur Firefox, vous pouvez le faire à partir du Préférences avancées page de Firefox. Une fois la fonctionnalité activée, vous pouvez utiliser un outil d’annotation de texte et un outil d’encre à utiliser dans un fichier PDF et enregistrer le PDF avec des annotations. Cet article ci-dessus couvre toutes les étapes d’activation et d’utilisation des outils d’édition PDF dans Firefox PDF Viewer séparément.
Comment activer le plugin PDF dans Firefox ?
Par défaut, la visionneuse PDF intégrée de Firefox reste activée ou activée de sorte que chaque fois que vous cliquez sur un fichier PDF, il s’ouvre directement dans Firefox au lieu de le télécharger. Mais, si vous n’aimez pas ce paramètre par défaut, vous pouvez faire en sorte que Firefox télécharge le PDF au lieu de prévisualiser sur un ordinateur Windows 11/10. Pour cela, accédez au Général section dans les paramètres de Firefox, puis la Applications section, et sélectionnez la Enregistrer le fichier option présente dans le menu déroulant disponible pour le Format de document portable (PDF) option.
Lire ensuite : Comment enregistrer des pages Web au format PDF dans Chrome et Firefox.