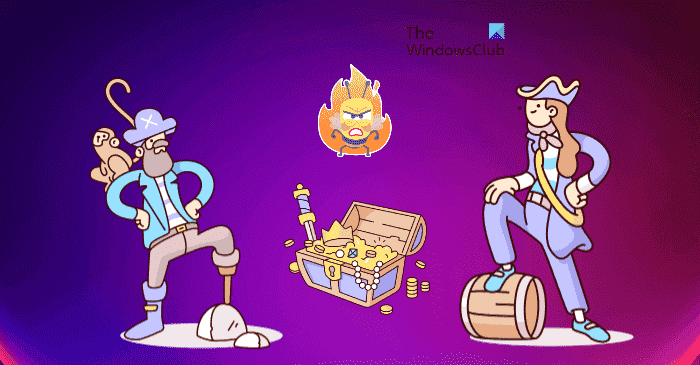Windows 11 offre un certain nombre de fonctionnalités qui permettent aux utilisateurs de personnaliser leur système, et Autocollants de bureau est l’un d’eux. Pour le moment, il n’est pas disponible pour tous les utilisateurs. Dans cette fonction, vous pouvez ajouter des autocollants sur votre bureau, qui y restera après avoir changé le fond d’écran. Une fois que vous avez ajouté des autocollants, vous pouvez déplacer et redimensionner les autocollants selon vos besoins. Voici un tutoriel rapide sur la façon de activer et utiliser les autocollants du bureau sur un ordinateur Windows 11.
Comment activer les autocollants de bureau dans Windows 11
Pour activer les autocollants du bureau dans Windows 11, utilisez les suggestions ci-dessous :
- Ouvrez l’Éditeur du Registre.
- Accédez à l’emplacement de registre suivant :
HKLMSOFTWAREMicrosoftPolicyManagercurrentdevice - Faites un clic droit sur le dispositif touche, puis sélectionnez Nouveau > Clé.
- Attribuez le nom de la clé Autocollantspuis appuyez sur Entrée.
- Cliquez avec le bouton droit sur la touche Autocollants, puis sélectionnez Nouveau > Valeur DWORD (32 bits).
- Taper Activer les autocollants comme nom de clé et appuyez sur Entrée.
- Double-cliquez sur Activer les autocollants et définir ses données de valeur 1.
- Cliquez sur D’ACCORDpuis quittez l’Éditeur du Registre.
- Redémarrez votre ordinateur.
Si vous avez besoin d’une explication plus détaillée de l’étape ci-dessus, veuillez consulter la section suivante :
Pour le démarrer, ouvrez d’abord l’Éditeur du Registre. Pour cela, appuyez sur la touche Windows + R pour ouvrir la boîte de dialogue Exécuter. Tapez maintenant regedit dans la zone de texte, puis cliquez sur D’ACCORD. Lorsque la boîte UAC apparaît à l’écran, cliquez sur le Oui bouton.
Après avoir accédé à l’Éditeur du Registre, accédez à l’emplacement suivant. Vous pouvez également saisir la ligne de chemin ci-dessous dans la barre d’adresse de votre éditeur de registre et cliquer sur Entrée. Vous serez automatiquement amené à cet endroit.
HKEY_LOCAL_MACHINESOFTWAREMicrosoftPolicyManagercurrentdevice
Une fois que vous êtes à l’endroit indiqué, sélectionnez le dispositif répertoire dans la barre latérale gauche. Faites ensuite un clic droit dessus et sélectionnez Nouveau > Clé. Nommez la nouvelle clé Autocollants puis appuyez sur Entrée pour l’enregistrer.
Ensuite, faites un clic droit n’importe où dans le volet de droite et sélectionnez Nouveau > DWORD (32 bits) Valeur, puis nommez-la Activer les autocollants. Cliquez deux fois sur le nouveau Activer les autocollants et lorsque le menu contextuel apparaît, définissez les données de la valeur sur 1.
Enfin, cliquez D’ACCORD pour enregistrer vos modifications. Cela activera la fonction d’autocollant de bureau sur votre PC Windows 11.
Comment ajouter et utiliser des autocollants de bureau sur Windows 11
Après avoir activé les autocollants de bureau sur votre ordinateur Windows 11, vous devez maintenant apprendre à ajouter et à utiliser les autocollants de bureau. Passons en revue en détail :

Pour l’utiliser, vous devez d’abord cliquer avec le bouton droit sur l’écran de votre bureau et sélectionner Ajouter ou modifier des autocollants depuis le menu contextuel. En cliquant dessus, vous accéderez à la page des paramètres d’arrière-plan dans Windows 11. Sur l’écran suivant, assurez-vous que la fonctionnalité est activée. Une autre façon d’accéder à l’interface des autocollants consiste à utiliser le menu Paramètres. A partir de là, il faut ouvrir Personnalisation > Arrière-plan puis cliquez sur Ajouter des autocollants pour choisir des autocollants pour votre fond d’écran.
Lorsque vous sélectionnez le Ajouter ou modifier des autocollants Dans le menu contextuel, vous verrez un outil Autocollants qui vous permet de choisir ou de modifier les autocollants. Le moteur de recherche d’autocollants vous permet également de rechercher les autocollants que vous souhaitez utiliser pour votre écran de bureau.

Vous trouverez ici une interface pour choisir les autocollants. Vous pouvez faire défiler la liste ou rechercher des autocollants que vous souhaitez utiliser pour votre écran de bureau. À partir de maintenant, les images personnalisées ne peuvent pas être transformées en autocollants.
La première chose que vous remarquerez lorsque vous sélectionnez un autocollant est qu’il apparaîtra dans le coin supérieur gauche de l’écran. Vous pouvez maintenant faire glisser ou redimensionner l’autocollant en cliquant dessus. Vous pouvez supprimer un autocollant en cliquant sur l’icône de la corbeille en dessous ou en sélectionnant l’autocollant puis en appuyant sur la touche Suppr de votre clavier. Pour quitter l’éditeur d’autocollants, cliquez sur « X » en haut.

Ce que j’aime dans les autocollants de bureau, c’est qu’il n’est pas nécessaire de rajouter des autocollants lorsque vous modifiez l’arrière-plan du bureau. Ainsi, vous pourriez dire que lorsque vous changez de fond d’écran, les autocollants resteront sur le bureau.

Une autre chose que vous devez noter est qu’ils ne fonctionneront pas avec la couleur unie et l’arrière-plan du diaporama. Comme vous pouvez le voir sur la capture d’écran ci-dessus, lorsque j’applique l’arrière-plan du diaporama, l’option permettant de choisir des autocollants pour le fond d’écran devient grisée et désactivée.
Les autocollants peuvent être ajoutés, redimensionnés ou supprimés autant de fois que vous le souhaitez. Lors de l’ajout d’autocollants, vous remarquerez que la barre des tâches et les applications sont masquées sur le bureau.
C’est ainsi que vous activez et utilisez les autocollants de bureau sur votre PC Windows 11.
POINTE: Vous pouvez également superposer ou afficher une autre image ou photo sur le fond d’écran de votre bureau Windows
Comment désactiver les autocollants du bureau dans Windows 11
Certains utilisateurs aiment la fonction d’autocollants, mais beaucoup d’autres la trouvent inutile et une perte de temps. Si vous êtes d’accord avec eux et que vous considérez cela comme une perte de temps et inutile, vous pouvez le désactiver en appliquant un simple hack de registre. Suivez simplement les instructions ci-dessous.
- Ouvrez l’Éditeur du Registre.
- Accédez à l’emplacement suivant –
HKLMSOFTWAREMicrosoftPolicyManagercurrentdevice - Vous pouvez maintenant soit supprimer le Autocollants clé ou régler la Activer les autocollants Valeur à 0 dans le volet de droite.
- Cliquez sur D’ACCORDpuis quittez l’Éditeur du Registre.
- Redémarrez l’ordinateur après avoir terminé cette procédure.
Les autocollants peuvent ne pas disparaître même après la désactivation de la fonction, vous devrez donc peut-être les supprimer manuellement ou changer le fond d’écran du bureau.
Lis: AwesomeWallpaper vous permet d’afficher des images et des vidéos sur votre fond d’écran
Le bureau WhatsApp prend-il en charge l’envoi d’autocollants ?
Il n’y a pas de prise en charge automatique des autocollants animés dans la version de bureau de WhatsApp. Par conséquent, il est nécessaire d’utiliser la version mobile de WhatsApp pour accéder à ces autocollants. Dans la version de bureau, vous pourrez utiliser les autocollants automatiquement après le téléchargement.
Article similaire: Comment créer un autocollant personnel sur WhatsApp Web ou WhatsApp Desktop.