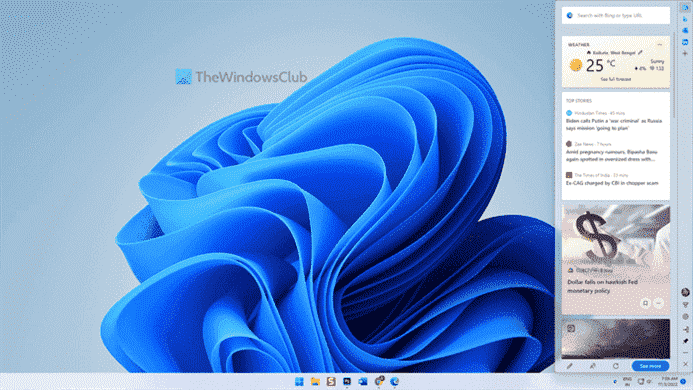Si vous souhaitez utiliser Microsoft Edge de n’importe où, vous devez activer et utiliser le Barre de bord caractéristique. Il vous aide à obtenir un navigateur Microsoft Edge compact que vous pouvez utiliser à partir de presque tous les écrans. Voici comment activer la barre Edge et l’utiliser sous Windows 11/10.
Qu’est-ce que la barre Edge ?
La barre Edge est une barre latérale du navigateur Edge qui peut servir de mini-navigateur pour exécuter des fonctions telles que la recherche, la navigation, la vérification, les e-mails, la météo, les actualités, etc. Elle vous permet d’accéder à Outlook, LinkedIn, etc. La chose la plus importante à ce sujet La barre de bord est flottante et vous pouvez la déplacer d’un endroit à un autre et la positionner n’importe où sur l’écran. Que vous souhaitiez une fenêtre entièrement fonctionnelle ou une icône flottante, vous pouvez trouver les deux sur votre écran. La prochaine grande chose est que vous pouvez ajouter n’importe lequel de vos sites Web préférés au menu. Supposons que vous souhaitiez ajouter un signet à ouvrir dans le navigateur. Dans de telles situations, vous pouvez ajouter ce lien de site Web et l’ouvrir en un seul clic.
Caractéristiques et options de la barre Edge
Il y a des tonnes d’options et de fonctionnalités incluses dans la barre Edge. Cependant, voici une brève liste qui pourrait vous être utile :
- Trouver des informations météorologiques. Vous pouvez obtenir les prévisions météorologiques de l’emplacement souhaité.
- Retrouvez les dernières actualités. Vous pouvez personnaliser le panneau d’actualités, ajouter ou supprimer n’importe quel site Web selon vos besoins.
- Accéder au moteur de recherche Bing. Vous pouvez rechercher n’importe quoi sur le moteur de recherche Bing. Que vous souhaitiez rechercher un texte, une image ou autre chose, tout est possible.
- Retrouvez vos e-mails. Vous pouvez accéder à un compte de messagerie Outlook, gérer les e-mails, lire, supprimer ou faire tout ce que vous voulez. Toutes ces choses sont possibles dans la barre Edge.
- Accéder au compte LinkedIn. Si vous utilisez beaucoup le compte LinkedIn, vous pouvez le gérer à partir d’ici.
- Ajouter des sites Web personnalisés. Vous pouvez ajouter n’importe quel site Web et l’ouvrir dans le navigateur Microsoft Edge.
- Obtenir une icône flottante. Vous pouvez obtenir une icône flottante pour la barre Edge qui ouvre le panneau entièrement fonctionnel une fois que vous avez cliqué dessus.
- Broche Edge bar. Lorsque vous ouvrez la barre Edge pour la première fois, vous pouvez la trouver épinglée sur le côté droit de l’écran. Cependant, vous pouvez le détacher et le déplacer vers n’importe quelle autre position.
Comment activer et utiliser Edge Bar
Pour activer et utiliser la barre Edge, procédez comme suit :
- Ouvrez le navigateur Microsoft Edge et ouvrez Paramètres.
- Passez à la Barre de bord languette.
- Clique le Ouvrir la barre Edge option.
- Recherchez n’importe quoi en cliquant sur le Bing icône.
- Cliquez sur l’icône plus pour ajouter un nouveau site Web.
- Passez à l’onglet LinkedIn pour vous connecter à votre compte LinkedIn.
Pour en savoir plus sur ces étapes, continuez à lire.
Tout d’abord, vous devez ouvrir le panneau Paramètres dans le navigateur Microsoft Edge et accéder au Barre de bord languette. Ensuite, cliquez sur le Ouvrir la barre Edge option.
Vous verrez un panneau comme celui-ci :

Maintenant, vous pouvez utiliser la barre Edge comme mentionné ci-dessus. Disons que vous voulez rechercher quelque chose sur Bing. Pour cela, cliquez sur l’icône Bing et entrez votre mot-clé.
Ou supposons que vous souhaitiez accéder à votre compte de messagerie Outlook. Pour cela, cliquez sur l’icône Outlook et connectez-vous à votre compte. De même, si vous souhaitez accéder à votre compte LinkedIn, vous pouvez y accéder.
Comme mentionné précédemment, il est possible d’ajouter ou d’épingler n’importe quel site Web. Pour cela, cliquez sur le plus et entrez l’URL du site Web avec le nom.

Ensuite, cliquez sur l’icône nouvellement ajoutée pour ouvrir le site Web sur le navigateur.
En parlant de paramètres, il n’en a pas beaucoup, mais vous pouvez trouver toutes les options essentielles ici. Par exemple, vous pouvez basculer entre Disposition verticale et Mise en page de recherche uniquement. D’autre part, vous pouvez activer ou désactiver le bouton flottant.
Si vous souhaitez personnaliser les sujets d’actualités ou les widgets, vous devez cliquer sur l’icône d’engrenage des paramètres et cliquer sur le Réglages option.

Ensuite, vous pouvez trouver le navigateur Microsoft Edge avec tous les sujets que vous pouvez inclure ou exclure de la barre Edge.
Si vous souhaitez ouvrir automatiquement la barre Edge au démarrage de l’ordinateur, vous pouvez ouvrir le panneau Paramètres dans Microsoft Edge et basculer le Ouvrir automatiquement la barre Edge au démarrage de l’ordinateur bouton.
Comment activer la barre Edge ?
Pour activer la barre Edge, vous devez ouvrir le panneau Paramètres dans Microsoft Edge. Ensuite, passez à la Barre de bord onglet et cliquez sur le Ouvrir la barre Edge option. Cela ouvrira un panneau sur le côté droit de votre écran.
Où est ma barre Edge ?
Par défaut, Microsoft Edge n’active pas la barre Edge sous Windows. Cependant, vous pouvez l’afficher à partir du panneau Paramètres. Pour cela, ouvrez les paramètres, allez dans le Barre de bord section, et cliquez sur le Ouvrir la barre Edge option.
C’est tout! J’espère que ce guide a aidé.
Lire: Comment activer ou désactiver la recherche visuelle dans Microsoft Edge.