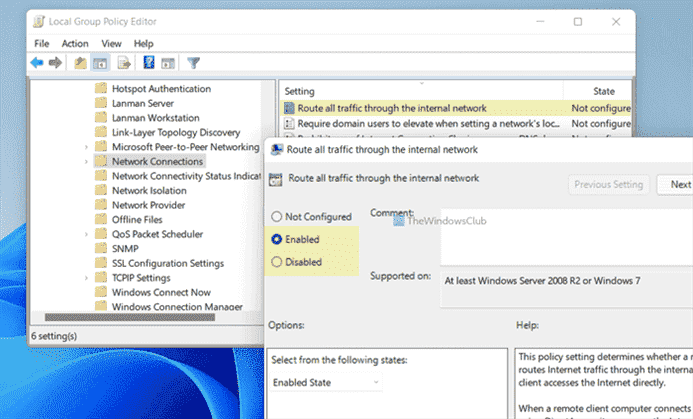Un ordinateur distant dispose de deux options pour utiliser Internet lorsqu’il se connecte à un réseau interne, et l’une d’entre elles est la passerelle par défaut. Si vous souhaitez empêcher l’ordinateur client distant d’utiliser Internet via la passerelle par défaut et lui permettre d’utiliser le tunnel sécurisé généré par DirectAccess, ce guide vous aidera à le faire. Tu peux acheminer tout le trafic via le réseau interne sous Windows 11/10 si vous suivez ce didacticiel pas à pas.
Acheminer tout le trafic via le réseau interne sous Windows
Pour acheminer tout le trafic via le réseau interne dans Windows 11/10 en utilisant Stratégie de groupe, Suivez ces étapes:
- Rechercher gpedit.msc dans la zone de recherche de la barre des tâches.
- Cliquez sur le résultat de recherche individuel.
- Aller vers Les connexions de réseau dans La configuration d’un ordinateur.
- Double-cliquez sur le Acheminer tout le trafic via le réseau interne réglage.
- Sélectionnez le Activée option.
- Clique le d’accord bouton.
Examinons ces étapes en détail.
Au début, vous devez ouvrir l’éditeur de stratégie de groupe local sur votre ordinateur. Pour cela, vous pouvez rechercher gpedit.msc dans la zone de recherche de la barre des tâches et cliquez sur le résultat de recherche individuel. Une fois ouvert, accédez à ce chemin :
Configuration ordinateur > Modèles d’administration > Réseau > Connexions réseau
Ici vous pouvez trouver un paramètre sur le côté droit appelé Acheminer tout le trafic via le réseau interne. Vous devez double-cliquer sur ce paramètre et choisir le Activée option.
Clique le d’accord bouton pour enregistrer la modification.
Toutefois, si vous souhaitez revenir au paramètre par défaut ou ne souhaitez pas acheminer tout le trafic via le réseau interne, vous devez suivre ces étapes. Dans un premier temps, ouvrez l’éditeur de stratégie de groupe local et accédez au même chemin que celui mentionné ci-dessus pour ouvrir le même paramètre.
Ensuite, choisissez le Désactivée ou Pas configuré option. Enfin, cliquez sur le d’accord bouton pour enregistrer la modification.
Comme mentionné précédemment, vous pouvez faire la même chose en utilisant l’Éditeur du Registre. Comme vous êtes sur le point de modifier les valeurs dans l’Éditeur du Registre, il est recommandé de sauvegarder tous les fichiers du Registre.
Comment acheminer tout le trafic via le réseau interne à l’aide du registre
Pour acheminer tout le trafic via le réseau interne dans Windows 11/10 en utilisant Enregistrement, Suivez ces étapes:
- Appuyez sur Win+R pour ouvrir l’invite Exécuter.
- Taper regedit > appuyez sur le Entrer bouton > cliquez sur le Oui option.
- Aller vers les fenêtres dans HKLM.
- Faites un clic droit sur Windows > Nouveau > Clé.
- Définissez le nom comme TCPIP.
- Faites un clic droit sur TCPIP > Nouveau > Clé.
- Nommez-le comme v6Transition.
- Faites un clic droit sur v6Transition > Nouveau > Valeur de chaîne.
- Nommez-le comme Force_Tunnelage.
- Double-cliquez dessus pour définir les données de la valeur comme Activée.
- Clique le d’accord bouton.
- Redémarrez votre ordinateur.
Pour en savoir plus sur ces étapes en détail, continuez à lire.
Au début, vous devez appuyer sur Gagner + R > taper regedit > appuyez sur la Entrer bouton et cliquez sur le Oui option pour ouvrir l’Éditeur du Registre sur votre ordinateur.
Ensuite, accédez à ce chemin :
HKEY_LOCAL_MACHINESOFTWAREPoliciesMicrosoftWindows
Faites un clic droit sur le les fenêtres touche > sélectionner Nouveau > Clé > définir le nom comme TCPIP. Ensuite, faites un clic droit sur le TCPIP > sélectionner Nouveau > Clé > entrez le nom comme v6Transition.
Ensuite, vous devez créer une valeur de chaîne. Pour cela, faites un clic droit sur le v6Transition > Nouveau > Valeur de chaîne, et définissez le nom comme Force_Tunnelage.
Ensuite, double-cliquez sur cette valeur de chaîne pour définir les données de la valeur comme Activée permettre et Désactivée bloquer.
Clique le d’accord bouton et redémarrez votre ordinateur.
Comment acheminer tout le trafic via DirectAccess ?
Pour acheminer tout le trafic via DirectAccess, vous devez suivre les guides susmentionnés. Dans l’éditeur de stratégie de groupe local, ouvrez le Acheminer tout le trafic via le réseau interne réglage et choisissez le Activée option. Cependant, si vous voulez la méthode Registry, vous devez créer une valeur String nommée Force_Tunnelage et définissez les données de la valeur comme Activée.
C’est tout! J’espère que ce guide vous a été utile.
Lire: Déployer Always On VPN avec l’accès à distance sous Windows.