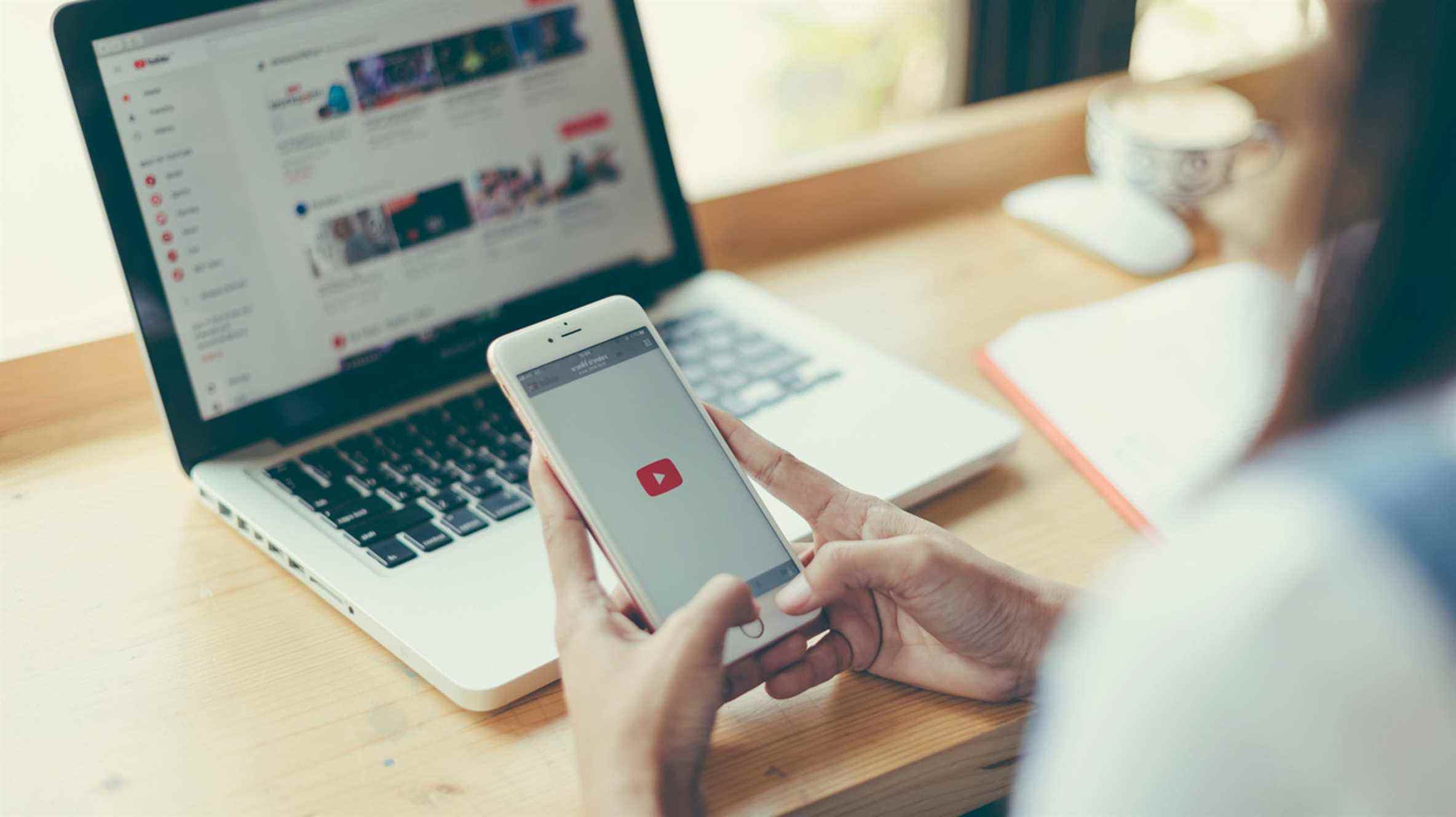Regardez-vous une vidéo sur YouTube qui se déplace trop lentement ou trop rapidement ? Il est facile d’accélérer (ou de ralentir) la lecture de n’importe quelle vidéo sur le site Web YouTube ou l’application mobile YouTube. Voici comment.
Fonctionnement des contrôles de vitesse de lecture de YouTube
YouTube inclut une fonctionnalité appelée « Vitesse de lecture » qui vous permet de sélectionner une vitesse entre 0,25 fois et 2 fois la vitesse normale. « 1 » étant la vitesse normale, « 0,25 » est égal à un quart de la vitesse d’origine (ralentissant la lecture) et « 2 » est deux fois plus rapide que la normale.
Si quelque chose semble prendre une éternité – peut-être une longue présentation, une interview ou un podcast où tout le monde parle lentement – vous pouvez en fait l’accélérer. De même, si vous regardez un didacticiel et que les choses évoluent trop rapidement, vous pouvez ralentir la vidéo afin de pouvoir suivre le rythme.
La fonction de vitesse de lecture de YouTube ne modifie pas la hauteur de la vidéo lorsque vous l’accélérez ou la ralentissez. Si c’était le cas, la voix d’une personne pourrait ressembler à une souris grinçante lorsqu’elle est rapide ou à un géant pesant lorsqu’elle est lente. Au lieu de cela, il compresse ou étend les échantillons audio et vidéo pour maintenir la même hauteur audio pendant la lecture, de sorte qu’il semble vraiment que la même personne parle plus rapidement ou plus lentement. La musique jouera également plus vite ou plus lentement sans altérer la tonalité musicale.
Modifier la vitesse de lecture de YouTube sur le Web
Vous pouvez modifier la vitesse de lecture dans un navigateur Web et dans l’application mobile YouTube pour iPhone, Android et iPad. Tout d’abord, nous allons vous montrer comment cela fonctionne sur le Web.
Pour ralentir ou accélérer une vidéo YouTube dans un navigateur, visitez YouTube.com et accédez à une vidéo YouTube. Affichez la barre d’outils de lecture et cliquez sur l’icône « engrenage » située dans le coin inférieur droit de la zone vidéo.

Dans le menu qui apparaît, cliquez sur « Vitesse de lecture ».

Dans le menu « Vitesse de lecture », vous pouvez sélectionner une vitesse entre 0,25 fois et 2 fois la vitesse, y compris une valeur personnalisée dans cette plage. « 1 » étant la vitesse normale, toute valeur inférieure à 1 ralentira la vidéo, tandis que toute valeur supérieure à 1 accélérera la vidéo.

Après cela, cliquez en dehors du menu pour le fermer, et la prochaine fois que vous appuierez sur le bouton de lecture, la vidéo sera lue à la vitesse que vous avez sélectionnée. Si vous devez revenir à la normale, cliquez à nouveau sur l’icône d’engrenage, sélectionnez « Vitesse de lecture » et choisissez « 1 » dans la liste.
Modifier la vitesse de lecture de YouTube sur iPhone, iPad ou Android
Si vous souhaitez ralentir ou accélérer une vidéo YouTube sur votre iPhone, iPad ou appareil Android, ouvrez d’abord l’application YouTube. Pendant la lecture d’une vidéo, appuyez une fois sur l’écran pour afficher la barre d’outils, puis appuyez sur le bouton des ellipses verticales (trois points alignés verticalement) situé dans le coin supérieur droit de l’image vidéo.

Dans le menu qui apparaît, sélectionnez « Vitesse de lecture ».

Dans la liste « Vitesse de lecture » qui s’affiche, sélectionnez la vitesse souhaitée. N’oubliez pas que toute valeur inférieure à 1 ralentit la vidéo, tandis que tout nombre supérieur à 1 accélère la vidéo.

Après cela, fermez le menu et la vidéo reprendra à la vitesse sélectionnée. Si vous avez besoin de revenir à la vitesse normale, appuyez à nouveau sur le bouton des points de suspension et changez la vitesse sur « 1 ».
Bon visionnage!