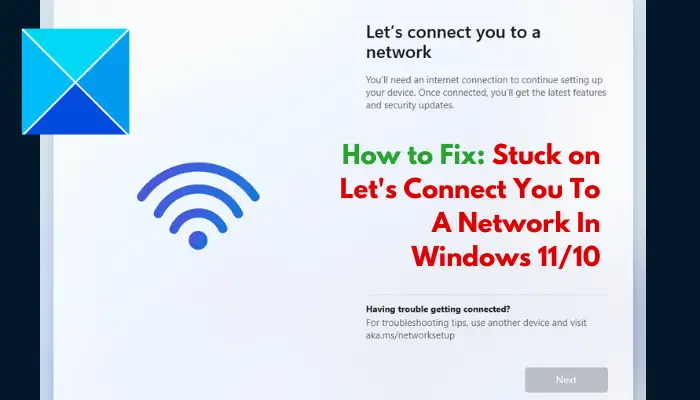Malheureusement, on peut rencontrer différents défis lors de l’installation de Windows 11 ou Windows 10, notamment le Connectons-nous à un réseau écran. Ce problème lors de la deuxième étape de l’installation de Windows peut être très frustrant, car le système d’exploitation n’affiche pas les réseaux Internet disponibles et on peut rester bloqué à cette étape lors de l’installation. Pour aider les utilisateurs d’ordinateurs victimes de ce problème à résoudre le problème, cet article est préparé pour les aider à comprendre pourquoi ils restent bloqués sur le « Connectons-nous à un réseau« Écran et donne également des conseils efficaces sur la façon de le réparer. Continue de lire.
Pourquoi Windows 11 ne dépasse-t-il pas Connectons-nous à un réseau ?
Lorsque vous êtes bloqué sur la page « Connectons-nous à un réseau » lors de l’installation de Windows 11/10 sur votre ordinateur, vous ne pourrez pas poursuivre l’installation. Cela peut être dû à une panne matérielle ou à des problèmes de compatibilité logicielle. Dans le cas du premier, la carte sans fil installée sur votre ordinateur peut être défectueuse et incapable de détecter aucun réseau autour. Dans l’autre cas, le pilote réseau qui permet au système d’exploitation de détecter le matériel sans fil n’est pas inclus dans l’image Windows.
Installation de Windows bloquée Connectons-nous à un réseau
Vous pouvez utiliser plusieurs solutions de contournement pour contourner l’écran « Connectons-nous à un réseau » sur lequel vous êtes bloqué lors de l’installation de Windows 11/10 sur votre PC :
- Utiliser la commande OOBE
- Fin du flux de connexion réseau
- Créer un compte utilisateur local
1]Utiliser la commande OOBE
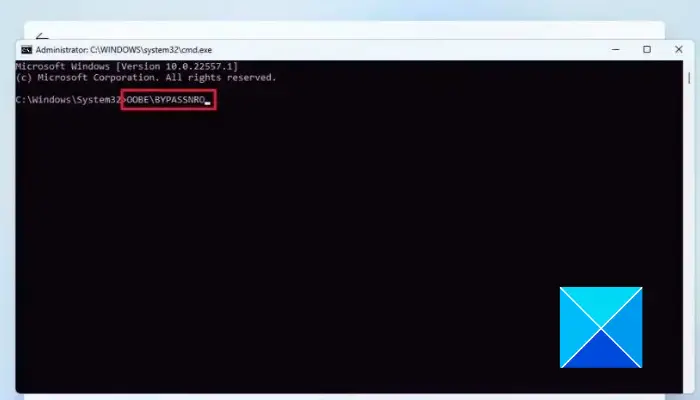
Out-Of-Box Experience (OOBE) comprend une série d’écrans qui servent de guide à travers les paramètres de base de Windows 11/10 lors de son installation sur un ordinateur. Le Connectons-nous à un réseau L’écran fait partie de l’OOBE. Lorsque vous êtes bloqué sur l’écran, vous pouvez utiliser la commande OOBE pour contourner cette phase de l’installation de Windows. Suivez les étapes décrites ci-dessous :
- Sur l’écran « Connectons-nous à un réseau », appuyez sur la touche Touche Maj + F10 sur votre clavier.
- Cela ouvrira Invite de commandepuis tapez OOBEBYPASSNRO et appuyez sur le Entrer clé pour exécuter la commande.
- L’ordinateur redémarrera. Suivez les instructions à l’écran pour poursuivre la configuration de Windows.
- Une fois que vous atteignez à nouveau l’écran « Connectons-nous à un réseau », vous verrez le message «je n’ai pas internet » option. Clique dessus.
- Sur l’écran suivant, cliquez sur Continuer avec une configuration limitée.
- Acceptez le contrat de licence et créez un compte local pour terminer la configuration de l’installation.
2]Terminer le flux de connexion réseau
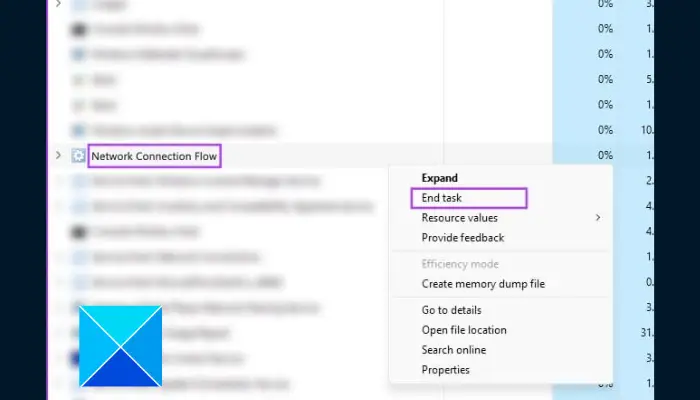
Il s’agit d’une autre solution éprouvée que vous pouvez mettre en œuvre pour résoudre le problème. Suivez les étapes décrites ci-dessous :
- Sur l’écran « Connectons-nous à un réseau », appuyez sur la touche Touche Maj + F10 sur votre clavier, et ceci s’ouvrira Invite de commande.
- Taper gestionnaire de tâches et appuyez sur le Entrer touche de votre clavier pour exécuter la commande.
- Les fenêtres Gestionnaire des tâches s’ouvrira, puis cliquez sur Plus de détails pour y accéder en vue pleine fenêtre.
- Aller vers Processuset localisez Flux de connexion réseau sur la liste.
- Faites un clic droit dessus et sélectionnez Tâche finale dans le menu contextuel.
- Fermez la fenêtre Gestionnaire de tâches et entrez sortie dans l’invite de commande pour fermer également la fenêtre d’invite de commande.
- Suivez les instructions à l’écran pour poursuivre la configuration.
3]Créer un compte utilisateur local
Vous pouvez également utiliser le cmd commande pour créer un compte d’utilisateur local pour le système d’exploitation. Cela contournera automatiquement l’écran « Connectons-nous à un réseau » sur lequel vous êtes bloqué lors de l’installation de Windows. Suivez les étapes décrites ci-dessous :
- Sur l’écran « Connectons-nous à un réseau », appuyez sur la touche Touche Maj + F10 sur votre clavier, et ceci s’ouvrira Invite de commande.
- Taper
net.exe user YourPreferredUserName /addpuis appuyez Entrer pour exécuter la commande. - Ensuite, entrez
net.exe localgroup administrators YourPreferredUserName /add. - Ensuite, entrez
cd OOBE. - Ensuite, entrez
msoobe.exe &&. - Enfin, entrez
shutdown.exe -r. - L’ordinateur redémarrera alors. Suivez les instructions à l’écran pour terminer la configuration avec un compte local.
Vous pouvez recevoir un message d’invite indiquant que le nom d’utilisateur ou le mot de passe est incorrect. Cliquer sur D’ACCORDpuis choisissez le bon compte dans le coin inférieur gauche de l’écran pour vous connecter et commencer à utiliser le système d’exploitation.
Tout cela consiste à contourner le Connectons-nous à une page réseau écran lorsque vous êtes bloqué lors de l’installation de Windows 11/10 sur votre ordinateur. Nous espérons que vous pourrez obtenir de l’aide grâce aux correctifs décrits ici.
Pourquoi Windows 11 ne peut-il pas se connecter au Wi-Fi ?
Lorsque vous êtes sur l’écran « Connectons-nous à un réseau » lors de l’installation de Windows 11/10, vous devez sélectionner un réseau avec lequel établir une connexion Internet. Un matériel sans fil défectueux peut empêcher votre ordinateur de détecter tout réseau à proximité, et vous devez également vous assurer que vous fournissez le mot de passe correct pour vous connecter au point d’accès.
Mon ordinateur portable peut-il être trop vieux pour se connecter à une connexion Wi-Fi ?
Oui, un vieil ordinateur portable peut établir une connexion Wi-Fi avec un hôte hotspot. Ce qui est important, c’est que la carte sans fil de l’ordinateur portable fonctionne bien et que le logiciel pilote soit installé sur l’ordinateur.