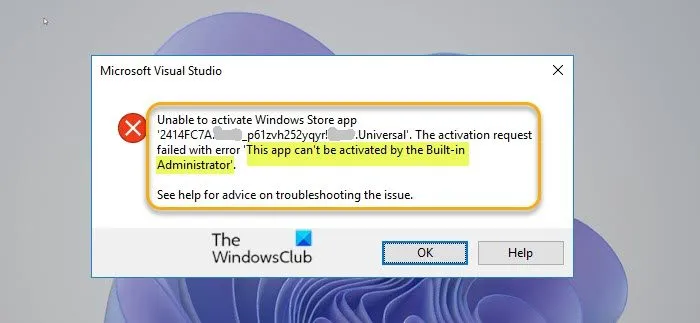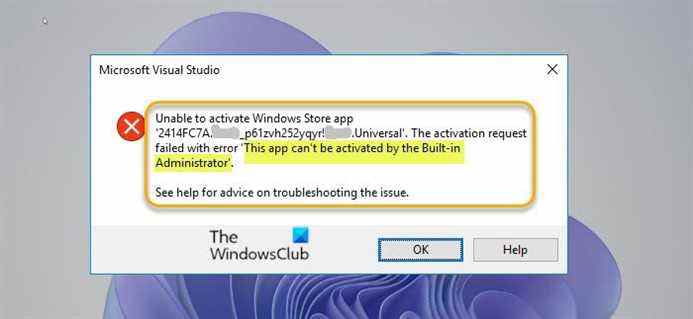Vous pouvez recevoir le message d’erreur Cette application ne peut pas être activée par l’administrateur intégré lorsque vous essayez d’ouvrir certaines applications sur votre ordinateur Windows 11 ou Windows 10. Cet article fournit les solutions les plus adéquates que les utilisateurs de PC concernés peuvent appliquer pour résoudre le problème sur leur appareil. Dans certains cas, l’erreur se produit lorsque vous essayez d’ouvrir des fichiers PNG, GIF, JPEG et PDF.
Lorsque vous rencontrez ce problème, selon le programme en question, vous recevrez le message d’erreur complet le long des lignes suivantes ;
Microsoft Visual Studio
Impossible d’activer l’application Windows Store. La demande d’activation a échoué avec l’erreur « Cette application ne peut pas être activée par l’administrateur intégré ».
Consultez l’aide pour obtenir des conseils sur la résolution du problème.
Cette application ne peut pas être activée par l’administrateur intégré
Si vous êtes confronté à ce problème, vous pouvez essayer nos solutions recommandées ci-dessous sans ordre particulier et voir si cela aide à résoudre le problème. Cette application ne peut pas être activée par l’administrateur intégré problème qui s’est produit sur votre appareil Windows 11/10.
- Exécuter l’utilitaire de résolution des problèmes des applications du Windows Store
- Exécuter l’analyse du vérificateur de fichiers système (SFC)
- Réinitialiser le Microsoft Store ou effacer le cache du Windows Store
- Changer le niveau UAC
- Modifier la stratégie de contrôle de compte d’utilisateur via l’éditeur de stratégie de groupe
Jetons un coup d’oeil à la description du processus impliqué concernant chacune des solutions énumérées.
Avant d’essayer les solutions ci-dessous, vérifiez les mises à jour et installez tous les bits disponibles sur votre PC Windows 11/10 et voyez si l’erreur réapparaît lorsque vous lancez l’application. En revanche, si l’erreur a commencé à apparaître après une mise à jour récente de Windows, vous pouvez désinstaller la mise à jour. Assurez-vous également que vous utilisez un compte administrateur. Vous pouvez changer un compte standard en compte administrateur ou simplement créer un nouveau compte avec des privilèges administrateur. Si vous le souhaitez, vous pouvez créer un compte d’administrateur local sur votre PC.
1]Exécutez l’utilitaire de résolution des problèmes des applications Windows Store

Comme l’application en question est une application du Microsoft Store, vous pouvez commencer le dépannage pour résoudre le Cette application ne peut pas être activée par l’administrateur intégré problème qui s’est produit sur votre appareil Windows 11/10 en exécutant l’utilitaire de résolution des problèmes des applications Windows Store et voyez si cela aide.
Pour exécuter Windows Store Apps Troubleshooter sur votre appareil Windows 11, procédez comme suit :
- presse Touche Windows + I pour ouvrir l’application Paramètres.
- Aller vers Système > Dépannage > Autres dépanneurs.
- Sous le Autre rubrique, trouver Applications du Windows Store.
- Cliquez sur Courir bouton.
- Suivez les instructions à l’écran et appliquez les correctifs recommandés.
Pour exécuter l’utilitaire de résolution des problèmes des applications Windows Store sur votre PC Windows 10, procédez comme suit :

- presse Touche Windows + I pour ouvrir l’application Paramètres.
- Aller à Mise à jour et sécurité.
- Clique le Dépanneur languette.
- Faites défiler vers le bas et cliquez sur Applications du Windows Store.
- Clique le Exécutez l’utilitaire de résolution des problèmes bouton.
- Suivez les instructions à l’écran et appliquez les correctifs recommandés.
Si cela ne vous a pas aidé, vous pouvez désinstaller et réinstaller l’application Windows Store en question.
2]Exécuter l’analyse du vérificateur de fichiers système (SFC)

Cette solution nécessite que vous exécutiez une analyse SFC sur votre PC Windows 11/10 et voyez si cela vous aide. L’utilitaire natif réparera tout fichier système corrompu qui est probablement à l’origine du problème en cours.
3]Réinitialiser le Microsoft Store ou effacer le cache du Windows Store

Certains utilisateurs concernés ont signalé qu’ils étaient en mesure de résoudre le problème en réinitialisant le Microsoft Store ou en effaçant le cache du Windows Store. Vous pouvez donc essayer et voir si cela fonctionne pour vous, sinon essayez la solution suivante.
4]Changer le niveau UAC

En raison des paramètres de sécurité des versions plus récentes de Windows, certains types de fichiers ouverts via les applications Store nécessiteront des autorisations UAC (Contrôle de compte d’utilisateur) pour s’exécuter, mais comme le compte intégré n’a pas de privilèges UAC, vous obtenir l’erreur. Dans ce cas, pour résoudre le problème, vous pouvez modifier le niveau UAC sur votre PC Windows 11/10.
Essayez la solution suivante si cela ne fonctionne pas pour vous.
5]Modifier la stratégie de contrôle de compte d’utilisateur via l’éditeur de stratégie de groupe

Il s’agit d’une solution en deux étapes qui vous oblige à activer le mode d’approbation administrateur pour le compte administrateur intégré, puis à modifier le Isolation des privilèges de l’interface utilisateur (UIPI) valeur de clé de registre.
Procédez comme suit :
- presse Touche Windows + R pour appeler la boîte de dialogue Exécuter.
- Dans la boîte de dialogue Exécuter, tapez gpedit.msc et appuyez sur Entrée pour ouvrir l’éditeur de stratégie de groupe.
- Dans l’éditeur de stratégie de groupe local, utilisez le volet gauche pour accéder au chemin ci-dessous :
Configuration ordinateur > Paramètres Windows > Paramètres de sécurité > Stratégie locale > Options de sécurité
- Faites défiler dans le volet de droite, localisez et double-cliquez sur Contrôle de compte d’utilisateur: Mode d’approbation administrateur pour le compte administrateur intégré stratégie pour modifier ses propriétés.
- Dans la fenêtre de stratégie, définissez le bouton radio sur Activée.
- Cliquez sur Appliquer > d’accord pour enregistrer les modifications.
- Quittez l’éditeur de stratégie de groupe.
Pour les utilisateurs de Windows 11/10 Home, vous pouvez ajouter la fonctionnalité Éditeur de stratégie de groupe local, puis suivre les instructions fournies ci-dessus.
Maintenant, vous pouvez procéder à la étape 2 pour modifier la valeur de la clé de registre UIPI.

Puisqu’il s’agit d’une opération de registre, il est recommandé de sauvegarder le registre ou de créer un point de restauration système en tant que mesures de précaution nécessaires. Une fois cela fait, vous pouvez procéder comme suit :
ComputerHKEY_LOCAL_MACHINESOFTWAREMicrosoftWindowsCurrentVersionPoliciesSystemUIPI
- À l’emplacement dans le volet de droite, double-cliquez sur le (Défaut) entrée pour modifier ses propriétés.
- Dans la boîte de dialogue des propriétés, saisissez 0x00000001(1) dans le Valeur des données domaine.
- Cliquez sur d’accord ou appuyez sur Entrée pour enregistrer la modification.
- Quittez l’Éditeur du Registre.
- Redémarrez le PC.
J’espère que cela t’aides!
Article similaire: Microsoft Edge ne peut pas être ouvert à l’aide du compte administrateur intégré
Comment activer le compte administrateur intégré ?
Pour activer le compte administrateur intégré sur un PC Windows 11/10, suivez ces instructions :
- Ouvrez l’invite de commande en mode élevé.
- Tapez net user administrator /active:yes, puis appuyez sur Entrée.
- Attendez la confirmation.
- Redémarrez votre ordinateur et vous aurez la possibilité de vous connecter en utilisant le compte administrateur.
Qu’est-ce qu’un compte administrateur intégré ?
Le compte administrateur intégré dans le système d’exploitation (OS) Windows est le premier compte créé lors de l’installation du système d’exploitation. Vous pouvez également supprimer le compte administrateur intégré dans Windows.