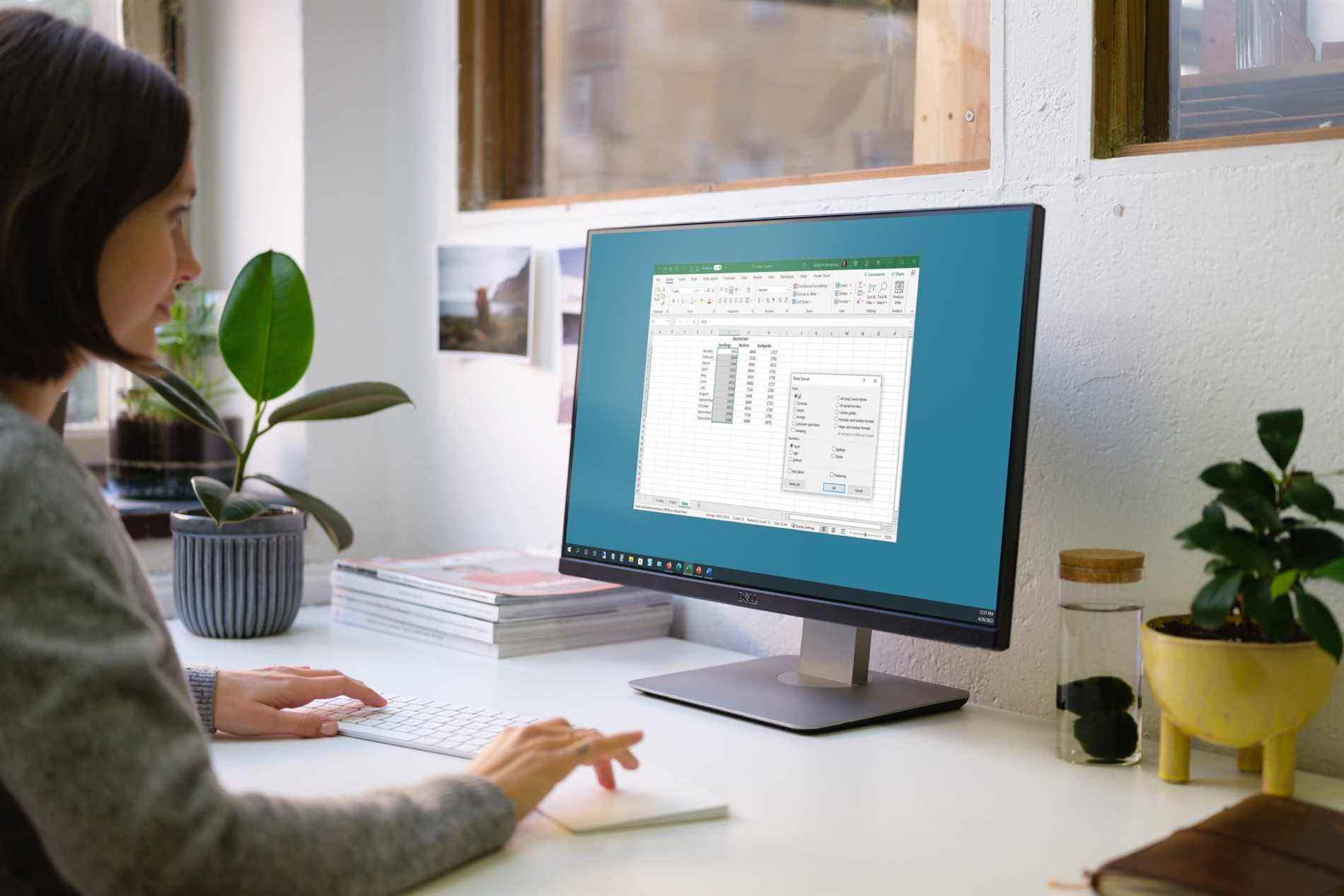Lorsque vous travaillez avec une feuille de calcul, les raccourcis et les conseils qui vous aident à effectuer les tâches plus rapidement ou mieux sont inestimables. Semblable aux moyens d’améliorer votre flux de travail dans Microsoft Word, Excel possède son propre ensemble d’astuces utiles.
Avec cette liste de conseils utiles, vous pouvez éliminer le travail fastidieux, effectuer rapidement des opérations, réduire les erreurs et insérer des graphiques ou des tableaux en un clic. Utilisez-en un ou utilisez-les tous pour faciliter vos tâches quotidiennes sur Excel.
Effectuer des opérations spéciales de collage
Copier et coller sont des actions simples que la plupart des gens savent utiliser. Cependant, Excel propose plusieurs options spéciales de collage qui vous permettent de coller des données et d’effectuer des équations de base en même temps.
Cela signifie que vous pouvez ajouter, soustraire, multiplier ou diviser chaque valeur d’une plage de cellules par un nombre spécifique avec un collage spécial.
Étape 1: Copiez la cellule contenant le nombre que vous souhaitez utiliser dans votre calcul de l’une des manières suivantes :
- Faites un clic droit et sélectionnez Copie.
- Sélectionner Copie dans la section Presse-papiers du ruban sur le Domicile languette.
- Utiliser le raccourci clavier Ctrl + C sous Windows ou Commande + C sur Mac.
Étape 2: Sélectionnez les cellules contenant les valeurs où vous souhaitez effectuer le calcul.
Étape 3: Ouvrez le Pâte spéciale menu de l’une des manières suivantes :
- Faites un clic droit et choisissez Pâte spéciale.
- Sélectionner Pâte > Pâte spéciale dans la section Presse-papiers du ruban sur le Domicile languette.
Étape 4: Quand le Pâte spéciale s’affiche, choisissez le calcul que vous souhaitez effectuer dans la Opération section.
Étape 5: Cliquez sur D’ACCORD.
Vous verrez alors vos données se mettre à jour avec le calcul effectué. Vous n’avez pas à vous soucier d’ajouter, de soustraire, de multiplier ou de diviser manuellement un groupe de cellules, ce qui est une tâche fastidieuse et augmente le risque d’erreurs.
Apprendre à aimer les fonctions
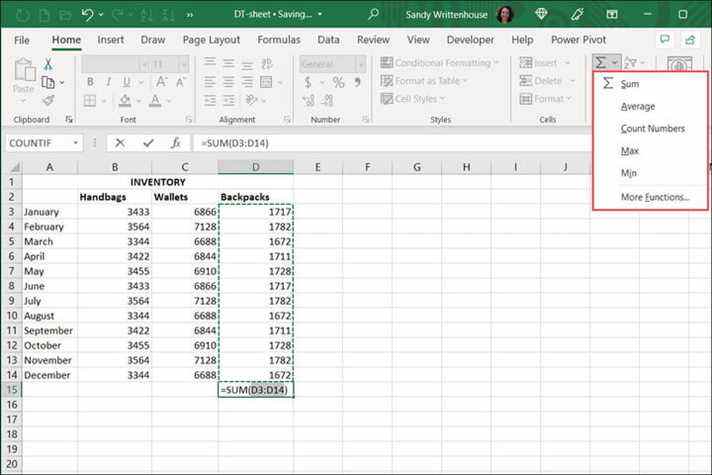
Les fonctions et les formules peuvent être intimidantes. Mais une fois que vous commencerez à les utiliser, vous apprécierez le temps qu’ils peuvent vous faire gagner. De plus, vous réduirez les risques d’erreurs en effectuant des calculs manuellement.
Si vous n’avez jamais utilisé de fonctions auparavant, vous pouvez commencer par les bases de la somme, de la moyenne, du minimum, du maximum et du comptage.
Étape 1: Sélectionnez la cellule dans laquelle vous souhaitez utiliser la fonction. Il s’agit de la cellule où réside la formule et le résultat de celle-ci s’affiche.
Étape 2: Sélectionnez la flèche à côté de Somme automatique dans le Édition section du ruban sur le Domicile languette. Choisissez le calcul que vous souhaitez utiliser.
Étape 3: Vous verrez le Fonction apparaissent dans la cellule en attendant les valeurs que vous souhaitez utiliser.
Supposons que vous souhaitiez ajouter les valeurs des cellules A1 à A5. Faites glisser cette plage de cellules ou ajoutez-la après la parenthèse ouvrante dans la formule en tant que A1: A5. Assurez-vous de terminer la formule avec une parenthèse fermante comme dans la capture d’écran ci-dessus.
Étape 4: Appuyez sur la Entrer ou alors Retourner clé.
Vous verrez alors votre calcul effectué selon la fonction que vous avez sélectionnée.
Pour l’ensemble complet des fonctions disponibles dans Excel, rendez-vous sur Formules languette. Ensuite, utilisez la bibliothèque de fonctions dans le ruban pour choisir une fonction logique comme IF ou une fonction de référence comme VLOOKUP.
Utilisez une analyse rapide pour ajouter des formats, des graphiques, des totaux et des tableaux
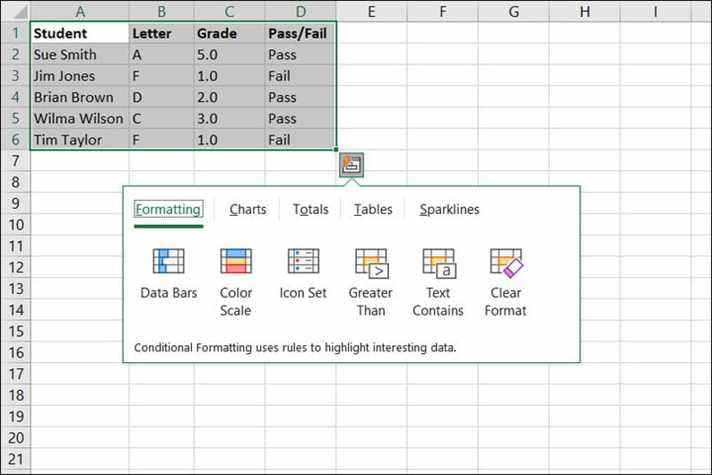
Excel vous aide à formater automatiquement les cellules avec une mise en forme conditionnelle, à créer des graphiques avec des recommandations, à insérer des tableaux et des tableaux croisés dynamiques et à obtenir des totaux. Mais ce que vous ne savez peut-être pas, c’est que vous pouvez faire des choses comme ça très rapidement avec l’outil d’analyse rapide. Voilà comment cela fonctionne.
Étape 1: Sélectionnez une plage de cellules où vous souhaitez effectuer l’une des actions ci-dessus.
Étape 2: Sélectionnez le Analyse rapide bouton qui s’affiche dans le coin de la plage de cellules. Vous pouvez également cliquer avec le bouton droit de la souris et sélectionner Analyse rapide.
Vous voyez alors une petite boîte avec une liste des actions et des options disponibles pour chacune. Ceux-ci varient en fonction du type de données dans vos cellules, alors regardons un exemple.
Ici, nous avons les notes des étudiants et la plage de cellules comprend les noms, les notes alphabétiques, les notes numériques et le texte de réussite/échec. Lorsque nous ouvrons l’outil d’analyse rapide, nous pouvons ensuite appliquer une mise en forme conditionnelle, insérer un graphique, obtenir des totaux, créer un tableau ou ajouter des sparklines.
Étape 3: Sélectionnez simplement l’onglet de l’action souhaitée, puis choisissez l’option pour cette action.
Boom! Vous venez de vous épargner une tonne de temps en faisant l’une de ces choses à partir de zéro.
Modèles et formules de remplissage automatique
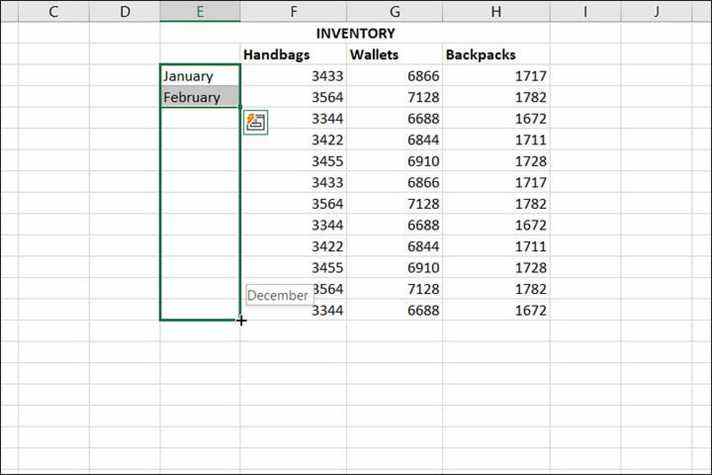
Microsoft Excel fournit une fonction de remplissage automatique pratique pour remplir facilement les cellules. Vous pouvez saisir quelques éléments dans une liste, tels que les mois de l’année, et ajouter les éléments restants en les faisant glisser. Le remplissage automatique vous aide également à copier et coller les formules que vous créez avec les fonctions mentionnées précédemment.
Motif de remplissage: Entrez (au moins) deux éléments de liste, sélectionnez la cellule contenant le second, puis utilisez la poignée de remplissage (signe plus sur la bordure de la cellule) pour faire glisser les cellules restantes. A titre d’exemples, vous pouvez entrer janvier et février, lundi et mardi, ou même A et B. Ensuite, remplissez le reste des cellules !
Remplissage de formule: sélectionnez la cellule contenant la formule et utilisez la poignée de recopie pour faire glisser la formule vers les cellules restantes. Remarque : Si vous utilisez des références absolues plutôt que relatives, vous devrez ajuster les formules après les avoir remplies.
Pointe: Vous pouvez remplir les cellules restantes pour correspondre au nombre de lignes déjà remplies en double-cliquant simplement sur la poignée de recopie.
Le remplissage automatique est un énorme outil de gain de temps dans Microsoft Excel.
Copier depuis la barre d’état
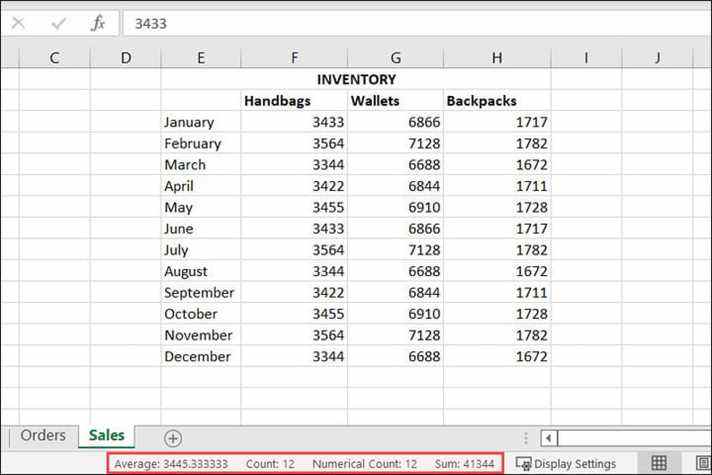
La barre d’état en bas de l’application est utile pour voir des calculs rapides comme la somme, la moyenne et le décompte. Mais avec une mise à jour d’Excel pour Windows en mars 2022, vous pouvez réellement copier ces calculs en un clic.
Bien que cette fonctionnalité soit toujours en cours de déploiement pour les utilisateurs et que vous ne la voyiez peut-être pas encore, c’est certainement une fonctionnalité à garder sur votre radar.
Étape 1: Tout d’abord, assurez-vous que les calculs sont marqués pour qu’ils apparaissent dans la barre d’état. Pour ce faire, cliquez avec le bouton droit sur la barre d’état et sélectionnez chacun pour placer une coche à côté.
Étape 2: Sélectionnez les cellules pour afficher le calcul souhaité dans la barre d’état.
Étape 3: Ensuite, sélectionnez la valeur calculée dans la barre d’état. Cela le place dans votre presse-papiers.
Étape 4: Vous pouvez ensuite coller la valeur dans votre feuille de calcul ou dans une application complètement différente.
La possibilité de copier des valeurs directement à partir du presse-papiers vous évite d’avoir à saisir manuellement une formule ou une fonction, tout en obtenant toujours le résultat dont vous avez besoin, plus rapidement que jamais !
Vous en voulez encore plus ? Jetez un œil à ces conseils Excel supplémentaires pour maîtriser votre feuille de calcul.
Recommandations des éditeurs