Certains utilisateurs ont rencontré une erreur d’écran bleu lors de la connexion d’un moniteur externe à leur ordinateur Windows. Ce problème peut avoir de nombreuses causes, comme un pilote de carte graphique corrompu ou une carte mère défectueuse. Si vous rencontrez une erreur Erreur BSOD lors de la connexion d’un moniteur externe sur votre système Windows, les solutions fournies dans cet article vous aideront.
Corriger l’erreur d’écran bleu lors de la connexion d’un moniteur externe
Si une erreur BSOD se produit lors de la connexion d’un moniteur externe, suivez les suggestions fournies ci-dessous :
- Passer au GPU intégré (le cas échéant)
- Mettre à jour les pilotes de périphériques
- Restaurer ou réinstaller l’adaptateur d’affichage
- Lisez le message d’erreur BSOD et résolvez le problème en conséquence
- Effectuer une restauration du système.
Ci-dessous, j’ai expliqué tous ces correctifs en détail.
1]Passer à une carte graphique intégrée (le cas échéant)
Si votre ordinateur est équipé de deux cartes graphiques, l’une intégrée et l’autre dédiée, le problème peut être lié à la carte graphique dédiée ou à son pilote. Passez à la carte graphique intégrée, puis connectez le moniteur externe pour vérifier cela. Voyez ce qui se passe cette fois-ci. Si votre ordinateur ne plante pas, soit le pilote de votre carte graphique dédiée est corrompu, soit il y a un défaut matériel avec votre carte graphique dédiée.
2]Mettre à jour les pilotes de périphériques
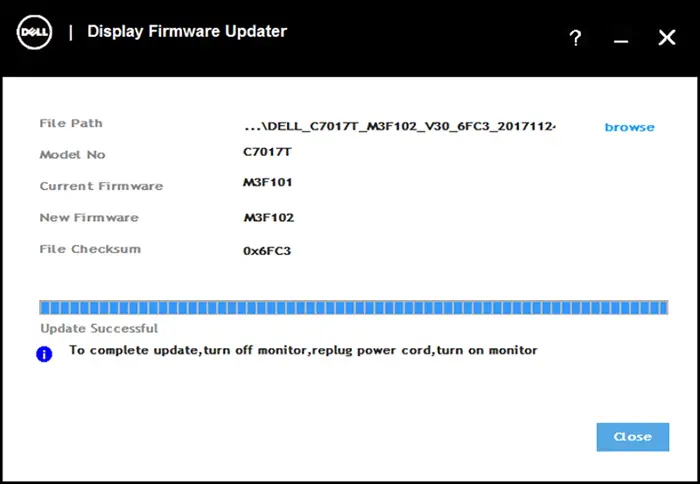
Mettez à jour les pilotes de votre appareil, en particulier les pilotes Intel et le micrologiciel du moniteur, et voyez par vous-même. Les fabricants ont également publié des logiciels de téléchargement de pilotes spéciaux pour leurs marques :
3]Restaurez ou réinstallez l’adaptateur d’affichage
Vous pouvez également essayer de restaurer ou de réinstaller votre carte graphique. Pour ce faire, suivez les étapes ci-dessous :
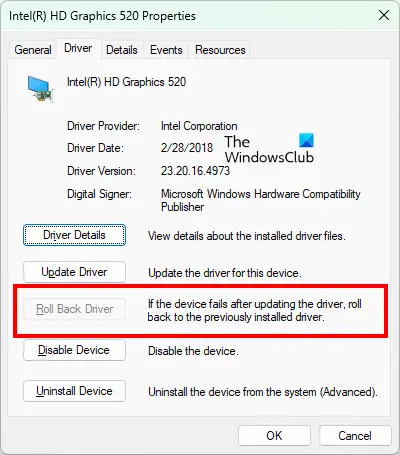
- Ouvrez le Gestionnaire de périphériques.
- Élargir la Prises d’écran bifurquer.
- Faites un clic droit sur le pilote de votre carte graphique et sélectionnez Propriétés.
- Aller à la Conducteur onglet et cliquez sur le Restaurer le pilote bouton (si le bouton est cliquable).
Vérifiez si le problème est résolu après avoir restauré la carte graphique. Si cela ne fonctionne pas ou si le bouton Restaurer le pilote est grisé, installez votre carte graphique proprement. Pour cela, vous pouvez utiliser l’utilitaire de désinstallation du pilote d’affichage (DDU) pour supprimer complètement la carte graphique. Après avoir supprimé le pilote, installez le pilote de la carte graphique à partir de zéro.
4]Lisez le message d’erreur BSOD et résolvez le problème en conséquence
Lorsqu’une erreur BSOD se produit, Windows affiche le message d’erreur et un code d’erreur (le cas échéant). Lisez ce message d’erreur et notez-le. Maintenant, lorsque votre ordinateur redémarre, résolvez l’erreur BSOD en conséquence. Vous pouvez obtenir de l’aide sur les meilleurs sites Web d’assistance technique en ligne.
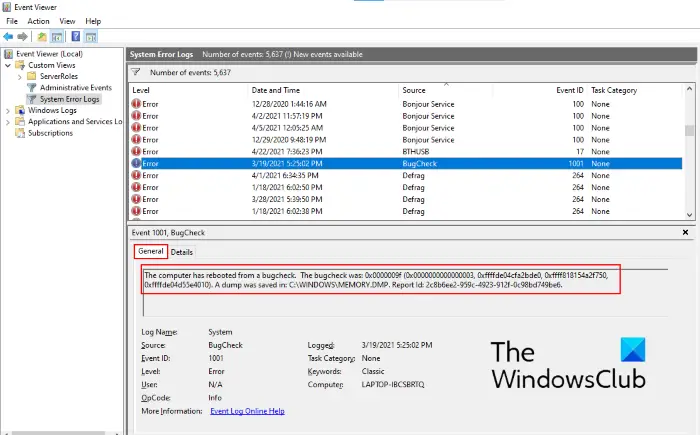
L’écran BSOD apparaît pendant quelques secondes et l’ordinateur redémarre automatiquement. Il devient difficile de noter le message d’erreur BSOD ou le code d’erreur dans une telle condition. Par conséquent, si vous ne pouvez pas lire le message d’erreur, vous pouvez l’afficher dans l’Observateur d’événements Windows.
Selon certains utilisateurs, l’erreur BSOD a été provoquée par le fichier nvlddmkm.sys, qui est associé au pilote de la carte graphique NVIDIA. La mise à jour ou l’exécution d’une nouvelle installation du pilote de la carte graphique NVIDIA peut corriger l’erreur.
Certains utilisateurs ont signalé l’erreur BSOD suivante lors de la connexion de l’écran externe :
WHEA_ERREUR_INCORRECTABLE
L’écran bleu de la mort mentionné ci-dessus indique une erreur matérielle sur le PC Windows. Cependant, certains problèmes logiciels peuvent également provoquer cette erreur. Si vous avez overclocké votre carte graphique, désactivez l’overclocking et voyez si cela vous aide. Vous pouvez également exécuter le vérificateur de fichiers système pour réparer les fichiers image système corrompus. Si possible, restaurez ou réinstallez le pilote de votre carte graphique.
5]Effectuer une restauration du système
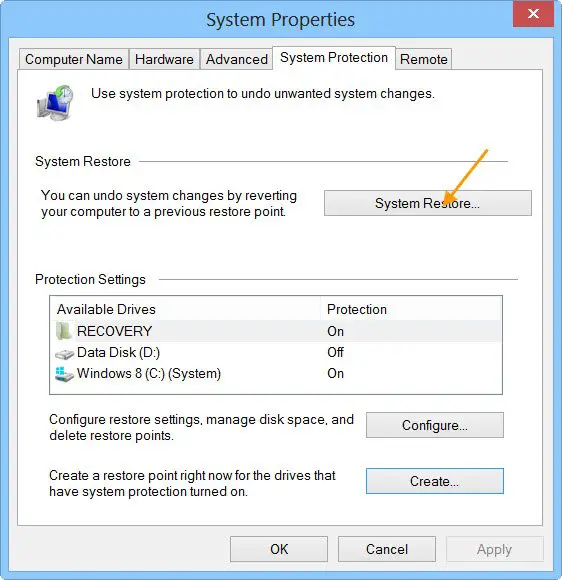
La restauration du système peut également vous aider à résoudre ce problème. Elle restaurera votre système à l’état de fonctionnement précédent, à condition que les points de restauration précédents existent sur votre système. Lors de l’exécution d’une restauration du système, sélectionnez un point de restauration avant lequel le problème n’existait pas.
J’espère que ça aide.
Qu’est-ce qui pourrait provoquer un écran bleu BSOD ?
Il existe plusieurs causes possibles à l’apparition d’un écran bleu sur un ordinateur Windows. Des problèmes matériels et logiciels peuvent provoquer une erreur BSOD. Parmi les exemples de problèmes logiciels pouvant provoquer une erreur BSOD, on peut citer un pilote défectueux. Parmi les exemples de problèmes matériels pouvant provoquer une erreur BSOD, on peut citer une RAM défectueuse, une carte mère défectueuse, un pilote de carte graphique défectueux, etc.
Comment réparer un PC sans affichage ?
Le Pas d’affichage Un problème sur un ordinateur Windows peut survenir dans différents scénarios, comme le ventilateur du processeur qui ne tourne pas, le voyant DRAM de la carte mère qui est orange, le PC qui s’allume mais aucun affichage ou bip, etc. Dans chaque cas, les solutions sont différentes. Par exemple, si le voyant DRAM est allumé, vous pouvez essayer d’effacer le CMOS, d’effectuer une réinitialisation matérielle, de flasher votre BIOS, etc.
Lire la suite:Écran bleu après l’installation du pilote graphique sous Windows.
![BSOD lors de la connexion d'un moniteur externe [Fix]](https://nvts-gb-ldn-actualnewsmagazine.actualnewsmagazine.com/wp-content/uploads/2024/08/BSOD-lors-de-la-connexion-dun-moniteur-externe-Fix.png)