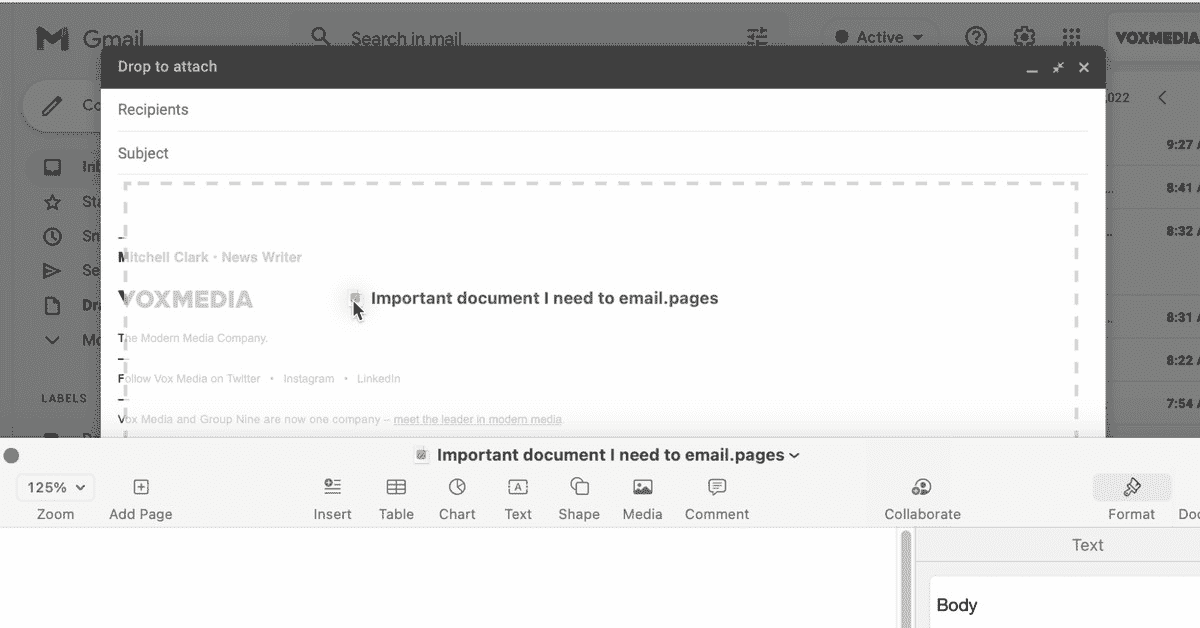Apple a rendu macOS très efficace pour gérer le glisser-déposer. Par exemple, je tire souvent une image directement de l’application Photos ou de Safari et je la dépose dans iMessage ou Slack. Une chose qui m’a toujours ralenti, cependant, est le déplacement de fichiers plus traditionnels, comme les PDF ou d’autres documents.
Mais ensuite, j’ai appris que de nombreuses applications, y compris de nombreuses applications intégrées, disposent d’un raccourci rapide pour accéder au fichier que vous visualisez. En utilisant ce raccourci (qui s’appelle officiellement l’icône du proxy), vous pouvez facilement faire des choses comme télécharger un PDF que vous avez ouvert dans Aperçu vers Google Drive sans avoir à chercher le fichier dans le Finder. Voici comment ça fonctionne:
L’astuce consiste à utiliser la barre de titre, qui est la zone où Apple place les commandes de la fenêtre de style feu de circulation et le nom du fichier que vous avez ouvert ainsi que d’autres boutons, selon l’application. Si vous survolez ce nom de fichier pendant une seconde, vous remarquerez peut-être qu’une petite icône apparaît à sa gauche. (Certaines applications ne nécessitent pas le survol.) C’est ce qui nous permet de faire notre magie. Si vous cliquez et faites glisser cette icône, vous allez essentiellement cliquer et faire glisser le fichier réel comme si vous utilisiez le gestionnaire de fichiers.
Pour être clair, c’est pas une nouvelle fonctionnalité de la dernière version bêta de macOS ou quoi que ce soit. Je suis presque sûr que j’en ai entendu parler quand quelqu’un l’a mentionné dans le contexte de fonctionnalités qui existent depuis si longtemps que les jeunes whippersnappers comme moi n’en ont même jamais entendu parler. Donc, oui, je suis un peu en retard pour la fête ici. Mais maintenant que je l’ai enfin appris, je l’utilise tout le temps.
L’un de mes cas d’utilisation les plus courants est lorsque je dois lire un PDF pour le travail, puis le télécharger sur DocumentCloud afin de pouvoir l’intégrer dans un article. J’avais l’habitude de le faire en minimisant l’aperçu, puis en recherchant le document sur mon bureau encombré, en utilisant Quick Look (la chose qui prévisualise un document lorsque vous appuyez sur la barre d’espace) pour m’assurer que je ne téléchargeais pas la mauvaise chose. Maintenant, je peux simplement faire glisser et déposer la chose que je lis directement depuis Aperçu, un peu comme je le fais dans le GIF ci-dessus.
J’ai également trouvé de nombreuses autres façons d’utiliser la fonctionnalité. Si j’ai Finder dans un certain mode, je peux l’utiliser pour copier rapidement le chemin du dossier dans lequel je me trouve dans Terminal. (Astuce bonus : si vous faites glisser et déposez un fichier ou un dossier dans Terminal, macOS insérera simplement le chemin d’accès.) J’ai même utilisé cette fonctionnalité sur QuickTime pour créer les GIF enregistrés à l’écran que vous avez vus dans cet article.
Bien que cela ne s’applique pas nécessairement si vous utilisez simplement cette fonctionnalité pour partager des fichiers entre des applications, j’ai une mise en garde si vous, comme moi, pensez « attendez, que se passe-t-il si je fais glisser le fichier de la barre de titre vers une fenêtre du Finder ? » La réponse est que ça va mouvement le fichier de l’endroit où il se trouve actuellement vers l’endroit où vous l’avez déposé. C’est une valeur par défaut raisonnable, je suppose, mais cela pourrait être déroutant si vous supposiez qu’il copierait et collerait le fichier plutôt que de le couper et le coller.
Malheureusement, ce n’est pas quelque chose que chaque application peut faire. Je n’ai pas trouvé de moyen de récupérer des fichiers d’Obsidian ou de Photoshop, par exemple, bien que ce dernier ne soit pas vraiment surprenant. Mais il existe un bon nombre d’applications avec lesquelles j’ai pu l’utiliser, notamment Pages, Blender, Logic Pro, Nova et même Microsoft Word. S’il existe une application dans laquelle vous consultez fréquemment des fichiers, cela vaut la peine de vérifier si elle prend en charge cette fonctionnalité. vous ne savez jamais quand cela vous sera utile.
Mais attendez, j’ai un dernier conseil bonus si vous restez dans la barre de titre – même si je suis honnête, c’est un bonus car je n’ai rencontré aucune situation où cela serait utile. En plus de pouvoir faire glisser l’icône du fichier, vous pouvez également cliquer dessus avec le bouton droit de la souris pour voir dans quel dossier se trouve ce fichier (et dans quel dossier ce dossier est dans, et ainsi de suite et ainsi de suite). À partir de là, vous pouvez utiliser la liste pour ouvrir rapidement une fenêtre du Finder naviguant vers ce dossier.
:no_upscale()/cdn.vox-cdn.com/uploads/chorus_asset/file/23909819/Screenshot_2022_07_29_at_08.32.57.png)
Bien que la découverte de ce système n’ait pas été une révélation bouleversante qui a multiplié par 10 ma productivité, cela m’a aidé à réduire le temps que j’ai passé à rechercher des fichiers que j’avais déjà ouverts. Et c’est très bien parce que devoir faire cela peut, ironiquement, être un véritable frein.