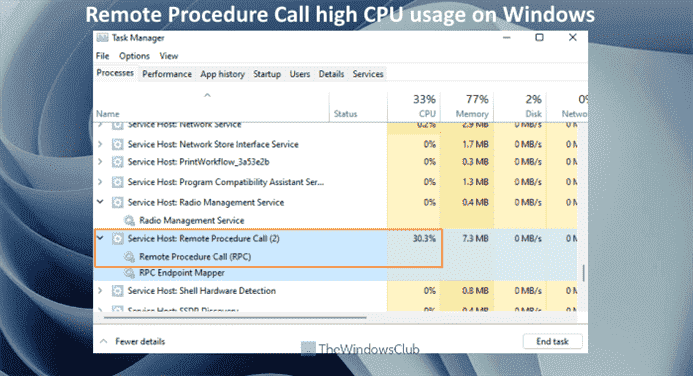Ce message aide à résoudre le problème Appel de procédure à distance (RPC) utilisation élevée du processeur problème sur Windows 11/10 l’ordinateur. Certains utilisateurs ont ce problème lorsque ce service est en cours d’exécution, il entraîne une utilisation élevée du processeur d’environ 30 % ou plus. Pour cette raison, Windows se bloque et les utilisateurs ne peuvent pas utiliser leur ordinateur correctement. Si vous rencontrez également un tel problème, les solutions décrites dans cet article pourraient vous être utiles.
L’appel de procédure à distance est une technologie permettant de créer des programmes client et serveur en établissant une connexion pour communiquer entre eux. Le service s’exécute en arrière-plan car de nombreuses procédures du système d’exploitation Windows en dépendent. Vous pouvez facilement vérifier son CPU, son réseau, l’utilisation du disque, etc., dans le Processus onglet du Gestionnaire des tâches. Si, pour une raison quelconque, cela entraîne une utilisation élevée du processeur, vous pouvez essayer les solutions répertoriées dans cet article pour résoudre ce problème.
Appel de procédure à distance Utilisation élevée du processeur sous Windows 11/10
Si l’utilisation du processeur de votre ordinateur devient élevée en raison du service d’appel de procédure à distance, vous pouvez essayer les solutions suivantes :
- Exécutez le vérificateur de fichiers système
- Réparer l’image système à l’aide de DISM
- Mettre à jour les pilotes réseau
- Exécutez les utilitaires de résolution des problèmes de réseau
- Dépannage dans l’état de démarrage minimal
- Utilisez l’option Cloud Reset pour réparer Windows.
Vérifions toutes ces solutions une par une.
1]Exécutez le vérificateur de fichiers système
Le vérificateur de fichiers système est un utilitaire de ligne de commande intégré au système d’exploitation Windows 11/10 qui aide à réparer les fichiers système Windows corrompus. Si certains fichiers système sont endommagés pour une raison quelconque, cela peut affecter les performances du système et cela peut être la raison pour laquelle le service RPC provoque une utilisation élevée du processeur. Dans un tel cas, vous devez exécuter l’outil Vérificateur des fichiers système pour restaurer les fichiers système corrompus et voir si cela vous aide.
2]Réparer l’image système à l’aide de DISM
DISM (acronyme de Deployment Image Servicing and Management) est également un outil de ligne de commande intégré de Windows 11/10 qui est utile pour réparer l’image système Windows ainsi que Windows Component Store. Si une image système endommagée est à l’origine de ce problème, vous devez exécuter l’outil DISM pour réparer l’image système Windows et voir si le problème a disparu.
3]Mettre à jour les pilotes réseau
Une autre solution qui pourrait fonctionner pour se débarrasser de ce problème consiste à mettre à jour les pilotes réseau. Il existe plusieurs façons de mettre à jour les pilotes réseau, par exemple en les téléchargeant à partir de la section Mises à jour facultatives de Windows, en utilisant un logiciel de mise à jour de pilote tiers, etc.
4]Exécutez les dépanneurs de réseau
Si un problème lié au réseau affecte le service RPC, ce qui entraîne une utilisation élevée du processeur, vous devez essayer les dépanneurs disponibles pour résoudre les problèmes liés au réseau dans Windows 11/10. Cela pourrait fonctionner pour vous.
5]Résoudre les problèmes dans l’état de démarrage minimal
Lorsque vous exécutez votre ordinateur en état de démarrage minimal, il démarre votre ordinateur avec uniquement un ensemble minimal de programmes et de pilotes de démarrage. Cela permet de savoir s’il existe un programme d’arrière-plan, un jeu ou d’autres éléments à l’origine du problème auquel vous êtes confronté. Alors, tout d’abord, dépannez dans Clean Boot State. Si votre ordinateur fonctionne bien et que l’utilisation du processeur est normale, vous devez rechercher manuellement exactement quel outil ou programme est à l’origine de ce problème et le désactiver ou le supprimer de votre ordinateur.
6]Utilisez l’option Cloud Reset pour réparer Windows
Si le problème persiste, vous devez utiliser l’option Cloud Reset pour réinitialiser ou réinstaller Windows. L’option Cloud Reset de Windows 11/10 vous permet de télécharger des fichiers système à partir des serveurs de Microsoft. Vous n’avez pas besoin d’une image de récupération locale ou quoi que ce soit. Tout est téléchargé depuis le cloud, puis Windows est installé.
Dois-je désactiver l’appel de procédure à distance ?
De nombreux services ou procédures Windows dépendent du service d’appel de procédure à distance, tels que Spouleur d’impression, Stockage protégé, Les connexions de réseau, etc. La désactivation du service RPC empêchera ces procédures de fonctionner et vous ne pourrez plus utiliser votre ordinateur correctement. Par conséquent, il est recommandé de ne pas désactiver RPC ou Remote Procedure Call.
Comment puis-je étudier l’utilisation élevée du processeur dans Windows ?
Vous pouvez étudier l’utilisation élevée du processeur sur les ordinateurs Windows 11/10 à l’aide du Gestionnaire des tâches. Après avoir ouvert la fenêtre du Gestionnaire des tâches, accédez au Performance et vous pourrez vérifier l’utilisation globale du processeur, l’utilisation de la mémoire, etc., de votre ordinateur. Si vous souhaitez vérifier quel processus consomme beaucoup d’utilisation du processeur, vous devez passer à la Processus onglet du Gestionnaire des tâches. Là, vous pouvez voir l’utilisation du processeur de chaque processus séparément et en temps réel.
Articles Similaires:
- L’appel de procédure à distance a échoué lors de la définition du code PIN comme option de connexion
- L’erreur d’échec de l’appel de procédure à distance pour les applications Microsoft Store
- Le serveur RPC n’est pas disponible
- L’erreur d’appel de procédure à distance a échoué lors de l’utilisation de DISM.