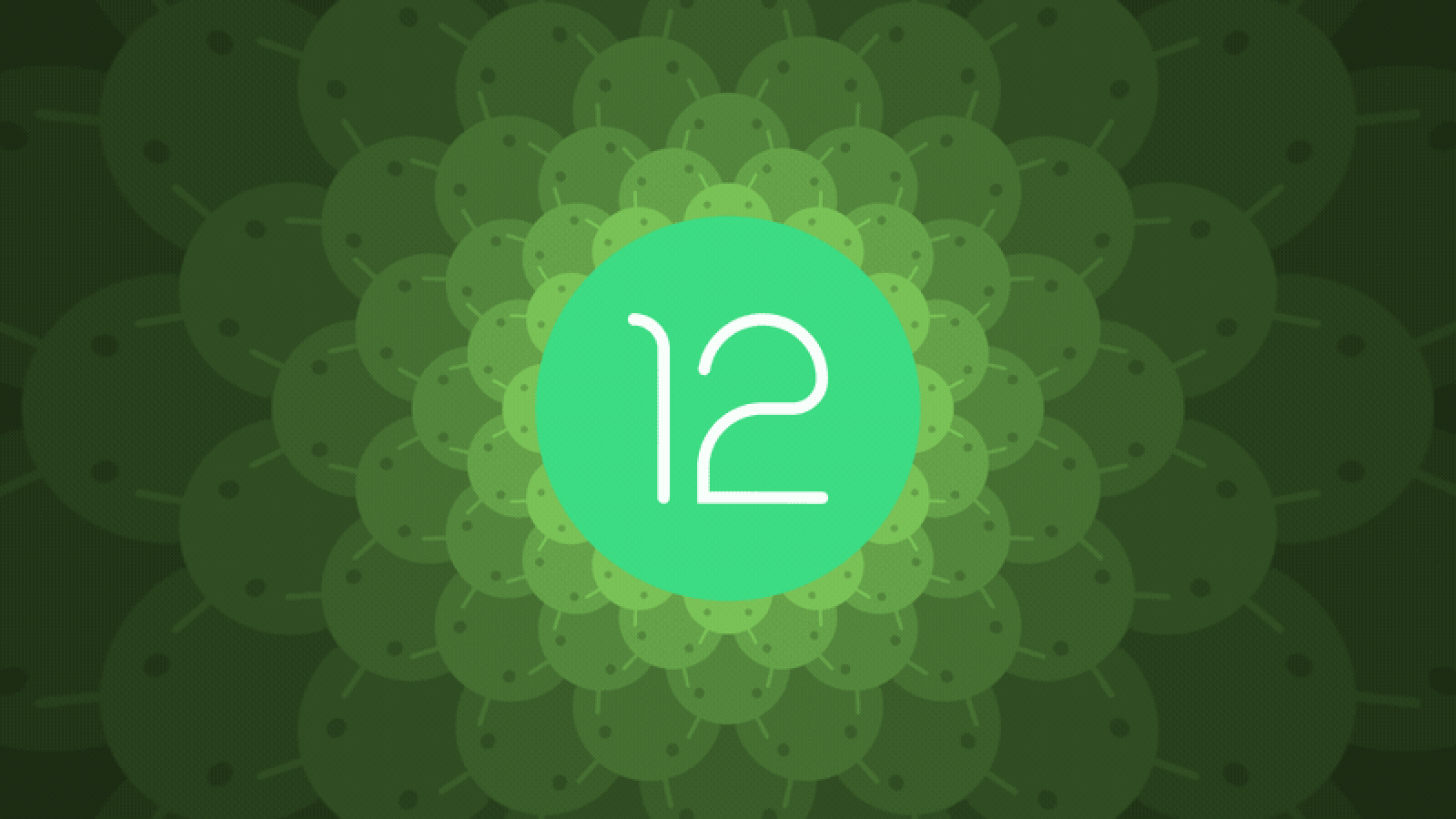À partir d’Android 10, nous avons pu choisir différentes façons d’accéder à votre volet multitâche – ce flux pratique de vignettes qui nous permet de voir toutes nos applications actives, de choisir celle que vous souhaitez utiliser et de balayer celles que vous voulez fermer — et pour naviguer sur votre écran d’accueil. Jusque-là, nous naviguions principalement sur les écrans Android à l’aide des boutons situés en bas de l’écran. Depuis lors, nous avons pu soit glisser pour naviguer, soit choisir de continuer à utiliser ces mêmes boutons.
Si vous avez Android 10 ou 11, vous pouvez choisir parmi trois méthodes : navigation gestuelle, navigation à deux boutons ou navigation à trois boutons. Lorsque Android 12 est arrivé, la navigation à deux boutons a disparu, mais vous pouvez toujours basculer entre la navigation gestuelle et la navigation à trois boutons. Voici comment vous modifiez la façon de naviguer dans votre écran d’accueil et d’accéder à votre volet multitâche.
- Tirez vers le bas depuis le haut de l’écran pour accéder au tiroir de votre application et appuyez sur votre icône de configuration (le rouage dans le coin inférieur droit)
- Si vous avez Android 11, sélectionnez « Accessibilité » > « Navigation système »
- Si vous avez Android 10 ou 12, sélectionnez « Système » > « Gestes » > « Navigation système »
- Si vous avez Android 10 ou 11, sélectionnez « Navigation gestuelle », « Navigation à 2 boutons » ou « Navigation à 3 boutons ». Si vous avez Android 12, sélectionnez « Navigation gestuelle » ou « Navigation à 3 boutons ».
Voici maintenant une description de la différence entre les trois méthodes.
Navigation gestuelle
C’est la méthode « swipe » introduite dans Android 10 et celle que Google semble être la plus anxieuse que les gens utilisent. Avec la navigation gestuelle, vous n’obtenez pas les anciens boutons de retour, d’accueil et de changement d’applications en bas de l’écran. Au lieu de cela, tout ce que vous verrez au bas de l’écran est une seule ligne plate. Balayez vers le haut et maintenez enfoncé, et vous obtiendrez le volet multitâche avec toutes vos applications ouvertes. Vous pouvez ensuite glisser d’un côté à l’autre pour y accéder.
Une fois que vous avez activé le panneau multitâche, vous pouvez appuyer sur l’icône en haut de chaque page d’application pour obtenir un menu déroulant qui vous permet d’accéder à la page d’informations de l’application et d’ouvrir l’application dans un format d’écran partagé. Selon l’application, vous pourrez également accéder à d’autres fonctionnalités. par exemple, si vous exécutez une vidéo, vous pouvez la mettre en pause à partir d’ici.
Dans Android 11, deux liens ont été ajoutés sous le volet multitâche : Capture d’écran et Sélectionner. Appuyez sur Capture d’écran et vous obtiendrez une capture d’écran de la page d’application que vous consultez actuellement. Appuyez sur Sélectionner et tout le texte de cette page d’application sera sélectionné pour que vous puissiez le copier, le partager ou le parcourir.
Navigation à 2 boutons
Si vous avez toujours Android 10, cela vous donne deux icônes en bas de l’écran : une ligne courte et épaisse qui remplace le bouton Accueil et un bouton de retour à gauche. Glissez vers le haut sur le bouton d’accueil et vous pouvez accéder au même volet multitâche avec les menus déroulants accessibles en haut de chaque application.
Cependant, dans Android 11, vous n’obtenez pas les boutons « Capture d’écran » / « Sélectionner » sous les volets. Au lieu de cela, comme dans Android 10, vous obtenez un champ de recherche Google en bas de l’écran ainsi que des icônes pour cinq applications.
Comme mentionné précédemment, Android 12 n’offre pas de navigation à 2 boutons.
Navigation à 3 boutons
Il s’agit de la méthode de navigation à l’ancienne, avec les boutons de retour, d’accueil et de changement d’applications en bas de l’écran. Utilisez l’icône « changer d’applications » de droite pour afficher le volet multitâche. Vous avez toujours les menus déroulants disponibles au-dessus de chaque application, et dans Android 11 et 12, vous avez les liens Capture d’écran et Sélectionner ci-dessous.
Mise à jour le 9 mars 2022, 17h00 HE : Cet article a été initialement publié le 1er octobre 2020 et a été mis à jour pour inclure Android 12.