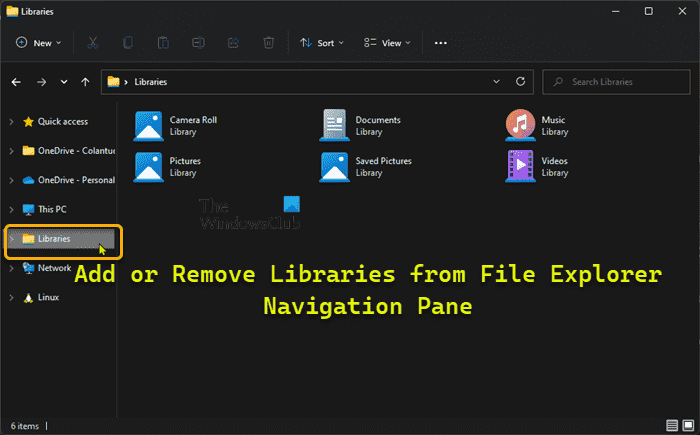Dans Windows 11 ou Windows 10, les bibliothèques incluent des dossiers, à savoir Pellicule, Documents, Musique, Images, Images enregistrées et Vidéos. Ces dossiers connus sont automatiquement inclus dans les bibliothèques par défaut et définis comme emplacement d’enregistrement par défaut. Dans cet article, nous allons vous montrer comment ajouter ou supprimer des bibliothèques du volet de navigation de l’explorateur de fichiers sous Windows 11/10.
Ajouter ou supprimer des bibliothèques du volet de navigation de l’explorateur de fichiers
Les bibliothèques présentent une vue plus simple et granulaire du système de stockage sous-jacent de votre PC. Cela signifie que l’utilisateur, les fichiers et les dossiers d’une bibliothèque sont affichés dans un seul emplacement de vue, quel que soit l’emplacement physique réel du dossier. Vous pouvez configurer les bibliothèques pour qu’elles contiennent des dossiers qui sont stockés localement sur votre ordinateur ainsi que des dossiers qui ont été partagés sur un réseau. Les bibliothèques sont situées dans le caché %AppData%MicrosoftWindowsBibliothèques dossier. Les bibliothèques s’afficheront toujours dans le volet de navigation si vous activez Afficher tous les dossiers dans le volet de navigation.
Nous pouvons ajouter ou supprimer des bibliothèques du volet de navigation de l’explorateur de fichiers dans Windows 11/10 de 3 manières simples et rapides. Nous allons explorer ce sujet selon les méthodes décrites ci-dessous dans cette section comme suit :
1]Via l’explorateur de fichiers
Pour ajouter ou supprimer des bibliothèques du volet de navigation de l’explorateur de fichiers dans Windows 11/10 via l’explorateur de fichiers, procédez comme suit :
- Presse Touche Windows + E pour ouvrir l’Explorateur de fichiers.
- Faites un clic droit ou appuyez et maintenez sur une zone vide à l’intérieur du volet de navigation.
- Cliquez/appuyez sur Afficher les bibliothèques pour basculer entre ajouter (coché) ou supprimer (décoché – par défaut) selon vos besoins.
- Quittez l’explorateur de fichiers lorsque vous avez terminé.
2]Via les options de dossier
Pour ajouter ou supprimer des bibliothèques du volet de navigation de l’explorateur de fichiers dans Windows 11/10 via les options des dossiers, procédez comme suit :
- Ouvrez les Options des dossiers.
- Cliquez/appuyez sur le Voir languette.
- Sous le Volet de navigation section, Chèque (ajouter) ou décochez (supprimer – par défaut) Afficher les bibliothèques selon vos besoins.
- Cliquez/appuyez sur Appliquer > D’ACCORD.
3]Via l’éditeur de registre
Comme il s’agit d’une opération de registre, il est recommandé de sauvegarder le registre ou de créer un point de restauration système comme mesures de précaution nécessaires.
Ajouter Bibliothèques vers le volet de navigation de l’Explorateur de fichiers dans Windows 11/10 via l’Éditeur du Registre, procédez comme suit :
- Presse Touche Windows + R pour appeler la boîte de dialogue Exécuter.
- Dans la boîte de dialogue Exécuter, tapez bloc-notes et appuyez sur Entrée pour ouvrir le Bloc-notes.
- Copiez et collez le code ci-dessous dans l’éditeur de texte.
Windows Registry Editor Version 5.00 [HKEY_CURRENT_USERSoftwareClassesCLSID�31E4825-7B94-4dc3-B131-E946B44C8DD5] "System.IsPinnedToNameSpaceTree"=dword:00000001
- Maintenant, cliquez sur le Dossier option dans le menu et sélectionnez Enregistrer sous bouton.
- Choisissez un emplacement (de préférence le bureau) où vous souhaitez enregistrer le fichier.
- Entrez un nom avec .reg extension (par exemple ; AddLibFENP.reg).
- Choisir Tous les fichiers du Sauvegarder comme type la liste déroulante.
- Double-cliquez sur le fichier .reg enregistré pour le fusionner.
- Si vous y êtes invité, cliquez sur Exécuter > Oui (UAC) > Oui > D’ACCORD pour approuver la fusion.
- Vous pouvez maintenant supprimer le fichier .reg si vous le souhaitez.
Ôter Bibliothèques du volet de navigation de l’Explorateur de fichiers dans Windows 11/10 via l’Éditeur du Registre, procédez comme suit :
- Ouvrez le Bloc-notes.
- Copiez et collez le code ci-dessous dans l’éditeur de texte.
Windows Registry Editor Version 5.00 [HKEY_CURRENT_USERSoftwareClassesCLSID�31E4825-7B94-4dc3-B131-E946B44C8DD5] "System.IsPinnedToNameSpaceTree"=dword:00000000
- Répétez toutes les mêmes étapes que ci-dessus, mais cette fois, vous pouvez enregistrer le fichier reg avec .reg extension (par exemple ; RemoveLibFENP.reg).
Vous pouvez également ajouter ou supprimer manuellement la clé de registre. Procédez comme suit :
HKEY_CURRENT_USERSoftwareClassesCLSID�31E4825-7B94-4dc3-B131-E946B44C8DD5
- À l’emplacement, dans le volet de droite, double-cliquez sur le System.IsPinnedToNameSpaceTreeSystem.IsPinnedToNameSpaceTree entrée pour modifier ses propriétés.
- Saisir 1 (à ajouter) ou 0 (enlever) dans le Vdonnées de valeur champ selon vos besoins.
- Cliquez sur OK ou appuyez sur Entrée pour enregistrer la modification.
- Quittez l’Éditeur du Registre.
- Redémarrez votre PC.
C’est tout sur la façon d’ajouter ou de supprimer des bibliothèques du volet de navigation de l’explorateur de fichiers dans Windows 11/10 !
Ajouter ou supprimer un dossier de bibliothèque spécifique des bibliothèques dans le volet de navigation de l’explorateur de fichiers
Pour ajouter ou supprimer un dossier de bibliothèque spécifique des bibliothèques dans le volet de navigation de l’explorateur de fichiers dans Windows 11/10, procédez comme suit :
- Ouvrez l’Explorateur de fichiers.
- Sous Bibliothèques, cliquez avec le bouton droit ou appuyez longuement sur le dossier de bibliothèque que vous souhaitez ajouter ou supprimer.
- Dans le menu contextuel, cliquez/appuyez sur Propriétés.
- Maintenant, sous Les attributs, cZut (ajouter – par défaut) ou décochez (retirer le Afficher dans le volet de navigation option selon vos besoins.
- Cliquer sur Appliquer > D’ACCORD.
Gardez à l’esprit que si vous supprimez une bibliothèque de l’affichage sous Bibliothèques dans le volet de navigation de l’Explorateur de fichiers, l’action ne supprimera pas la bibliothèque réelle des Bibliothèques.
Article similaire: Ajouter ou supprimer Linux du volet de navigation de l’explorateur de fichiers dans Windows
Comment modifier le volet de navigation dans l’explorateur ?
Pour modifier le volet de navigation dans Windows 11/10, appuyez sur le Touche Windows + E raccourci clavier pour ouvrir l’Explorateur Windows. Clique le Voir languette. Cliquez sur le bouton Volet de navigation dans le ruban. Dans le menu déroulant, vous pouvez cliquer pour cocher ou décocher l’option « Volet de navigation ».
Comment un dossier de fichiers et une bibliothèque sont-ils liés ?
Une bibliothèque est une référence à un ou plusieurs dossiers sur votre ordinateur et aux fichiers trouvés dans ces dossiers. Par exemple, vous pouvez avoir des documents stockés à plusieurs endroits, comme votre dossier Documents, sur le bureau et à d’autres emplacements.