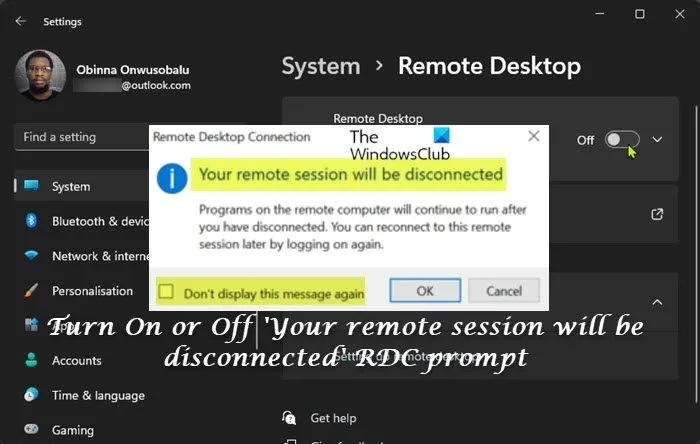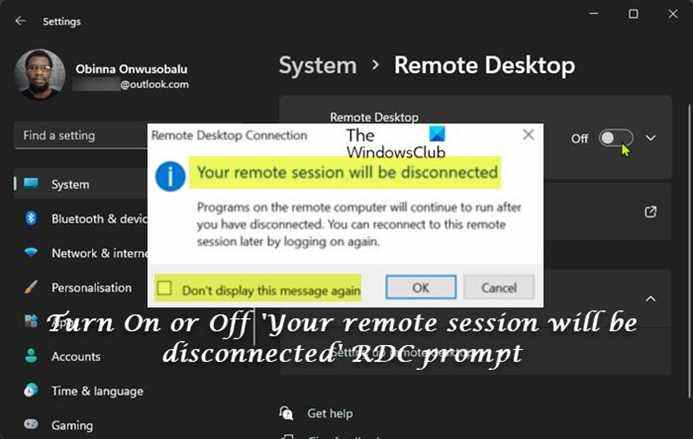Si vous activez RDC, vous pouvez augmenter le nombre de connexions Bureau à distance sur un ordinateur Windows 11 ou Windows 10. Dans cet article, nous vous montrerons comment activer ou désactiver l’invite de connexion Bureau à distance (RDC) Votre session à distance sera déconnectée sous Windows 11/10.
Activer ou désactiver Votre session à distance sera déconnectée Invite RDC
Sur votre PC Windows 11/10, vous pouvez exécuter le mstsc.exe ou utilisez l’application Microsoft Remote Desktop pour vous connecter et contrôler votre PC Windows à distance sur un appareil distant. Avec la connexion au bureau à distance, vous pouvez utiliser un autre appareil pour vous connecter à votre PC et accéder à toutes vos applications, fichiers et ressources réseau comme si vous étiez physiquement présent à votre bureau à domicile ; et pour un accès facile et rapide, vous pouvez créer un raccourci de connexion Bureau à distance.
Par défaut, lorsque vous fermez une fenêtre Connexion Bureau à distance (RDC), vous recevez une invite avec le message Votre session à distance sera déconnectée – cette boîte de dialogue vous permet de confirmer votre action de mettre fin à la session active. Les utilisateurs de PC peuvent activer ou désactiver l’affichage du message de confirmation de votre compte lors de la fermeture d’une fenêtre Connexion Bureau à distance de deux manières – dans tous les cas, gardez à l’esprit :
1]Activer ou désactiver Votre session à distance sera déconnectée Invite RDC via la boîte de dialogue
Le moyen le plus rapide de désactiver l’affichage du message de confirmation consiste à vérifier Ne plus afficher ce message boîte, et cliquez/appuyez sur D’ACCORD. Lors des connexions suivantes, lorsque vous essayez de vous déconnecter, la boîte de dialogue ne s’affiche plus pour cette machine distante particulière.
2]Activer ou désactiver Votre session à distance sera déconnectée de l’invite RDC via l’éditeur de registre
Pour activer ou désactiver votre session à distance, l’invite RDC sera déconnectée via l’éditeur de registre dans Windows 11/10, procédez comme suit :
Comme il s’agit d’une opération de registre, il est recommandé de sauvegarder le registre ou de créer un point de restauration système comme mesures de précaution nécessaires. Une fois cela fait, vous pouvez procéder comme suit :
HKEY_CURRENT_USERSoftwareMicrosoftTerminal Server Client
- À l’emplacement, dans le volet de droite, cliquez avec le bouton droit sur l’espace vide du volet de droite, puis sélectionnez Nouveau > Valeur DWORD (32 bits) pour créer une clé de registre, puis renommer la clé en Afficher la boîte de dialogue d’arrêt et appuyez sur Entrée.
- Double-cliquez sur la nouvelle entrée pour modifier ses propriétés.
- Saisir 1 (Activé) ou 0 (Désactivé) dans le Données de valeur champ selon vos besoins.
- Cliquez sur D’ACCORD ou appuyez sur Entrée pour enregistrer la modification.
- Quittez l’Éditeur du Registre.
- Redémarrez votre PC.
Alternativement, vous pouvez activer ou activer automatiquement la Afficher la boîte de dialogue d’arrêt dans le registre. Voici comment:
- Presse Touche Windows + R pour appeler la boîte de dialogue Exécuter.
- Dans la boîte de dialogue Exécuter, tapez bloc-notes et appuyez sur Entrée pour ouvrir le Bloc-notes.
- Copiez et collez le code ci-dessous dans l’éditeur de texte.
[HKEY_CURRENT_USERSoftwareMicrosoftTerminal Server Client] "ShowShutdownDialog"=dword:00000001
- Maintenant, cliquez sur le Dossier option dans le menu et sélectionnez Enregistrer sous bouton.
- Choisissez un emplacement (de préférence le bureau) où vous souhaitez enregistrer le fichier.
- Entrez un nom avec .reg extension (par exemple ; TurnOnSSD.reg).
- Choisir Tous les fichiers du Sauvegarder comme type la liste déroulante.
- Double-cliquez sur le fichier .reg enregistré pour le fusionner.
- Si vous y êtes invité, cliquez sur Exécuter > Oui (UAC) > Oui > D’ACCORD pour approuver la fusion.
- Vous pouvez maintenant supprimer le fichier .reg si vous le souhaitez.
- Redémarrez l’ordinateur.
De même, vous pouvez automatiquement désactiver ou désactiver la clé – suivez simplement les étapes ci-dessus, mais cette fois, copiez et collez le code ci-dessous et enregistrez le fichier reg sous TurnOffSSD.reg.
[HKEY_CURRENT_USERSoftwareMicrosoftTerminal Server Client] "ShowShutdownDialog"=dword:00000000
C’est ça!
POINTE: Si Windows Remote Desktop se déconnecte fréquemment ou automatiquement, vous pouvez résoudre le problème en suivant la publication liée.
Comment réparer une session distante déconnectée ?
La réparation d’une session à distance déconnectée dépendra en grande partie de la cause de la déconnexion. Les solutions suivantes peuvent être appliquées :
- Suppression de la clé MSLicensing.
- Suppression de la clé GracePeriod.
- Exécutez RDP en tant qu’administrateur.
- Redémarrez les services Bureau à distance.
Comment résoudre le problème La session à distance a été déconnectée car aucun serveur de licence de bureau à distance n’est disponible ?
A réparer La session à distance a été déconnectée car aucun serveur de licences de bureau à distance n’est disponiblevous pouvez entre autres essayer le correctif suivant :
- Ouvrez l’Éditeur du Registre (regedit).
- Aller à
HKEY_LOCAL_MACHINESYSTEMCurrentControlSetControlTerminal ServerRCM. - Exportez cette clé de registre dans un fichier avant d’apporter des modifications.
- Localisez le Période de grâce clé et supprimez-la ou renommez-la.
- Redémarrez le serveur RDSH.
Comment garder ma session à distance active ?
Vous pouvez activer le Configurer l’intervalle de connexion persistante via l’éditeur de stratégie de groupe local à l’emplacement suivant Configuration ordinateur > Modèles d’administration > Composants Windows > Services Bureau à distance > Hôte de session Bureau à distance > Connexions. Si vous activez cette stratégie, vous devez entrer un intervalle de persistance.