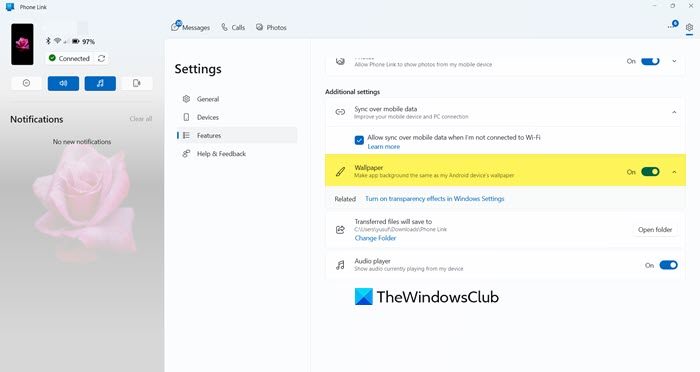Phone Link est un excellent moyen de connecter votre téléphone Android et votre ordinateur Windows. Il vous permet non seulement d’accéder à vos messages et de recevoir des appels, mais vous donne également accès à tous vos fichiers multimédias. Dans cet article, nous verrons comment vous pouvez activer ou désactiver le fond d’écran Phone Link sur un ordinateur Windows 11.
Comment activer ou désactiver le fond d’écran Phone Link sur Windows 11 ?
Lorsque vous utilisez l’application Phone Link sur votre ordinateur, vous avez peut-être remarqué que votre fond d’écran Android actuel s’affiche dans la partie gauche de la fenêtre. Même s’il est inoffensif, votre GPU a quand même besoin d’une certaine puissance de traitement pour restituer les graphiques sans aucune raison. Nous allons donc désactiver le fond d’écran Phone Link, ce qui le rendra moins consommateur de GPU pour vous.
Vous pouvez suivre les étapes ci-dessous pour activez ou désactivez le fond d’écran Phone Link sous Windows 11.
- Lancez l’application Phone Link sur votre ordinateur.
- Assurez-vous que votre ordinateur et votre téléphone sont connectés.
- Maintenant, cliquez sur l’icône en forme de rouage pour ouvrir les paramètres.
- Allez au Caractéristiques puis cliquez sur désactiver la bascule pour Fond d’écran ça dit « Rendre l’arrière-plan de l’application identique au fond d’écran de mon appareil Android ».
Cela supprimera le fond d’écran transparent que vous voyez dans la section de notification de votre application Phone Link. Pour le réactiver, il vous suffit d’activer la bascule.
Lire: Synchroniser l’application Phone Link sur les données mobiles sous Windows
Note: Si vous utilisez Windows 10, accédez à Paramètres > Personnalisation, puis activez ou désactivez l’option « Rendre l’arrière-plan de l’application identique au fond d’écran de mon téléphone ».
Cependant, si pour une raison quelconque vous ne parvenez pas à voir le fond d’écran ou si l’option permettant d’activer le fond d’écran est désactivée, assurez-vous tout d’abord que les deux appareils sont synchronisés via WiFi ainsi que les données mobiles (si vous l’utilisez). . Ensuite, nous devons activer le mode transparent car la fonctionnalité ne fonctionnera pas si l’option est désactivée.
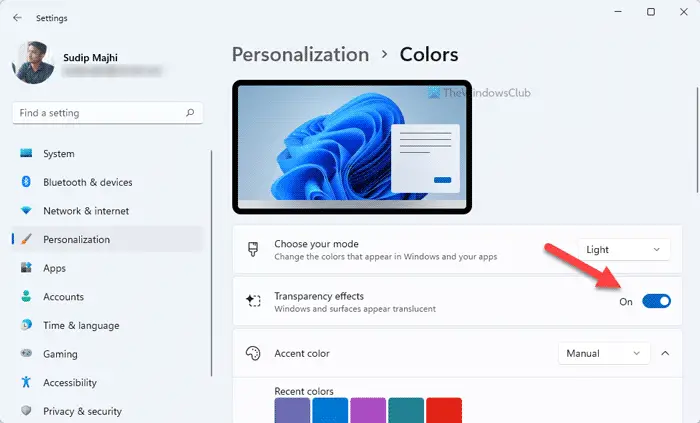
Pour faire de même, suivez les étapes mentionnées ci-dessous.
- Ouvrez les paramètres par Win + I.
- Maintenant, allez dans Personnalisation.
- Il faut alors cliquer sur le Couleurs option.
- Enfin, cherchez Effets de transparence et allumez-le.
Une fois que vous avez activé les effets de transparence, continuez et activez les fonds d’écran.
Lire: L’application Phone Link ne fonctionne pas ou ne s’ouvre pas sous Windows
Comment désactiver Phone Link sous Windows 11 ?
Étant donné que Phone Link est intégré à Windows, vous pouvez le désactiver à partir des paramètres Windows. Pour faire de même, ouvrez Paramètres par Win + I, allez dans Bluetooth et appareils, et cliquez sur Appareils mobiles. Vous pouvez maintenant activer ou désactiver la bascule pour Phone Link.
Lire: Comment désactiver la fonctionnalité Phone Link dans Windows 11
Comment empêcher Phone Link de s’exécuter en arrière-plan sous Windows 11 ?
Vous pouvez interdire l’activité en arrière-plan de Phone Link à partir de l’application Paramètres. Pour ce faire, ouvrez Paramètres, aller à Applications > Applications installées, puis cliquez sur Composants système en bas. Recherchez Phone Link, cliquez sur les trois points, puis définissez le Autorisation du composant d’arrière-plan à jamais. Et puis cliquez sur Terminer pour tuer toutes les sessions en cours.
Lire aussi : YourPhone.exe Utilisation élevée du processeur sous Windows.