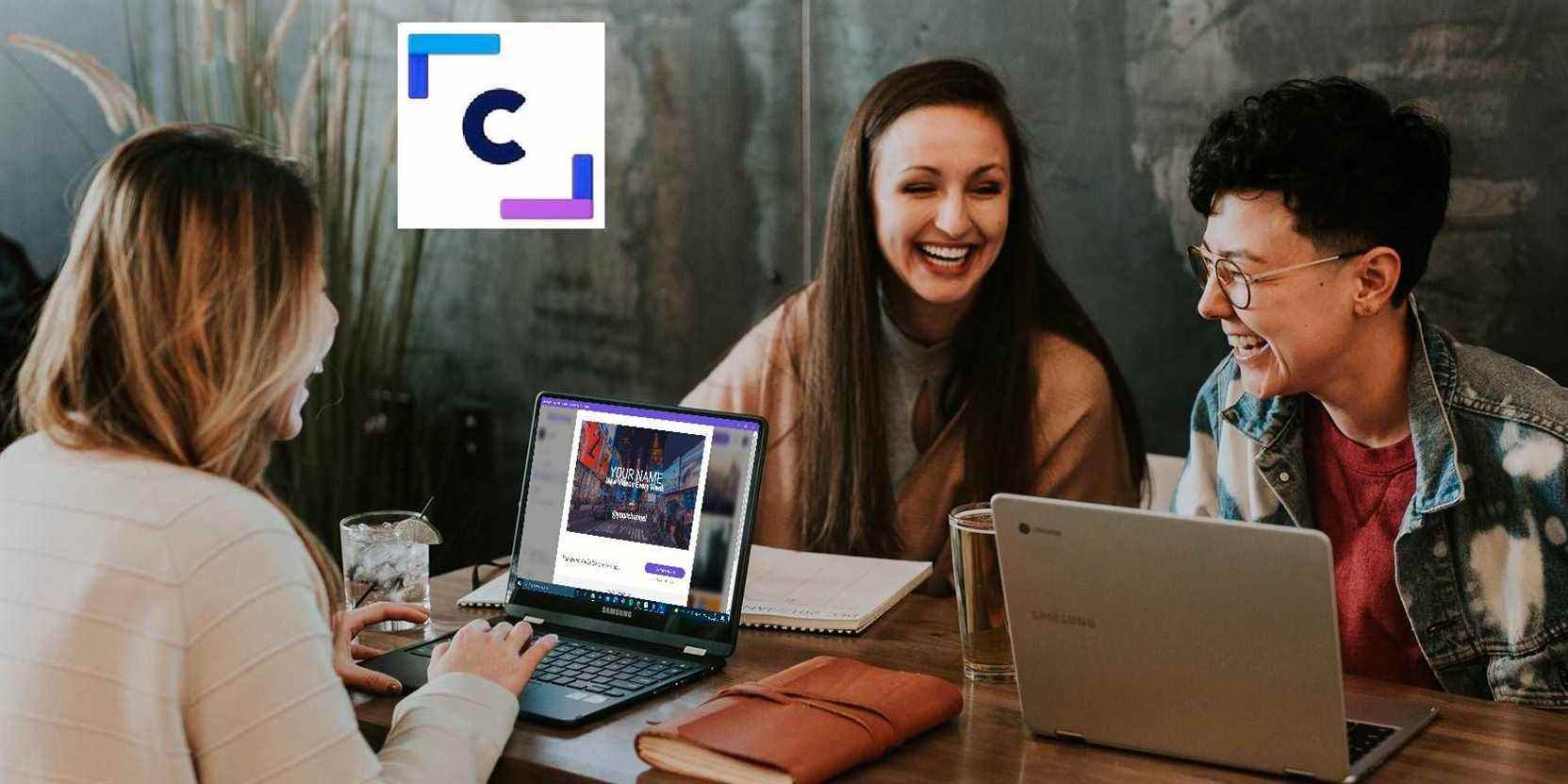Les vidéos sont peut-être le choix de média le plus populaire pour presque tout aujourd’hui. Vous pouvez les trouver dans les publications sur les réseaux sociaux, sur YouTube, dans les promotions, et ils sont même utilisés pour gagner des clients. Et bien que la création de vidéos d’aspect professionnel puisse vous sembler complexe, c’est un jeu d’enfant avec un éditeur de vidéo simple comme Clipchamp.
Microsoft a récemment acquis le populaire éditeur vidéo Clipchamp, et il est désormais disponible en tant qu’application de bureau sur le Microsoft Store sur votre PC Windows 10 ou 11. Voyons donc comment créer facilement des vidéos sympas avec Clipchamp.
Comment démarrer avec Clipchamp
Clipchamp est facile à utiliser même si vous êtes débutant dans la création et le montage vidéo. Cet éditeur de vidéo en ligne est plus rapide car il traite vos fichiers vidéo dans le navigateur lui-même. Pour obtenir Clipchamp :
- Téléchargez l’application Clipchamp sur le Microsoft Store.
- Créez un compte Clipchamp (vous pouvez utiliser Microsoft Google, Facebook, Dropbox ou votre e-mail).
- Commencez à éditer et à créer des vidéos avec votre application Clipchamp.
- Chaque fois que vous souhaitez utiliser Clipchamp, utilisez son raccourci dans votre menu Démarrer de Windows et il s’ouvrira dans votre navigateur Google Chrome ou Microsoft Edge.
Comment créer une vidéo Instagram rapide pour votre nouveau site Web
Vous pourriez diriger une pizzeria depuis chez vous, être un graphiste indépendant ou être un chanteur talentueux. Ne serait-il pas formidable de créer une vidéo promotionnelle Instagram du nouveau site Web de votre service ? Voyons comment.
Une fois connecté à Clipchamp, votre tableau de bord s’ouvrira. Clique sur le Créer une vidéo bouton pour accéder à l’éditeur de vidéo en ligne de Clipchamp.
Dans le volet le plus à gauche, vous trouverez le menu principal avec de nombreuses options que vous pouvez expérimenter. À côté du menu, vous trouverez les catégories de modèles, qui contiennent à la fois les catégories premium (filigranées) fournies avec les plans payants et les modèles gratuits.
Les plans premium sont livrés avec des résolutions plus élevées, des exportations 720p à 1080p. Et il existe également un kit de marque où vous pouvez créer et stocker les logos, les polices et les couleurs de votre marque.
Bien que la qualité vidéo du forfait gratuit de base ne vous permette de rendre que jusqu’à 480p, cela reste un bon outil pour un usage personnel. Le plan de base est fourni avec des modèles audio et vidéo gratuits et vous pouvez toujours utiliser la version gratuite pour effectuer tous vos montages vidéo. En tant que tel, même le plan de base est idéal pour créer des vidéos pour les réseaux sociaux et YouTube.
Pour commencer, choisissez un modèle gratuit à expérimenter. Chaque modèle peut être prévisualisé en cliquant dessus. Lorsque vous sélectionnez un modèle, ses fichiers vidéo et audio se chargent dans le Vos médias section de l’éditeur et sur la chronologie. Vous pouvez le lire dans la fenêtre d’aperçu en haut de la chronologie.
Pour ce didacticiel, j’ai choisi un modèle de lancement de site Web Instagram avec un rapport hauteur/largeur de 1:1. Le modèle est celui d’un lancement de fusée comme vous pouvez le voir dans l’image ci-dessous. Je vais l’utiliser pour faire une vidéo teaser pour le lancement du site Web d’une prochaine pizzeria.
Pour simplifier le processus de création vidéo, j’ai couvert chaque étape principale dans une section distincte, en commençant par l’ajout et la modification du texte dans les modèles.
Comment ajouter et modifier du texte dans les modèles vidéo
Pour ajouter du texte, cliquez sur le zone de texte violette au-dessus de la section vidéo dans la chronologie (chaque texte apparaissant dans la vidéo aura une zone de texte distincte). Les options d’édition apparaîtront au-dessus de la fenêtre d’aperçu, à savoir Texte, Transformation, Couleurs, Filtres, Ajuster les couleurs et Fondu.
Clique sur le Texte option pour changer le texte et aussi la police. Voir la capture d’écran ci-dessous, qui montre que j’ai changé le texte en Préparez-vous pour un lancement délicieux.
Plus loin dans la vidéo, le texte Site Web.com apparaît. Pour changer cela, cliquez sur sa zone de texte violette, sélectionnez l’option Texte pour ajouter le nom de votre site Web. J’ai remplacé le texte par le nom de mon site Web, qui est SliceYum.com.
Vous pouvez prévisualiser la vidéo pour voir à quoi elle ressemble. Si vous souhaitez modifier le style du texte, sélectionnez Texte dans le menu vertical principal à gauche pour parcourir les options. j’ai choisi un Deux lignes style pour le nom de mon site Web, SliceYum.com, et en dessous se trouve la date de lancement : 1.1.2022.
Comment ajouter une autre vidéo ou image à votre modèle de vidéo
Vous pouvez ajouter des vidéos ou des images en cliquant sur le bouton circulaire + en haut à gauche de l’éditeur. Ensuite, faites simplement glisser et déposez les fichiers ou parcourez les fichiers à partir de votre ordinateur. Vous pouvez également vous connecter directement à Dropbox, Google Drive, OneDrive, Box et Google Photos. Vous pouvez même ajouter des médias à partir de votre téléphone.
Vous pouvez également ajouter des fichiers à partir des vidéos et images de stock de Clipchamp, ou choisir des graphiques avec des options telles que des arrière-plans, des superpositions, des GIF et des autocollants.
Vous pouvez enregistrer de nouvelles vidéos en cliquant sur Enregistrer et créer dans le menu le plus à gauche. Cela vous permet de créer un enregistrement d’écran, une vidéo via la webcam de votre ordinateur, ou les deux en même temps.
De plus, il existe une option Text to Speech intégrée à Clipchamp. Tapez simplement le texte que vous souhaitez narrer et choisissez une langue. Vous pouvez choisir entre des voix masculines et féminines, et il existe même des options pour différents accents. Et ils semblent très naturels aussi.
Étant donné que la date de lancement de mon site Web est le 1er janvier 2022, j’ai pensé terminer la vidéo par une salutation festive. Pour ce faire, parcourez le Utilisation gratuite stockez des vidéos et choisissez-en une. Vous pouvez cliquer pour prévisualiser et ajouter à partir de là ou simplement le faire glisser et le déposer à la fin de la chronologie. J’ai choisi une vidéo avec un arbre de Noël et des cadeaux, avec un espace vide pour écrire un message.
Pour le message, vous pouvez choisir un autre style en cliquant sur Texte dans le menu principal à gauche. j’ai choisi le Fais-le briller style. Puis changé le texte en Joyeux Noël Joyeux 2022 SliceYum.com. Et vous pouvez voir dans la capture d’écran ci-dessous que cela clôturera agréablement la vidéo promotionnelle.
Comment ajouter de la musique à une vidéo
Pour ajouter plus de joie et de bonnes vibrations, vous pouvez ajouter de la musique libre de droits à votre vidéo. Pour ce faire, sélectionnez le Musique & SFX option du menu principal. Sélectionnez une piste libre d’utilisation et faites-la glisser et déposez-la sur la timeline à partir de l’endroit où vous souhaitez que la musique commence.
Pour mon thème musical de Noël et du Nouvel An, j’ai choisi l’instrumental à feuilles persistantes « We Wish You a Merry Christmas and a Happy New Year ». Je l’ai configuré pour commencer lorsque la section vidéo festive commence, puis j’ai raccourci la longueur pour n’avoir que la première ligne en faisant glisser les bords de la boîte à musique.
De même, vous pouvez découper une vidéo pour l’adapter à la durée de la musique. Pour découper un clip vidéo, sélectionnez-le dans la chronologie (cliquez dessus pour le mettre en surbrillance), puis cliquez et faites glisser les bords d’avant en arrière.
Comment ajouter une transition dans une vidéo
Lorsque vous utilisez deux clips ou plus dans une vidéo, le point où les clips changent peut sembler choquant. Pour résoudre ce problème, vous pouvez ajouter une transition pour lisser le changement.
Sélectionner Filtres et transition depuis le menu principal. Ensuite, faites glisser une transition appropriée entre deux clips vidéo. Prévisualisez la transition dans la fenêtre d’aperçu. Si vous ne l’aimez pas, essayez d’autres transitions jusqu’à ce que vous trouviez celle que vous préférez.
Une fois que vous avez terminé, vous pouvez cliquer sur Exportation en haut à droite, et la vidéo commencera à s’exporter dans le navigateur. Vous verrez les options pour enregistrer et partager votre vidéo comme Google Drive, Dropbox et OneDrive. Vous pouvez même télécharger votre vidéo directement sur YouTube, Tik Tok ou Pinterest.
Une fois que c’est fait, vous pouvez récupérer le lien de la vidéo pour la partager avec qui vous voulez. Et, enfin, Clipchamp enregistrera une copie de votre vidéo sur votre PC, vous permettant de la publier n’importe où ou de la sauvegarder sur le stockage de votre choix.
Comment convertir votre vidéo Instagram en une vidéo YouTube
Comme mentionné ci-dessus, le modèle de vidéo Instagram que j’ai choisi était au format 1:1. Mais vous pouvez également réutiliser la même vidéo pour YouTube en modifiant son format d’image en 16:9, et l’image s’agrandira pour s’adapter au mieux au cadre.
De la même manière, vous pouvez modifier le rapport hauteur/largeur de la vidéo à utiliser comme une couverture Facebook, des portraits pour les histoires, un flux social et même un vertical pour Pinterest.
Créez des vidéos sympas comme un pro avec Clipchamp
Il y a tellement plus que vous pouvez faire dans Clipchamp comme recadrer, faire pivoter, ralentir ou accélérer, ou ajouter des filtres aux vidéos. De plus, des milliers de vidéos, d’images et de fichiers audio avec des licences commerciales complètes sont intégrés.
Alors allez-y et commencez à créer des vidéos sympas, pour le travail ou le plaisir, pour les publications sur les réseaux sociaux et comme salutations géniales pour vos proches.
Lire la suite
A propos de l’auteur