Acheter un nouvel ordinateur portable, c’est prendre un nouveau départ. Windows 10 ou Windows 11 sera plus propre que jamais, et vous êtes libre de configurer le système d’exploitation en fonction de vos besoins.
Habituellement, vous pouvez voir des invites dans l’expérience « Out of Box » de Windows 11 ou Windows 10 pour vous aider à ajuster Windows comme vous le souhaitez. Cela peut être pour les jeux, la productivité ou même le montage vidéo. Pourtant, même avec ces options, nous avons toujours nos propres suggestions pour les principaux paramètres que vous pouvez modifier sur votre nouvel ordinateur portable.
Mise à l’échelle de l’affichage
En haut de notre liste se trouve la mise à l’échelle de l’affichage de votre ordinateur portable. Si vous avez un ordinateur portable avec un écran haute résolution (généralement supérieur à 1920 x 1080), vous pouvez envisager de modifier les valeurs de mise à l’échelle. Par défaut, la mise à l’échelle peut être réglée très haut à environ 150 %. C’est pour rendre les choses plus grandes sur votre écran. Mais pour insérer plus d’éléments sur votre écran et augmenter votre multitâche, vous pouvez réduire votre mise à l’échelle. Nous suggérons une valeur autour de 100 % voire 125 %.
Vous pouvez modifier l’échelle de l’affichage à tout moment en faisant un clic droit sur le bureau et en choisissant Paramètres d’affichage. Ensuite, recherchez la section d’échelle et choisissez la valeur appropriée. Votre écran clignotera et se réinitialisera à la nouvelle valeur, mais vous devrez accepter le changement en vous déconnectant puis en vous reconnectant.
Gestes du pavé tactile
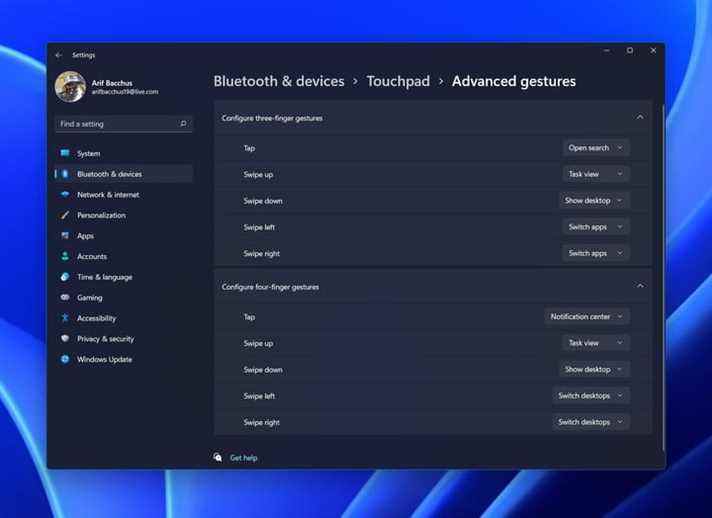
Vous vous sentez occupé ? Les ordinateurs portables Windows 11 et Windows 10 prennent en charge les gestes. Avec cela, vous pouvez déplacer vos doigts sur le pavé tactile de certaines manières pour accomplir des tâches courantes sur votre ordinateur portable. Cela peut vous aider à gagner du temps en facilitant l’ouverture de la recherche, la vue des tâches, l’affichage du bureau, le changement d’application, l’ouverture du centre de notification, etc. Notez, cependant, que les gestes ne fonctionnent que si votre ordinateur portable dispose d’un Microsoft Precision Trackpad. La plupart des ordinateurs portables modernes le font, cela ne devrait donc pas être un problème.
Pour modifier et personnaliser les gestes, rendez-vous sur Bluetooth et appareils, Alors choisi Gestes tactiles à trois et quatre doigts. Assurez-vous qu’il est allumé. Après cela, retournez à Bluetooth et appareils et choisissez Pavé tactile suivie par Gestes avancés. À partir de là, vous pouvez modifier les choses à votre guise.
Suggestions et confidentialité gênantes de Windows, notifications d’applications
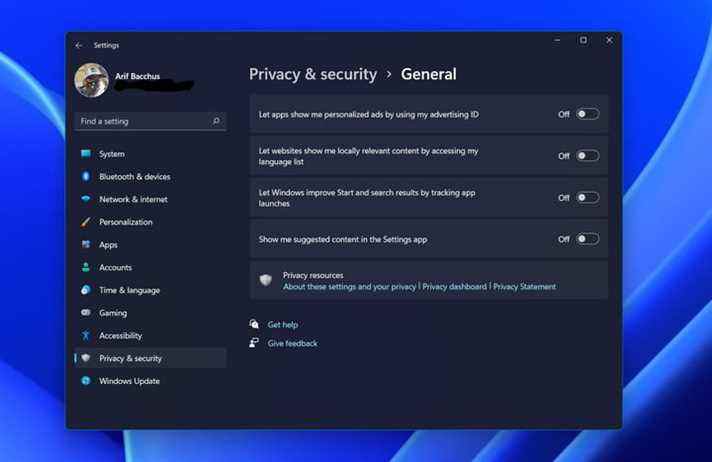
De temps en temps dans Windows, vous pouvez voir des suggestions dans votre menu Démarrer ou dans le centre de notifications. Beaucoup de gens voient cela comme des « annonces », mais Microsoft suggère simplement les bonnes applications à télécharger ou à utiliser sur votre PC. Cela peut être pour Microsoft Edge ou une autre application comme OneNote. Pour vous aider à garder le contrôle de votre ordinateur portable, nous vous suggérons de désactiver cette fonction.
Sous Windows 11, vous pouvez le faire en cliquant sur Clé Windows + je sur votre clavier. Ensuite, dirigez-vous vers Système, suivie par Notifications. À partir de là, vous voudrez faire défiler jusqu’en bas et décocher les cases pour Proposer des suggestions et obtenir des conseils et des suggestions. Pendant que vous êtes ici, vous pouvez également désactiver les notifications pour des applications individuelles, comme bon vous semble. Cela garantit que seules les applications que vous souhaitez vous en informeront.
En plus de ce qui précède, nous vous suggérons également d’aller au Confidentialité et sécurité section des paramètres de Windows 11. Eux, là-dessous, choisissez Général. Et puis, basculez tous les commutateurs sur Désactivé. Windows ne vous proposera désormais plus de choses que vous ne voulez pas voir.
Démarrage rapide
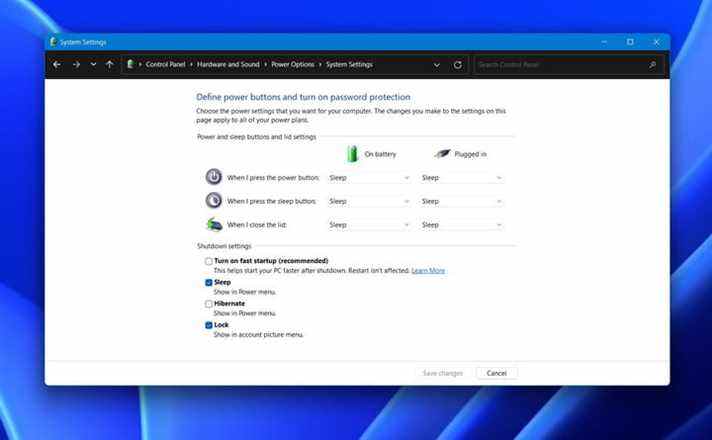
Dans Windows 10 et Windows 11, il existe une fonctionnalité connue sous le nom de démarrage rapide. Il s’agit d’une fonctionnalité censée réduire le temps de démarrage de votre PC, mais elle comporte quelques mises en garde. Lorsque le démarrage rapide est activé, votre PC ne s’arrête pas régulièrement. Au lieu de cela, il enregistre son état et passe dans un mode de mélange entre l’hibernation et l’arrêt.
Cela peut entraîner des problèmes de compatibilité si vous utilisez des systèmes d’exploitation à double démarrage. Cela signifie également que les jeux, applications et autres processus que vous exécutiez resteront en arrière-plan chaque fois que vous éteignez votre PC.
C’est un peu comme garder votre voiture au ralenti. Si vous préférez un « démarrage propre », désactivez le démarrage rapide. La différence entre un démarrage rapide et un démarrage normal n’est généralement que de quelques secondes.
Pour ce faire sous Windows 11 et Windows 10, tapez Pouvoir dans le menu Démarrer de Windows 11, et choisissez le Paramètres d’alimentation et de veille résultat. Ensuite, faites défiler jusqu’à Paramètres d’alimentation supplémentaires. Choisissez le Choisissez ce que fait le bouton d’alimentation option. Ensuite, vous devrez cliquer Modifier les paramètres actuellement indisponibles et désactivez la case à cocher Démarrage rapide. Terminez en cliquant Sauvegarder les modifications.
Épinglez des dossiers à votre menu Démarrer et supprimez des suggestions dans Démarrer
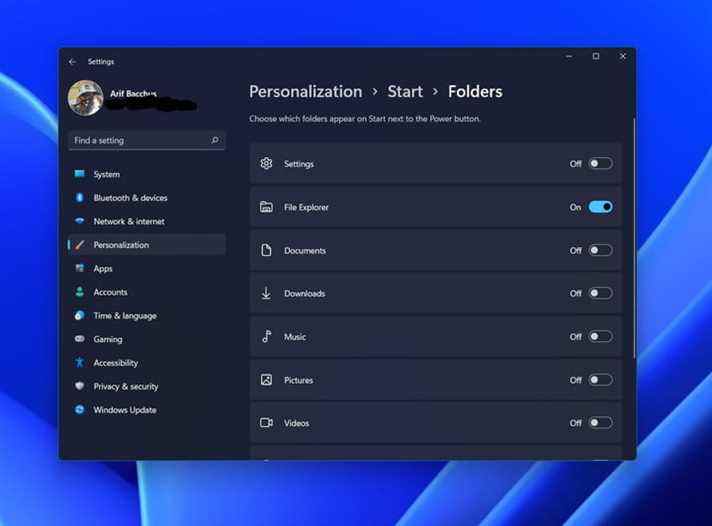
Ensuite, il y a un moyen d’accéder plus rapidement à vos fichiers. Vous remarquerez peut-être dans Windows 11 que les liens rapides vers vos dossiers favoris ont disparu du menu Démarrer. Eh bien, vous pouvez réellement les rapporter. C’est sous le Personnalisation > Démarrer > Dossiers paramètres dans Windows 11.
De là, vous pouvez ramener les liens rapides vers Paramètres, explorateur de fichiers, documents, téléchargements, musique, images ou vidéos. Cela permet de garantir que vous pouvez accéder à ces dossiers sans accéder manuellement à l’explorateur de fichiers.
En plus de cela, nous vous suggérons également de désactiver les suggestions automatiques de Windows 11. C’est la zone qui apparaît sous votre menu Démarrer. Aller à Personnalisation > Démarrer puis choisissez l’option pour Afficher les éléments récemment ouverts dans Démarrer, Listes de raccourcis et Explorateur de fichiers à off. Au-dessus de cela, gardez la bascule pour Afficher les applications récemment ajoutées à Au. Vous ne verrez plus les documents dans votre menu Démarrer et ne verrez que les applications récemment ajoutées. Cela devrait rendre votre menu Démarrer plus clair.
Recommandations des éditeurs
