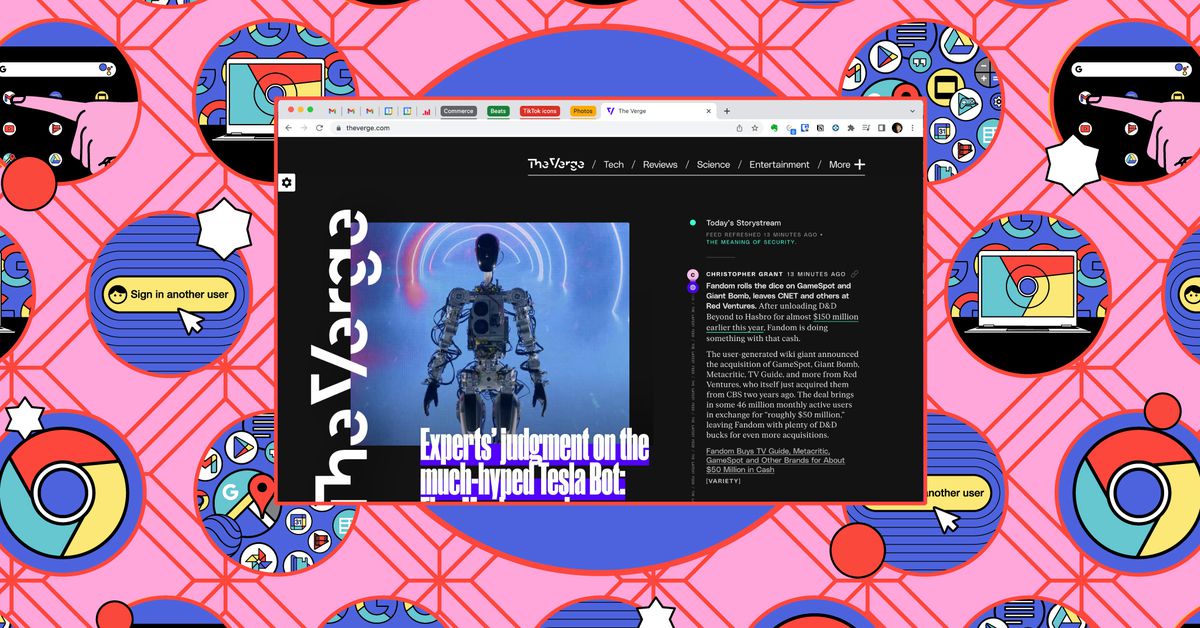Google Photos n’est pas seulement un endroit pour stocker et trier vos photos et vidéos : l’interface Web et les applications mobiles sont livrées avec une multitude d’outils de retouche d’image afin que vous puissiez embellir et améliorer vos photos avant de les partager avec le reste du monde.
Google met régulièrement à jour ces outils d’édition, et une mise à jour importante vient d’arriver sur le Web. Il existe de nouvelles fonctionnalités ici (dont certaines n’étaient auparavant disponibles que sur l’application Android), notamment des profils de couleurs prédéfinis et un contrôle plus granulaire des fonctionnalités existantes telles que le réglage de la luminosité et du contraste.
Tout ce que vous avez à faire pour les essayer est d’ouvrir votre navigateur et d’accéder à GooglePhotos. Ouvrez une image, cliquez sur le bouton Modifier dans le coin supérieur droit (il ressemble à une série de curseurs) et vous serez dans l’interface d’édition, qui apparaîtra sous la forme d’une barre latérale sur le côté droit de l’écran.
Il existe quatre (cinq, si vous êtes abonné à Google One) différents panneaux d’édition sur lesquels travailler, et nous allons vous expliquer de quoi il s’agit. (Et oui, certaines options d’édition sont exclusives à Google Un les abonnés; ces options seront marquées sur votre écran par un 1 dans un cercle.)
Les suggestions (l’icône étoile) sont une nouvelle fonctionnalité similaire à celle qui fait partie de l’application Android Photos. Il répertorie les modifications qui, selon Google Photos, amélioreront votre image. Différentes suggestions apparaîtront pour différentes images en fonction de leur contenu. Par exemple, Améliorer applique une gamme d’optimisations, tandis que Chaud et Cool ajuster la température globale d’une image.
Si vous êtes abonné à Google One, votre sélection de choix sera plus large. Certaines de ces fonctionnalités incluent Se brouillerce qui rend l’arrière-plan flou ; Couleur éclatante, qui met en valeur les couleurs de premier plan ; et Dynamiquequi applique le traitement HDR pour faire ressortir les détails dans les zones plus sombres et plus claires.
Il vous suffit de cliquer sur l’une de ces options suggérées pour voir comment elles modifient l’apparence de l’image et de cliquer à nouveau pour supprimer le traitement et revenir à l’apparence d’origine. C’est un moyen utile de laisser les algorithmes d’analyse de Google prendre la décision sur la manière de donner à vos photos leur meilleur aspect.
L’onglet Recadrer (l’icône des marqueurs de coin et des flèches) est l’endroit où vous pouvez recadrer une image et la faire pivoter. Le recadrage était auparavant disponible dans l’interface d’édition, mais ce qui est nouveau, ce sont les proportions prédéfinies parmi lesquelles vous pouvez choisir, ce qui signifie que vous pouvez obtenir plus rapidement la forme et la taille de l’image dont vous avez besoin.
- Sélectionnez l’un des rapports d’aspect. Si ce n’est pas tout à fait correct, utilisez les poignées situées dans les coins de la sélection pour l’ajuster.
- Cliquez et faites glisser dans la fenêtre de sélection de recadrage (le curseur se transforme en icône de main) pour modifier la partie de l’image sur laquelle le recadrage se concentre.
- Cliquez et faites glisser le long de la barre située sous l’image, marquée d’une série d’angles, pour modifier la rotation de l’image.
- Cliquez sur le bouton de rotation à gauche de la barre pour faire pivoter l’image de 90 degrés dans le sens inverse des aiguilles d’une montre.
- Cliquez sur Réinitialiser pour annuler toutes les modifications que vous avez apportées sur cet onglet et revenir au cadrage et à la rotation d’origine.
L’onglet central, Outils (l’icône du marteau et de la clé), n’apparaît que si vous êtes abonné à Google One et si Google Photos estime que ces outils sont pertinents et utiles pour la photo que vous avez ouverte. C’est nouveau et ajoute vraiment à la puissance d’édition de l’application Web Google Photos.
Vous verrez différents outils pour différentes images : une photo de portrait d’un visage peut proposer un outil appelé Portrait Light, par exemple, qui vous permet d’introduire une source de lumière artificielle, tandis qu’une photo d’un paysage peut vous fournir un outil Ciel où vous pouvez ajouter un « style » comme Radiant ou Storm.
Cliquez simplement sur l’outil que vous souhaitez utiliser. Un curseur sous la photo apparaîtra généralement pour vous permettre de modifier la force de l’effet.
Notez qu’il peut également y avoir des croisements avec l’onglet Suggestions, de sorte que vous puissiez voir certaines des mêmes options sur les deux onglets.
Dans l’onglet Ajuster, vous obtenez une longue série de curseurs qui vous permettent de modifier une multitude de caractéristiques différentes de l’image, de sa luminosité à l’affichage des tons chair.
Cet onglet n’est pas nouveau, mais il a été légèrement repensé et de nouvelles fonctionnalités ont été ajoutées. Ils comprennent HDR (pour garder visibles les zones très sombres et très lumineuses d’une image — malheureusement, c’est réservé aux utilisateurs de Google One) et Point blanc (pour régler la balance des blancs sur la photo). Encore une fois, cela ajoute à la gamme de modifications que vous pouvez effectuer directement dans votre navigateur.
- Cliquez et faites glisser sur l’un des curseurs pour effectuer des ajustements – la ligne bleue indique où vous vous situez au-dessus ou en dessous des paramètres d’origine.
- Toutes les modifications que vous apportez sont instantanément prévisualisées dans l’image de gauche.
- Une fois qu’un ajustement est effectué, l’icône à côté du curseur devient bleue. Cliquez sur cette icône pour annuler les modifications et rétablir la valeur par défaut.
Par exemple, vous pouvez utiliser les reflets pour réduire la luminosité des zones plus claires de l’image ou l’ombre pour éclaircir les points les plus sombres.
L’onglet à l’extrême droite est Filtres (une petite étoile à l’intérieur d’un rectangle), et il est repris de l’ancienne interface. Ces filtres transforment l’apparence de votre image en un seul clic. Ils sont similaires aux filtres avec lesquels vous avez peut-être joué sur Instagram.
- Les filtres sont accompagnés d’une image miniature affichant un aperçu de leurs effets. Cliquez sur n’importe quel filtre pour voir comment il modifie l’apparence de l’image.
- Cliquez et faites glisser le curseur sous l’image pour modifier la force du filtre sélectionné.
- Cliquez sur Aucun pour supprimer le filtre et restaurer l’image à son aspect d’origine.
Lorsque vous avez terminé toutes vos modifications, cliquez sur Sauvegarder (en haut à droite) pour enregistrer vos modifications. Si vous souhaitez enregistrer l’image mise à jour en tant que nouveau fichier, en laissant l’original en place, cliquez sur les trois points à côté du Sauvegarder bouton puis Enregistrer la copie.