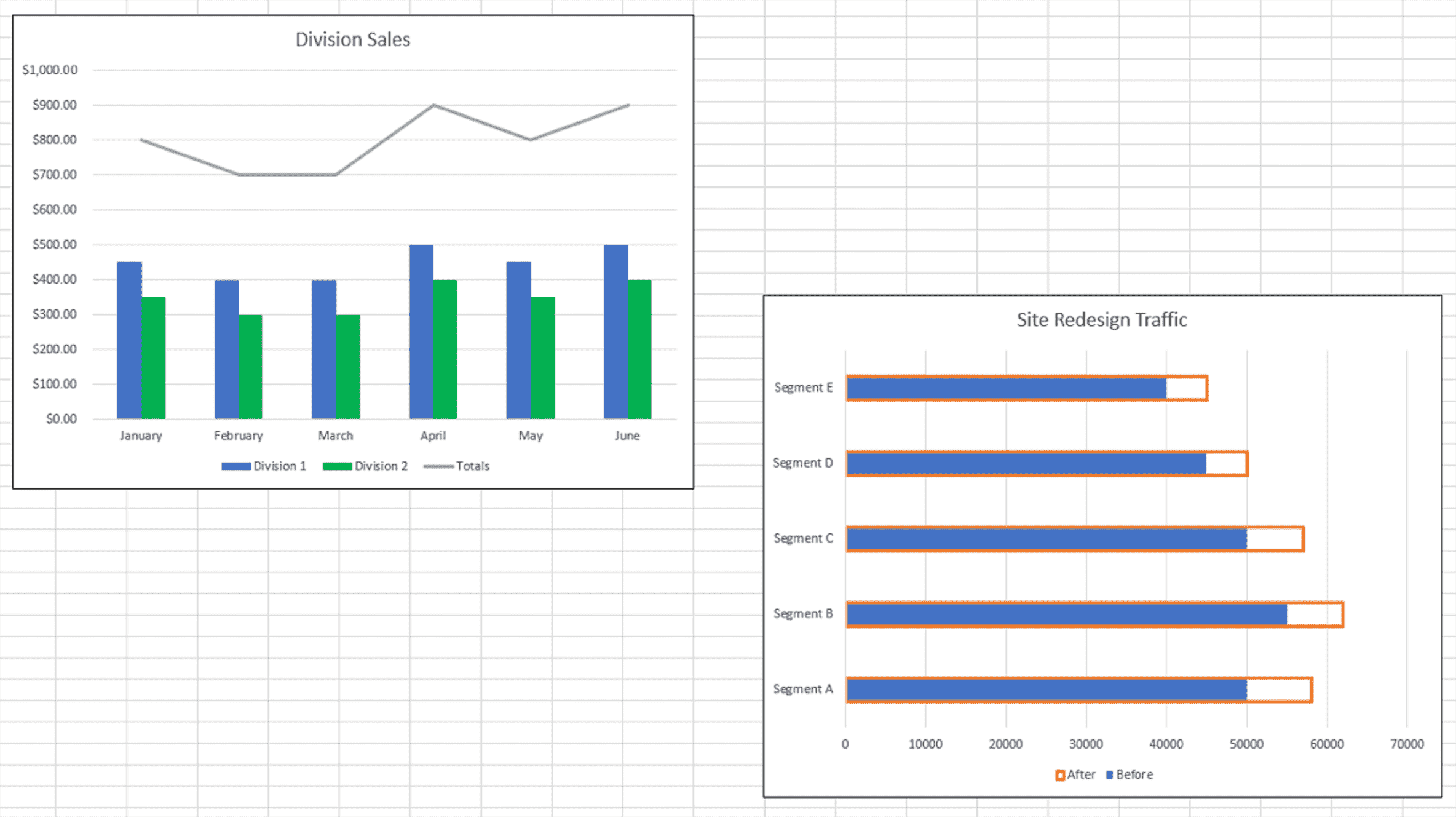Même si Microsoft Excel propose une bonne sélection de types de graphiques, vous pouvez avoir besoin de quelque chose en dehors de la norme. Un graphique qui se chevauche peut être ce dont vous avez besoin. Voici comment en faire un.
Nous expliquerons deux méthodes pour superposer des graphiques dans Excel. Celui que vous choisissez dépend de la quantité de données que vous devez afficher et de la façon dont vous souhaitez qu’elles s’affichent.
Créer un graphique combiné dans Excel
Si vous souhaitez superposer deux types de graphiques différents, un graphique combiné personnalisé est une solution idéale. Vous pouvez combiner des colonnes, des barres, des lignes, des zones et quelques autres types de graphiques en un seul et même visuel.
EN RELATION: Comment créer un graphique combiné dans Excel
Ci-dessous, nous avons un graphique à colonnes montrant les ventes de nos deux divisions ainsi que les totaux. Comme vous pouvez le voir, la série Totaux semble déplacée et ne représente pas clairement les données.

Si nous utilisons un graphique combiné personnalisé, nous pouvons changer la série Total en une ligne sur notre graphique à colonnes.
Changez votre graphique: Si vous avez déjà un graphique que vous souhaitez modifier, sélectionnez-le et accédez à l’onglet Conception du graphique. Cliquez sur « Modifier le type de graphique » sur le côté droit du ruban.

Dans la fenêtre Modifier le type de graphique, sélectionnez Combo à gauche et Combinaison personnalisée à droite.

Créez votre graphique: Si vous n’avez pas encore configuré de graphique, sélectionnez vos données et accédez à l’onglet Insertion. Dans la section Graphiques du ruban, cliquez sur la flèche déroulante pour Insérer un graphique combiné et sélectionnez « Créer un graphique combiné personnalisé ».

Configurer le graphique combiné
Avec la fenêtre Graphique ouverte et le graphique combiné personnalisé sélectionné, vous verrez la zone avec laquelle vous pouvez travailler en bas.
À côté de chaque série de données, sélectionnez le type de graphique que vous souhaitez utiliser dans la liste déroulante. En option, vous pouvez ajouter un axe secondaire pour n’importe quelle série en cochant la case à droite.

Au fur et à mesure que vous effectuez vos sélections, vous verrez un aperçu en haut afin que vous puissiez voir si c’est ce que vous voulez. Lorsque vous êtes satisfait de vos sélections, cliquez sur « OK ».

Nous avons maintenant un graphique combiné qui affiche nos divisions sous forme de colonnes et nos totaux sous forme de ligne. Cela nous donne une bien meilleure image des données que nous essayons de transmettre.

Superposer la série dans Excel
Il ne s’agit peut-être pas de différents types de graphiques que vous souhaitez superposer, mais de certaines données d’un graphique. Vous pouvez superposer un graphique dans Excel en personnalisant une série.
EN RELATION: Comment renommer une série de données dans Microsoft Excel
Pour un exemple de base, nous avons un graphique à barres avec deux séries de données. Le graphique montre la quantité de trafic vers notre site avant et après la refonte de notre site Web. Il n’y a rien de mal avec la façon dont les données s’affichent, mais nous préférons leur donner un peu de punch pour un meilleur impact.

Sélectionnez la série avec les barres les plus longues, ici ce serait notre série After en orange. Double-cliquez ou cliquez avec le bouton droit et choisissez « Formater la série de données » pour ouvrir la barre latérale.

Confirmez que vous avez sélectionné toute la série en cliquant sur la flèche à côté des options de série en haut de la barre latérale.

Sélectionnez l’onglet Options de série. Ensuite, déplacez le curseur de chevauchement des séries complètement vers la droite ou entrez 100 pour cent dans la zone.

Sélectionnez l’onglet Remplissage et trait et ajustez les paramètres suivants :
- Remplir: choisissez Pas de remplissage.
- Frontière: Choisissez Ligne continue.
- (Couleur de la bordure: Choisissez la couleur que vous aimez. Pour notre exemple, nous garderons la couleur orange.
- (Largeur de la bordure: Utilisez la flèche du haut pour élargir la bordure afin qu’elle soit plus facile à voir. Nous avons fixé le nôtre à 2,25 pt.
Vous pouvez apporter toutes les autres modifications que vous souhaitez pour la bordure, telles que le type composé ou tiret.

Lorsque vous avez terminé, cliquez sur le X en haut à droite de la barre latérale pour la fermer.
Maintenant, vous pouvez voir que notre graphique a des données qui se chevauchent pour un moyen plus clair de montrer les différences entre nos avant et après. Et la légende que nous utilisons met également à jour la bordure sans remplissage pour cette série de données.

Pour les autres types de graphiques qui sortent un peu de l’ordinaire, découvrez comment créer et personnaliser un graphique de personnes dans Excel.