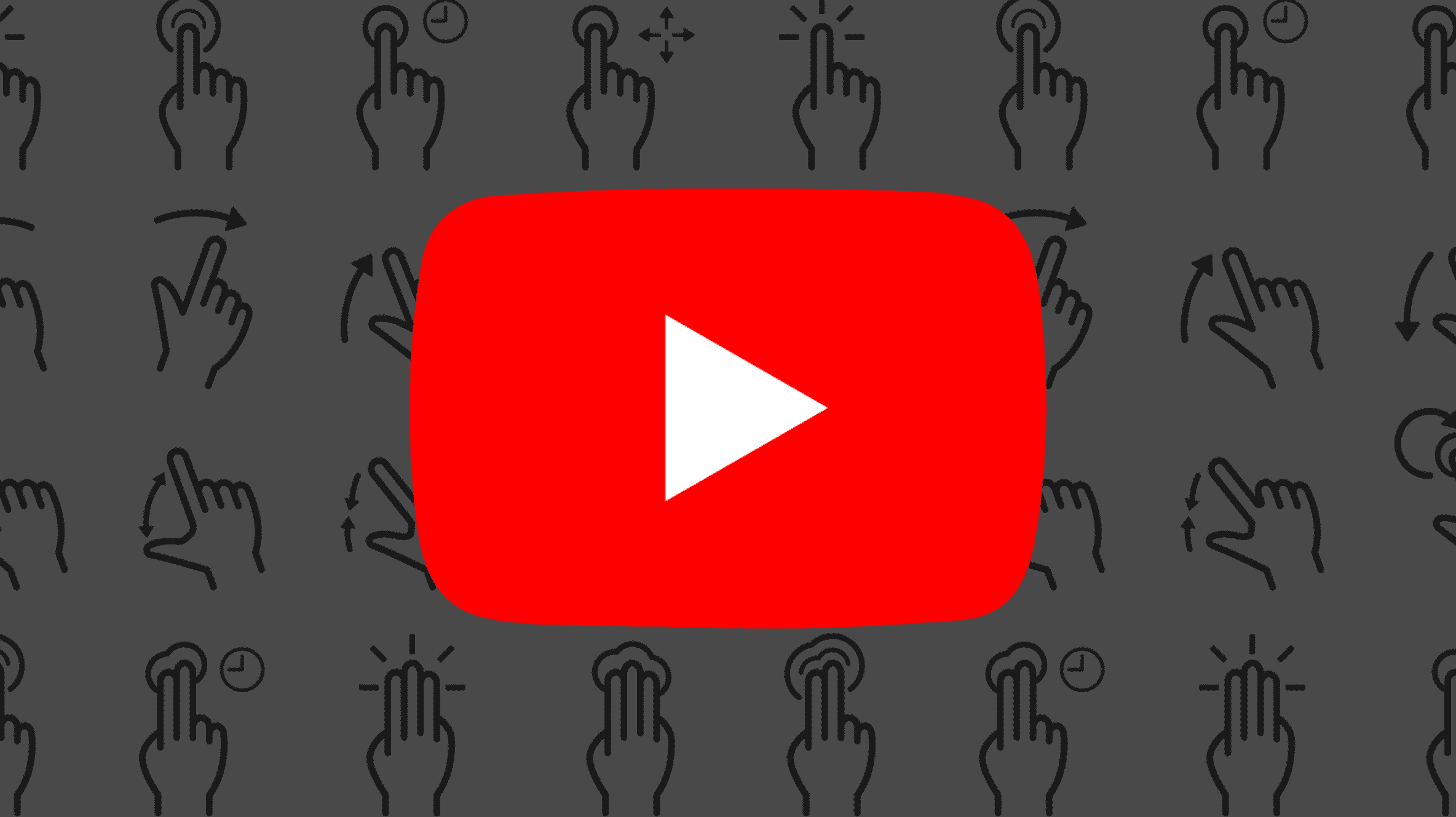Les smartphones sont parfaits pour regarder des vidéos YouTube, mais les commandes plus petites peuvent être un peu ennuyeuses à utiliser. Heureusement, l’application YouTube regorge de gestes pratiques. Si vous ne les connaissez pas, vous manquez vraiment quelque chose.
Les gestes ici sont disponibles dans l’application YouTube pour les appareils iPhone, iPad et Android. Ils ne fonctionnent pas sur le site Web mobile de YouTube. La seule exception est le double appui pour ignorer le geste, qui fonctionne sur le site Web.
Appuyez deux fois pour sauter en avant et en arrière
YouTube met des boutons pour la lecture, la vidéo suivante et la vidéo précédente à l’écran, mais qu’en est-il de sauter un peu en avant ou en arrière ? C’est là qu’intervient ce geste pratique.
Appuyez simplement deux fois sur le côté gauche ou droit de la vidéo avec un doigt pour avancer ou reculer de 10 secondes. Vous verrez des flèches pour indiquer le saut.

Vous voulez avancer ou reculer de plus de 10 secondes à la fois ? Vous pouvez modifier le temps de saut d’un double appui.
EN RELATION: Comment changer le temps de saut de double-clic de YouTube
Appuyez deux fois avec deux doigts pour sauter des chapitres
Certaines longues vidéos sur YouTube ont des « chapitres » pour diviser la vidéo en sections. Ces chapitres sont indiqués sur la barre de défilement, mais vous pouvez également les parcourir facilement d’un geste.
Cette fois, appuyez deux fois sur le côté gauche ou droit de la vidéo avec deux doigts pour passer au chapitre suivant ou précédent. Vous verrez des flèches et le titre du chapitre à l’écran quand cela fonctionne.

EN RELATION: Message d’intérêt public : appuyez deux fois sur YouTube avec 2 doigts pour sauter des chapitres
Faites glisser le doigt pour parcourir la vidéo
Google a supprimé la possibilité d’appuyer n’importe où sur la barre de recherche pour passer à cet endroit de la vidéo après des plaintes d’appuis accidentels. Le remplacement est un geste moins connu.
Tout d’abord, pendant la lecture d’une vidéo, appuyez et maintenez votre doigt sur la vidéo.

Tout en maintenant votre doigt appuyé sur l’écran, faites-le glisser de gauche à droite pour parcourir la vidéo. Une petite boîte vous montrera un aperçu de la vidéo.

Soulevez votre doigt de l’écran pour commencer à lire la vidéo à partir de la position sur laquelle vous avez atterri.
Pincer pour zoomer pour remplir tout l’écran
De nos jours, de nombreux smartphones n’ont pas le même rapport hauteur/largeur que les vidéos YouTube. Vous remarquerez peut-être des barres noires sur les côtés de la vidéo lorsque vous la regardez en plein écran. Un simple geste peut résoudre ce problème.
Tout ce que vous avez à faire est de pincer deux doigts pour zoomer sur la vidéo.

Il remplira maintenant tout l’écran, mais gardez à l’esprit que cela coupe une partie du haut et du bas de la vidéo.

Faites glisser la vidéo vers le bas pour réduire
Imaginons que vous regardiez une vidéo et que vous souhaitiez continuer à naviguer sur YouTube pendant sa lecture. Il y a aussi un geste pratique pour ça.
Faites simplement glisser (ou « tirez ») la vidéo vers le bas depuis le haut de l’écran.

La vidéo continuera à jouer dans une barre réduite en bas de l’écran. Vous pouvez appuyer ou faire glisser vers le haut pour revenir à la vidéo complète.

Ces gestes sont tous très simples, mais YouTube ne les rend pas super évidents. Il y a de fortes chances que vous ne les connaissiez pas tous. Espérons que votre expérience de visionnage sur YouTube soit améliorée.
EN RELATION: Comment activer le mode sombre sur YouTube