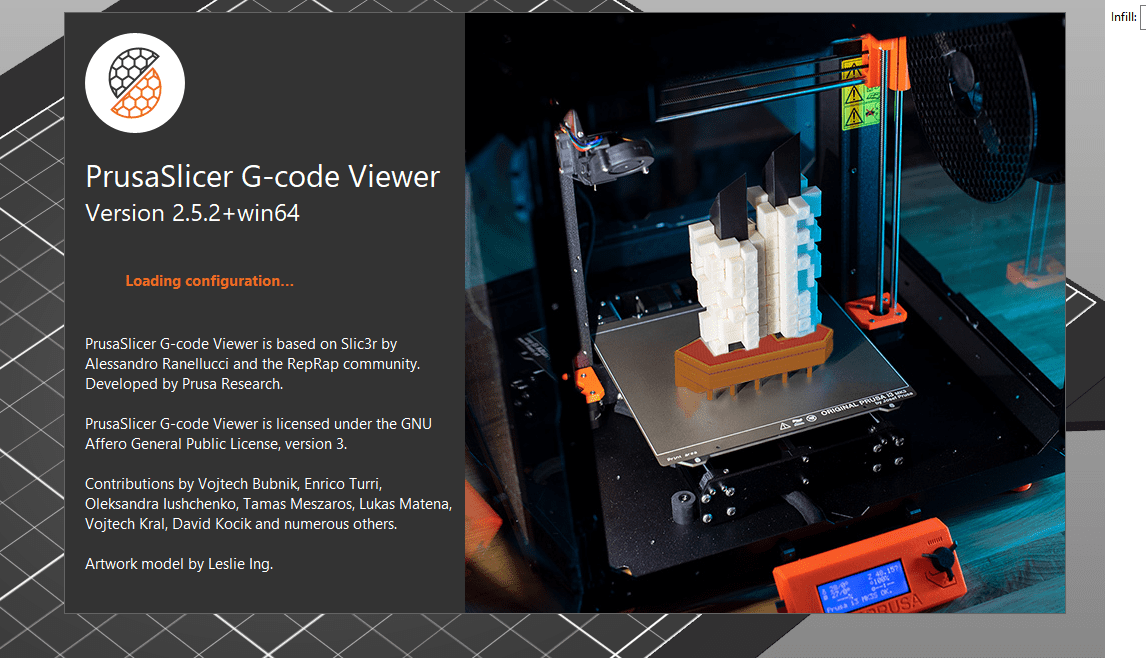PrusaSlicer est un logiciel de découpage 3D open-source et gratuit initialement conçu explicitement pour les imprimantes 3D Prusa, mais il inclut désormais des profils pour d’autres modèles, y compris de nombreux meilleures imprimantes 3D. Même s’il peut être utilisé avec d’autres machines, ceux qui utilisent des imprimantes 3D Prusa ont plus d’avantages car ils peuvent accéder à plus de 180 profils testés pour les résines et filaments populaires.
En plus des outils de découpage, le logiciel dispose d’autres outils comme la visionneuse de code G que vous pouvez utiliser pour prévisualiser les fichiers de code G à partir d’autres trancheurs. Ci-dessous, nous décrivons l’interface et les principales fonctionnalités de ce slicer.
Installer PrusaSlicer
Pour commencer, rendez-vous sur site officiel de PrusaSlicer et téléchargez le logiciel compatible avec votre système d’exploitation. Il existe une version pour Windows, Mac et Linux. Après le téléchargement, installez-le et lancez-le. L’étape suivante consistera à configurer votre profil d’imprimante en sélectionnant le modèle d’imprimante et la version du micrologiciel appropriés. Pour ce faire, choisissez Sélectionnez toutes les imprimantes standard.
Vous y verrez plusieurs options répertoriées. Après l’option de bienvenue, il y a Pruse FFF, où vous pouvez obtenir les différentes imprimantes Prusa qui utilisent la technologie d’impression 3D FDM. Prusa MSLA répertorie les machines Prusa qui utilisent la technologie de stéréolithographie, et elles sont au nombre de deux : Original Prusa SL1 et Original Prusa SL1 SPEED.
Pour ajouter des profils d’imprimante et un micrologiciel personnalisés, rendez-vous sur Imprimante personnalisée section, et vous choisirez ensuite votre firmware spécifique dans la Type de micrologiciel section.
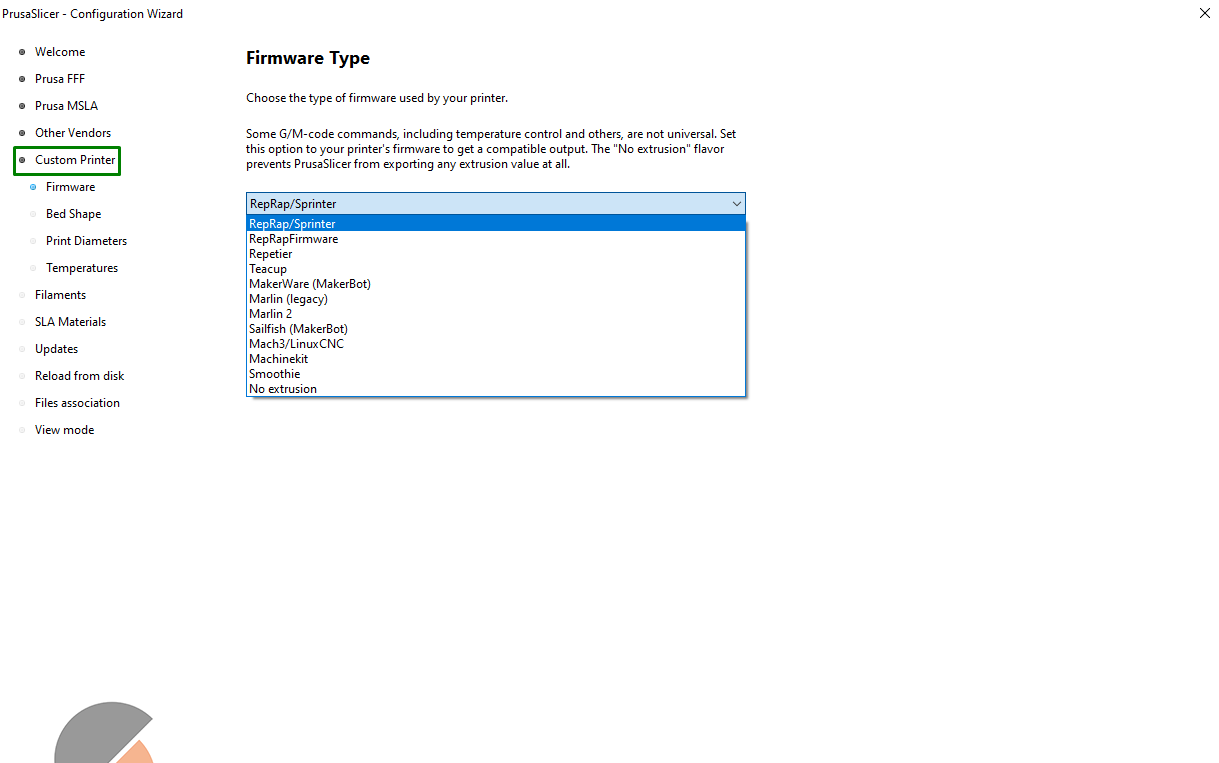
Vous pouvez ensuite spécifier la taille du lit, le diamètre de la buse et la température requise pour extruder le filament en réglage de la forme du lit, Diamètres d’impressionet Températures, respectivement. Vous pouvez aussi choisir le filament ou les matériaux SLA que vous utiliserez, et tout sera réglé. Vous pouvez ensuite cliquez sur Terminer pour voir une interface composée de différentes sections et onglets. Les sections principales incluent la vue 3D où votre conception apparaîtra après l’importation. Dans le menu supérieur, vous trouverez les paramètres de votre imprimante 3D, du filament et des paramètres d’impression généraux.
Importation et positionnement de modèles
Pour importer un modèle 3D, accédez à Déposerpuis clique Importeret vous verrez plusieurs options pour importer vos conceptions.
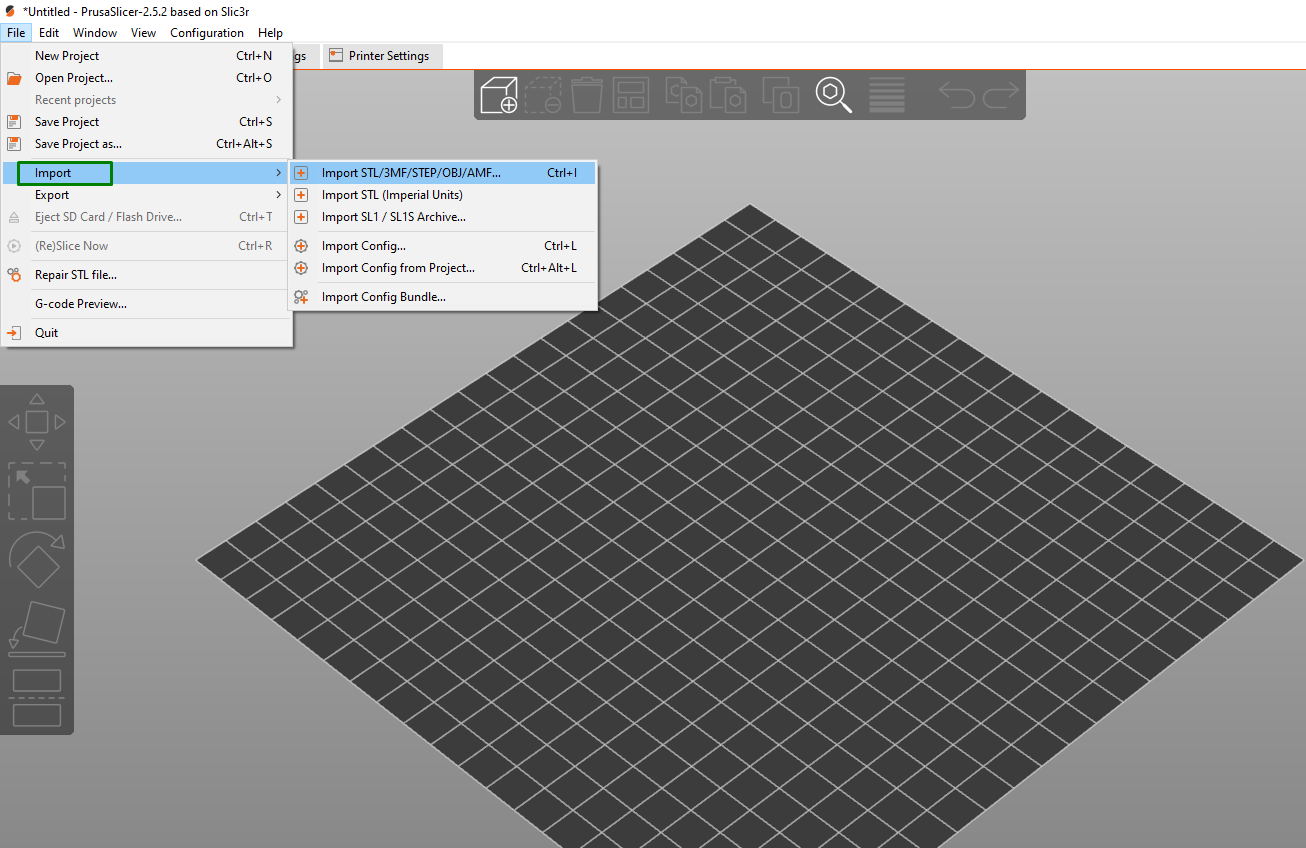
PrusaSlicer prend en charge divers formats de fichiers tels que STL, 3MF, OBJ, AMF, etc. Une fois importé, vous pouvez positionner, mettre à l’échelle et faire pivoter le modèle à l’aide des outils de manipulation situés dans la section centrale gauche de l’espace de travail. Par exemple, lorsque vous cliquez sur l’option supérieure, qui est l’outil de déplacement, vous verrez des points apparaître sur la conception que vous pouvez utiliser pour déplacer le modèle.
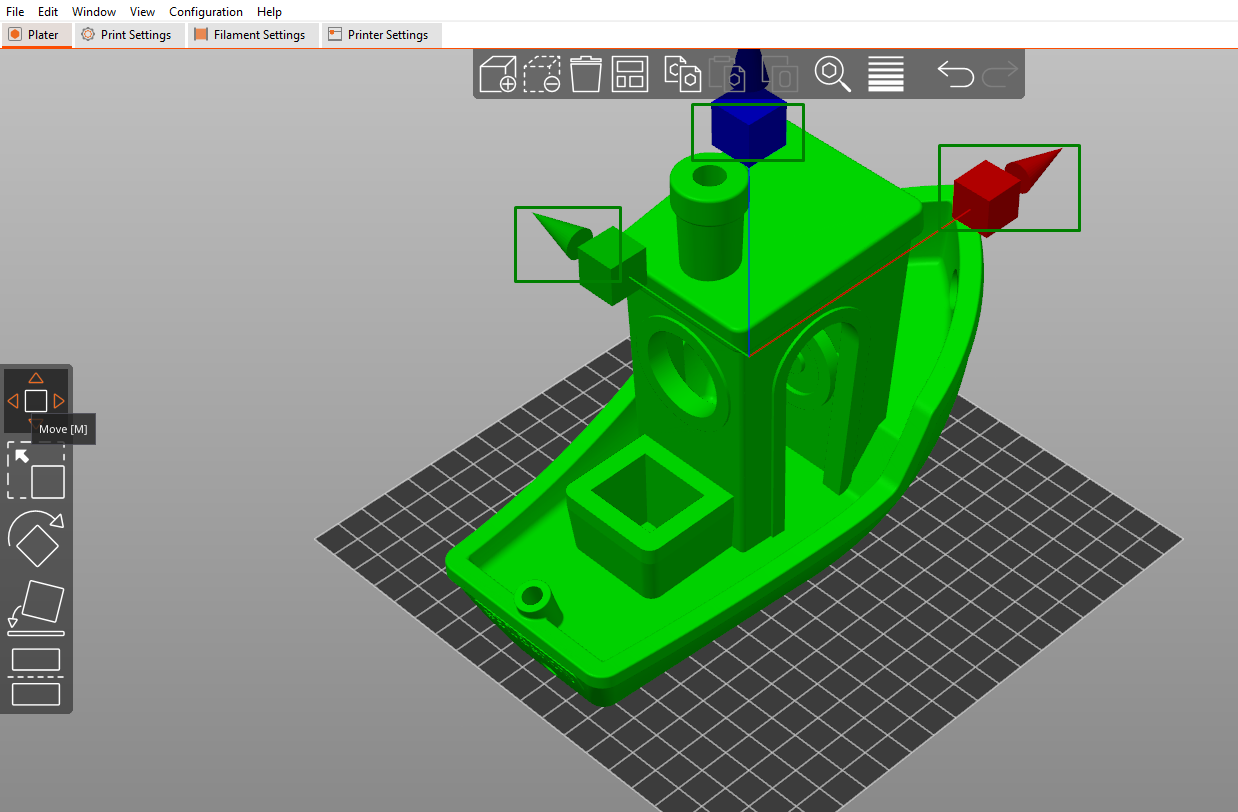
Vous pouvez faire la même chose avec d’autres outils comme l’échelle et la rotation. Au lieu des points sur le dessin, vous pouvez également utiliser la manipulation d’objet section pour modifier votre modèle 3D en ajustant les paramètres X, Y et Z, comme indiqué ci-dessous.
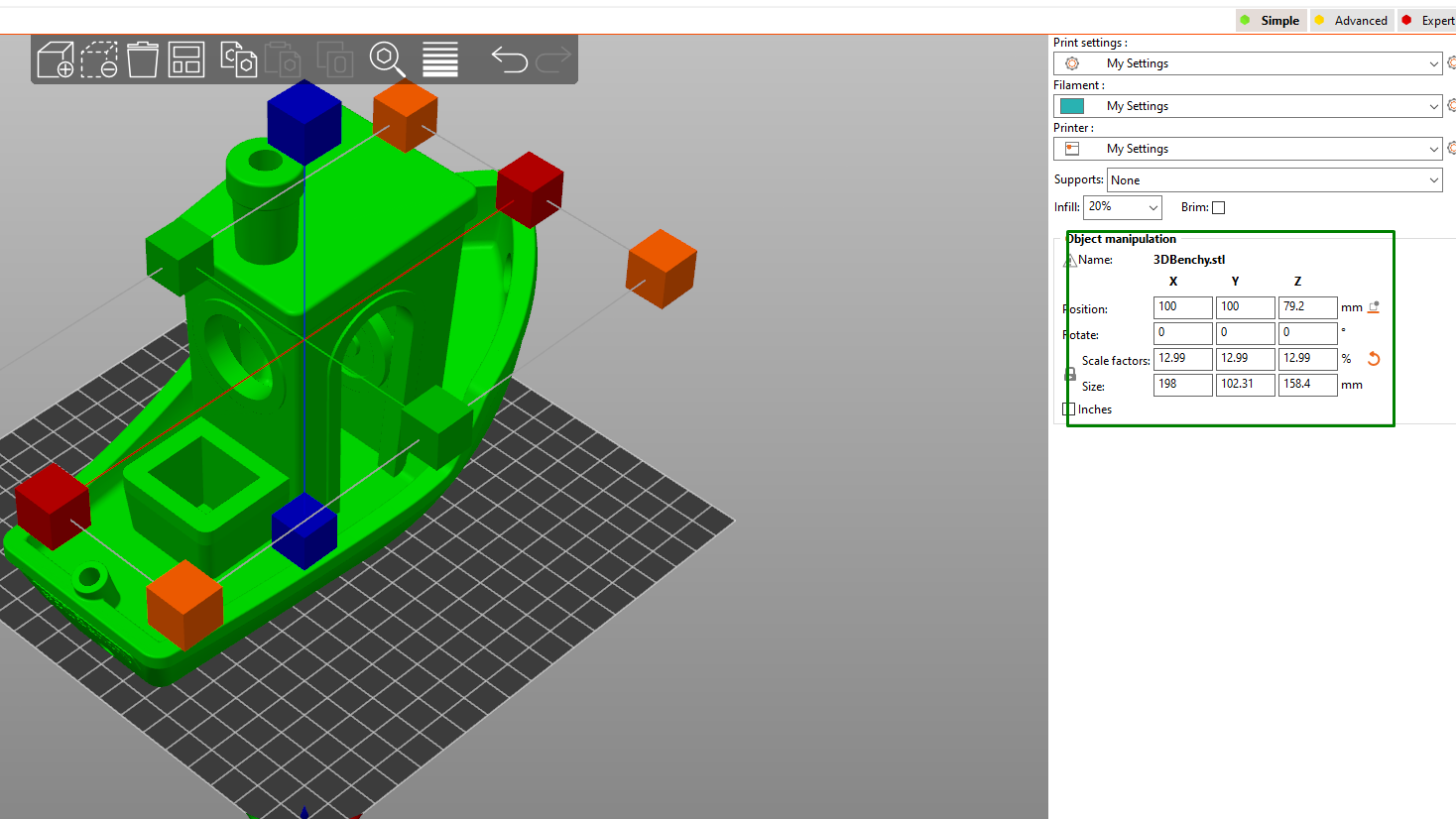
Le logiciel dispose également de trois modes que vous pouvez utiliser pour visualiser votre conception : Simple, Avancéet Expert, et vous pouvez basculer entre eux en aller à Configuration et puis Mode.
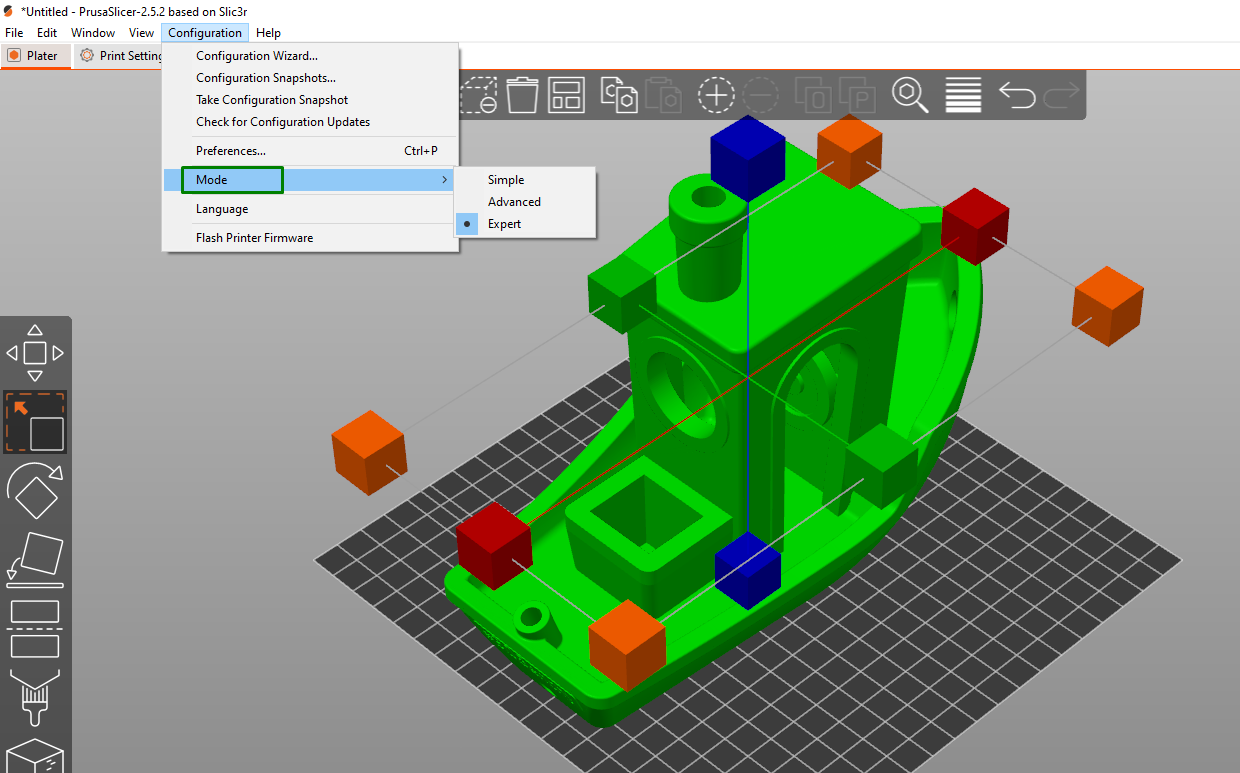
En mode simple, l’interface est simple et conviviale, et elle présente un ensemble simplifié d’options et de paramètres qui facilite la tâche des débutants ou des utilisateurs qui préfèrent une approche plus simple pour démarrer. En mode avancé, la gamme de paramètres et d’options disponibles pour les utilisateurs est étendue et vous pouvez disposer de paramètres pour affiner vos impressions, comme l’ajout de structures de support, de remplissage et de bord. D’autre part, le mode expert possède les fonctionnalités du mode avancé, mais il en existe d’autres. Il est destiné aux utilisateurs avancés qui souhaitent le niveau de contrôle et de personnalisation le plus élevé.
Comprendre les paramètres d’impression dans PrusaSlicer
Les paramètres d’impression contiennent les paramètres qui définissent la manière dont le dessin sera découpé et imprimé en 3D. Dans cette section, vous pouvez ajuster les paramètres tels que la qualité d’impression, la vitesse, le remplissage, la hauteur de couche, etc.
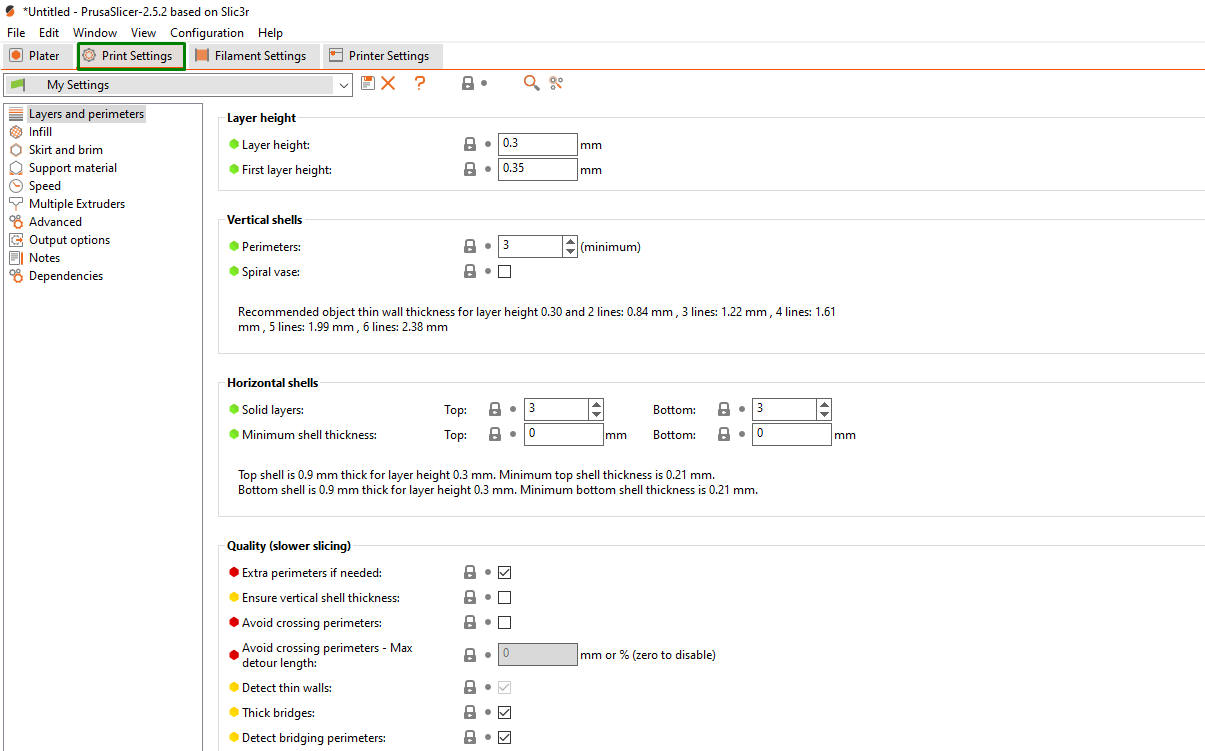
Chacun des paramètres est décrit ci-dessous.
- Couches et périmètres: Lorsque vous cliquez sur cette option, ce paramètre détermine l’épaisseur de chaque couche imprimée. Une hauteur de couche plus petite donne des détails plus fins mais augmente le temps d’impression. Vous pouvez ajuster la hauteur de la couche, les coques verticales et horizontales et les paramètres de peau avancés et flous.
- Vitesse d’impression: Ce paramètre contrôle la vitesse de l’imprimante pendant l’impression. Cela affecte le temps d’impression global et peut influencer la qualité et la précision d’impression.
- Remplissage: C’est ici que vous pouvez contrôler la quantité et la structure du matériau utilisé pour remplir la structure interne de l’impression. Vous pouvez ajuster la densité de remplissage, le motif et les motifs de remplissage supérieur et inférieur dans cette section.
- Jupe et bord: Ces paramètres contrôlent l’ajout d’une jupe, qui est un contour fin autour du modèle, et d’un bord, un contour plus large pour une meilleure adhérence afin d’améliorer l’adhérence et la stabilité du lit.
- Matériel de support: PrusaSlicer propose deux options pour les options de support. Autrement dit, une option pour ajouter des supports si nécessaire, ou vous pouvez générer automatiquement les matériaux de support en fonction de la valeur du seuil de surplomb.
Paramètres de filament dans PrusaSlicer
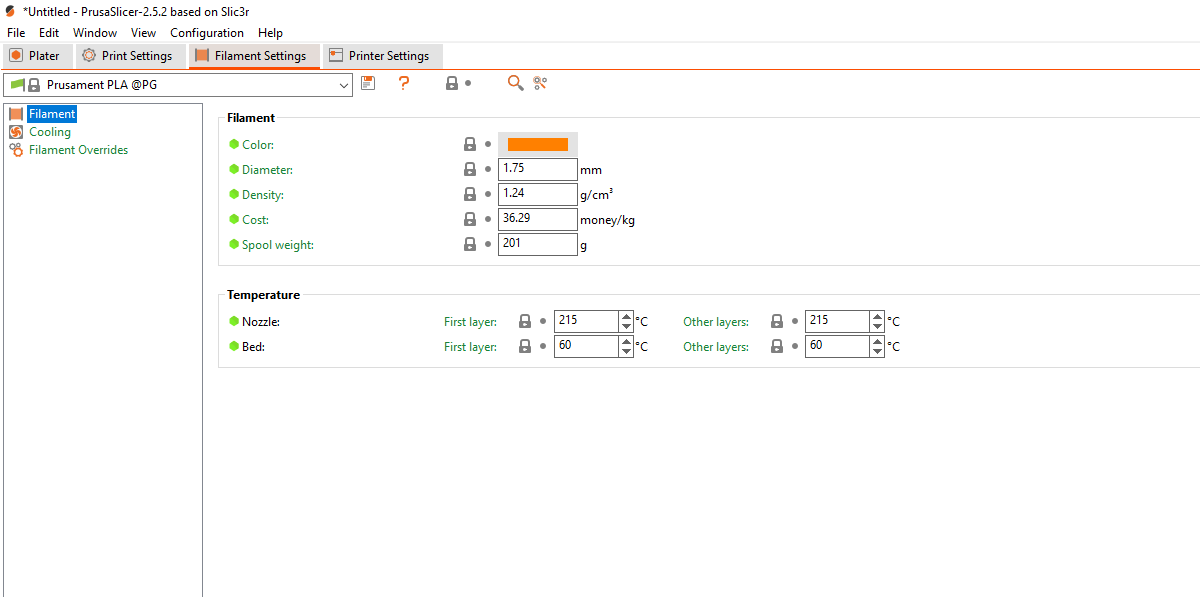
Lorsque vous sélectionnez cette option, une fenêtre s’ouvre et vous pouvez l’utiliser pour définir les éléments suivants :
- Paramètres des filaments : PrusaSlicer vous permet de définir des paramètres spécifiques pour différents filaments tels que la couleur, le diamètre, la densité, le coût et le poids de la bobine.
- Température: Vous pouvez régler la température de la buse et du lit pour l’impression 3D de votre conception. Il est spécifique au type de filament utilisé et affecte la qualité d’impression et l’adhérence.
- Refroidissement: Juste en dessous des réglages du filament, il y a des réglages de refroidissement qui régulent la vitesse du ventilateur et le débit d’air pendant l’impression. Vous pouvez choisir de garder le ventilateur toujours allumé et avoir également la possibilité de toujours activer le refroidissement automatique.
- Remplacements de filament: Dans cette option, vous pouvez spécifier les paramètres de rétraction de votre filament, comme la distance de rétraction.
Après les réglages du filament, vous verrez Paramètres de l’imprimanteoù vous pouvez régler les paramètres de l’extrudeur.
Tranchage 3D dans PrusaSlicer
Aller à Fichier > (Re)Découper maintenant pour découper vos créations.
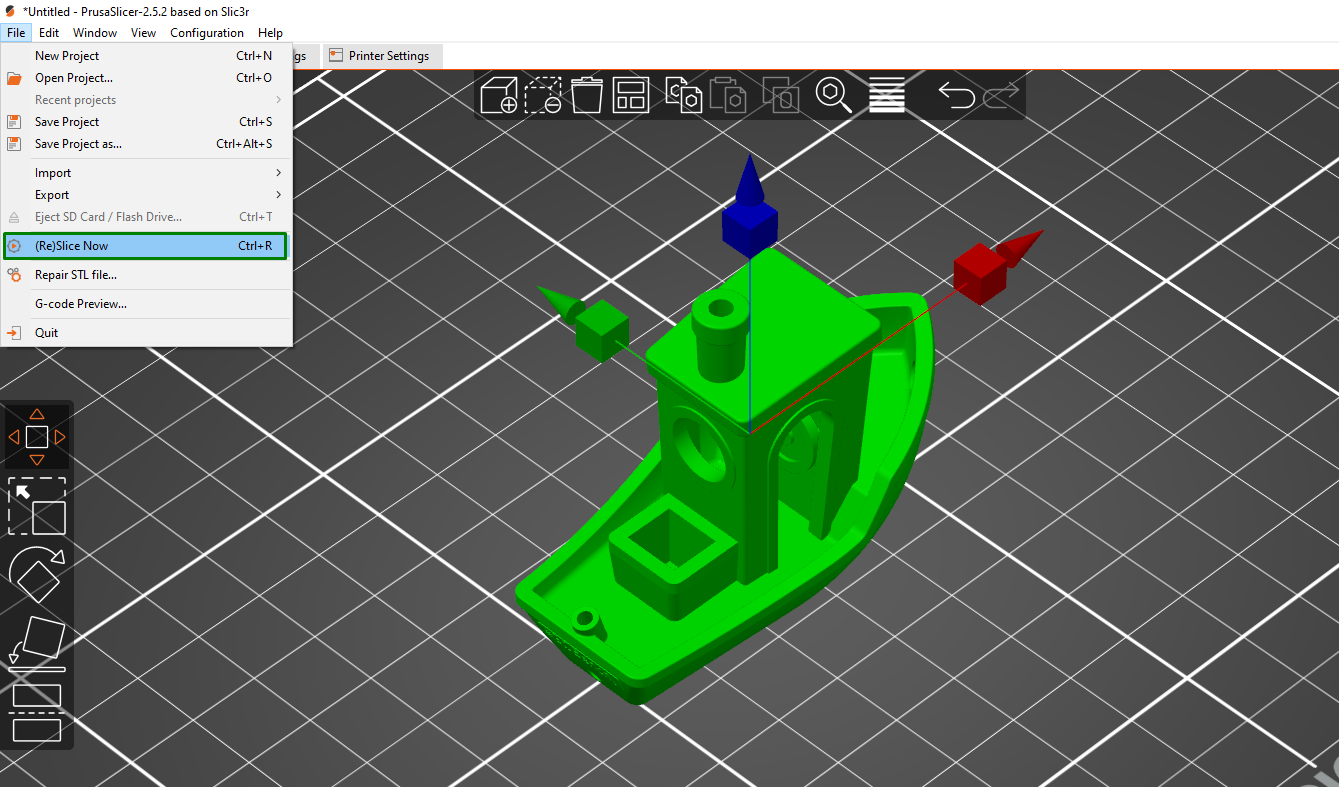
Vous pouvez ensuite attendre quelques minutes, et les paramètres d’impression s’ouvriront sur la droite où vous pourrez choisir le filament pour imprimer vos motifs et même appliquer les différents paramètres tels que les supports, les paramètres de remplissage et le bord. Il existe également une option pour ajuster la position et l’échelle de votre modèle 3D. Lorsque vous avez terminé, cliquez sur Exporter le code G dans la partie inférieure droite de l’espace de travail.
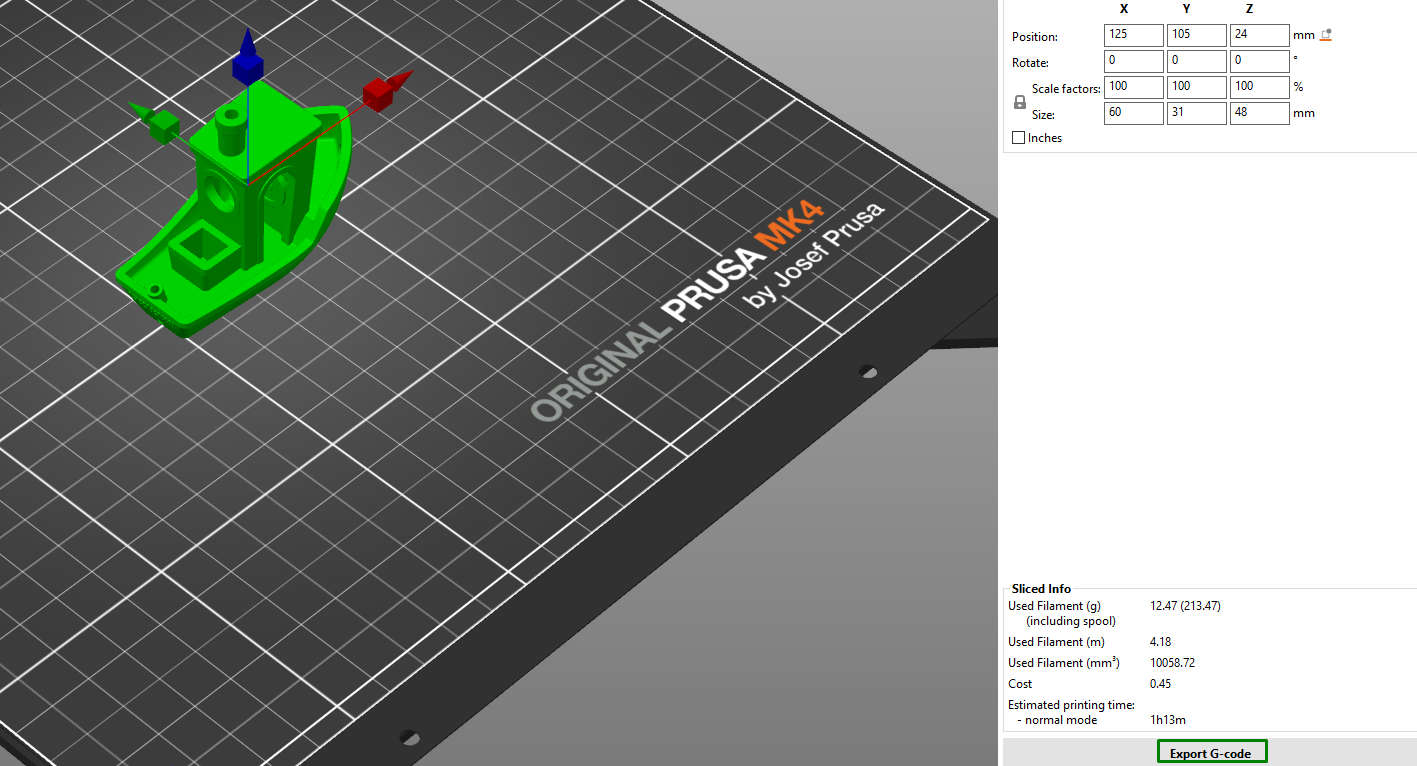
Vous pouvez ensuite choisir où enregistrer votre fichier et l’enregistrer.
Réparation des fichiers STL
Même si PrusaSlicer est principalement utilisé pour le découpage en tranches 3D, vous pouvez également l’utiliser pour réparer les fichiers STL. Pour ce faire, rendez-vous sur Fichier > Réparer le fichier STL.
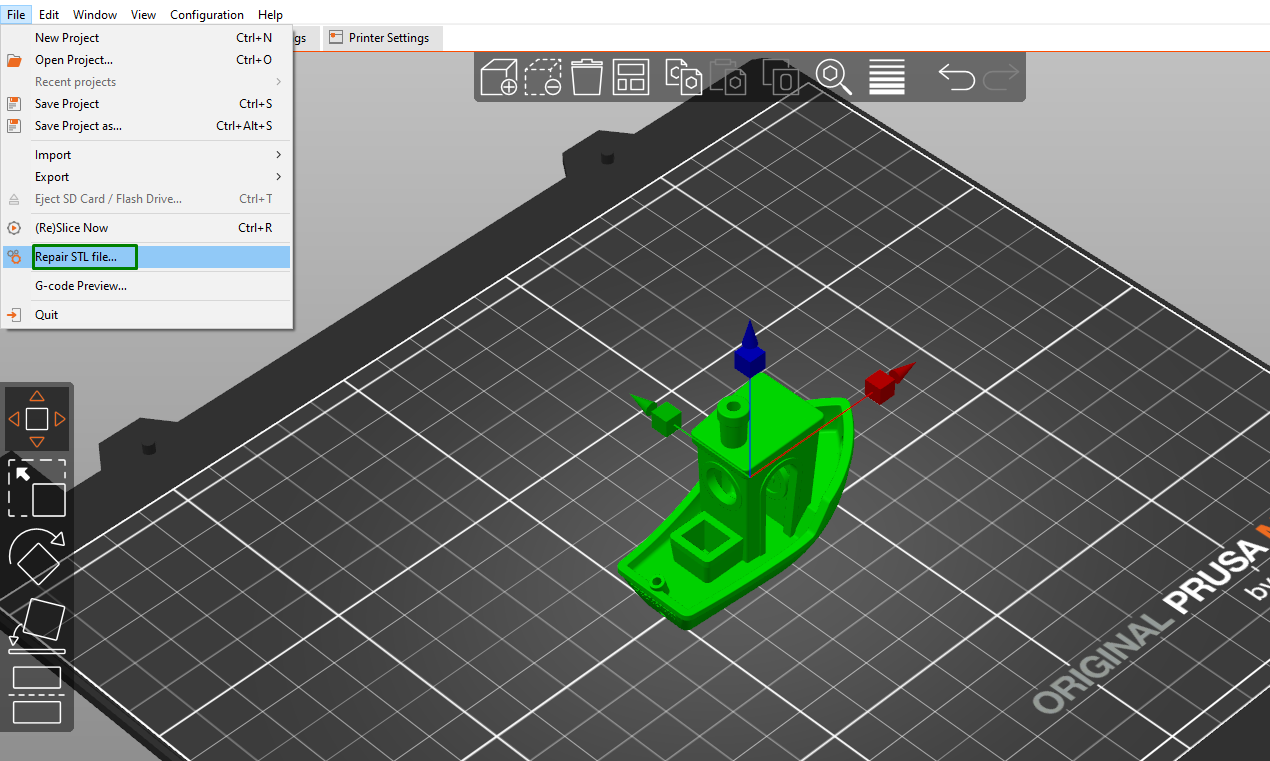
Vous pouvez ensuite vous rendre à l’endroit où votre fichier corrompu est stocké et cliquer dessus. Si le problème n’est pas grave, vous verrez une fenêtre contextuelle indiquant que le fichier a été réparé.
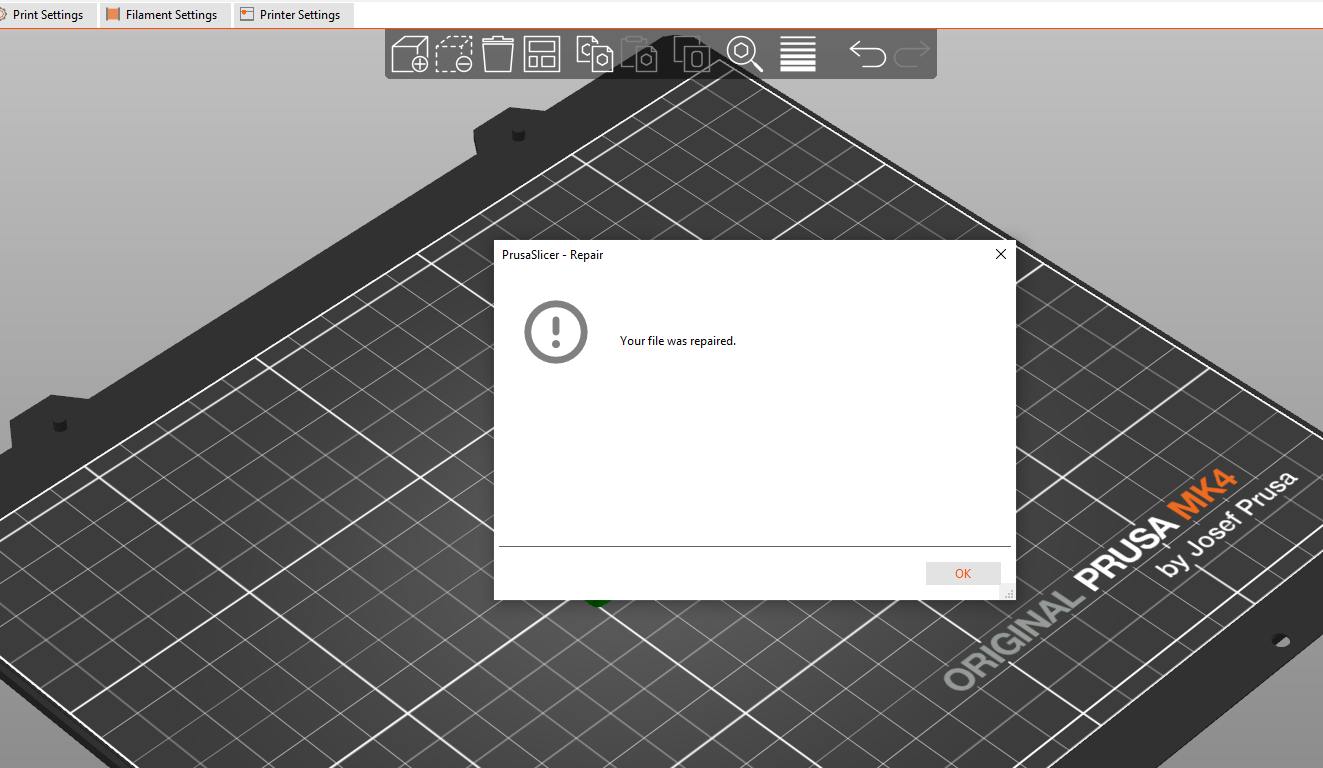
Aperçu des fichiers G-code dans PrusaSlicer
PrusaSlicer vous permet d’importer et de prévisualiser des fichiers de code G pour visualiser et voir à quoi ressemble le design et comment il sera imprimé en 3D. Pour ce faire, rendez-vous sur Fichier > Aperçu du code G.
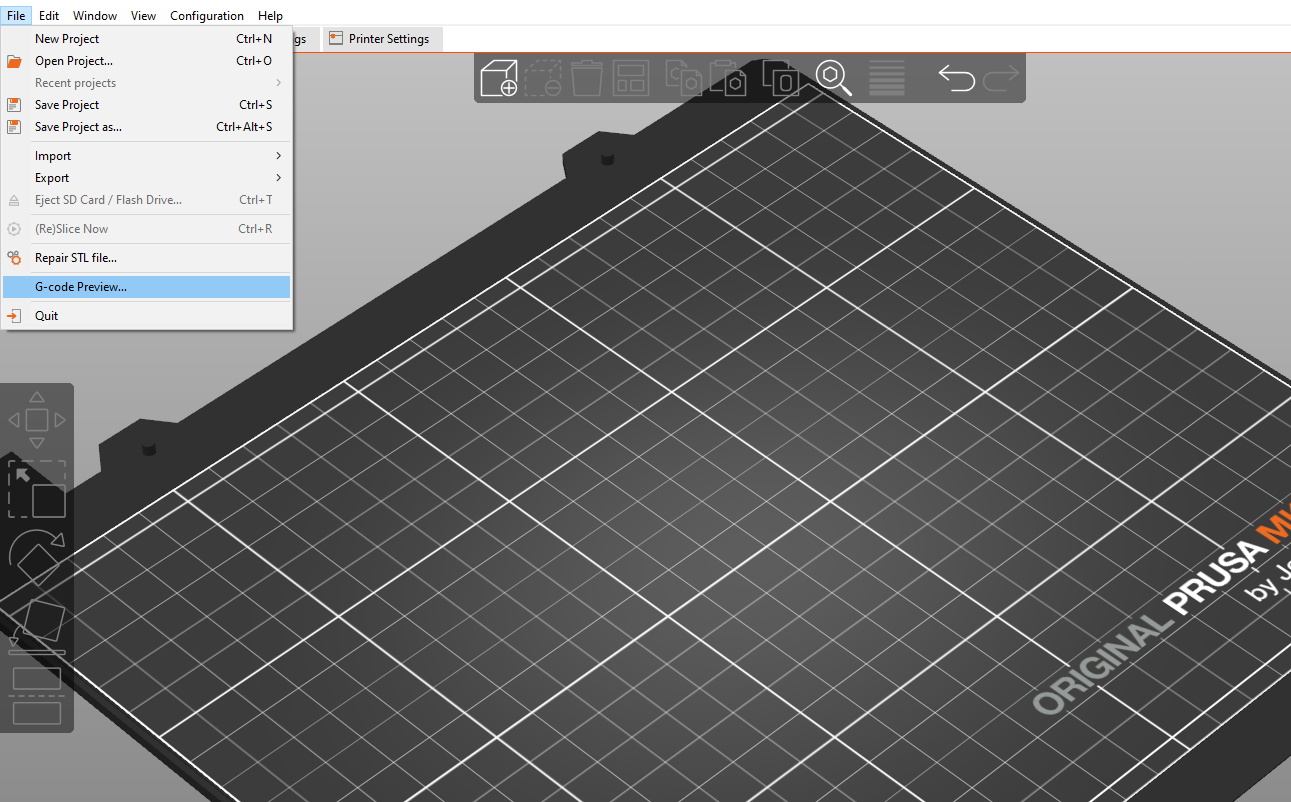
Vous verrez le visualiseur de code G se lancer.
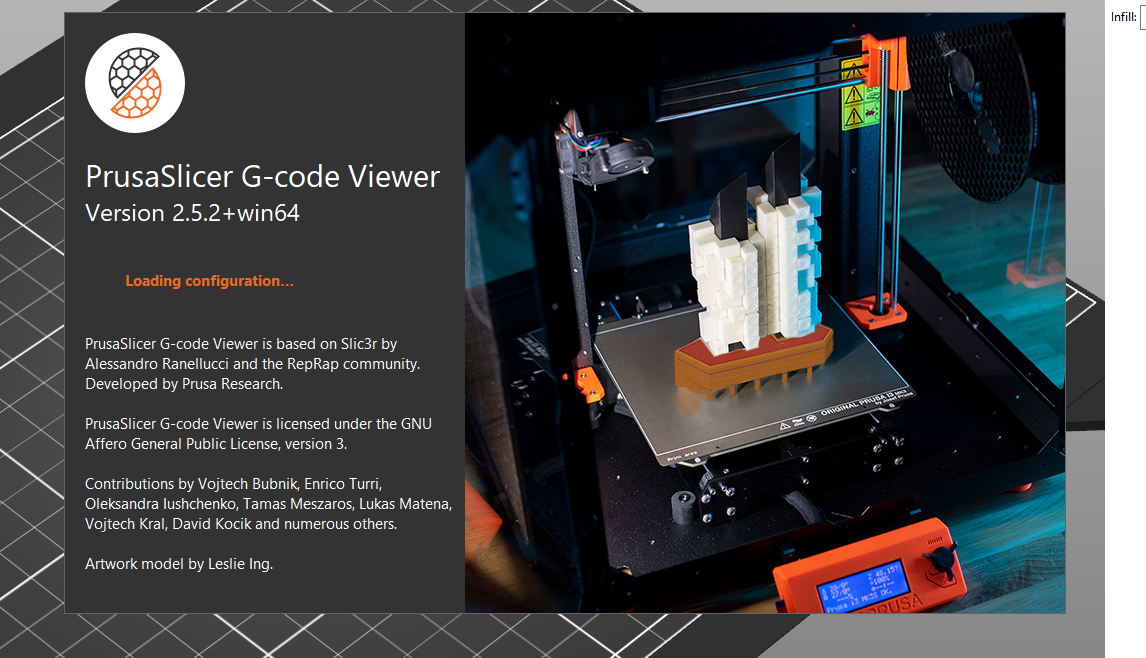
Vous verrez votre conception apparaître sur l’espace de travail une fois le lancement terminé.
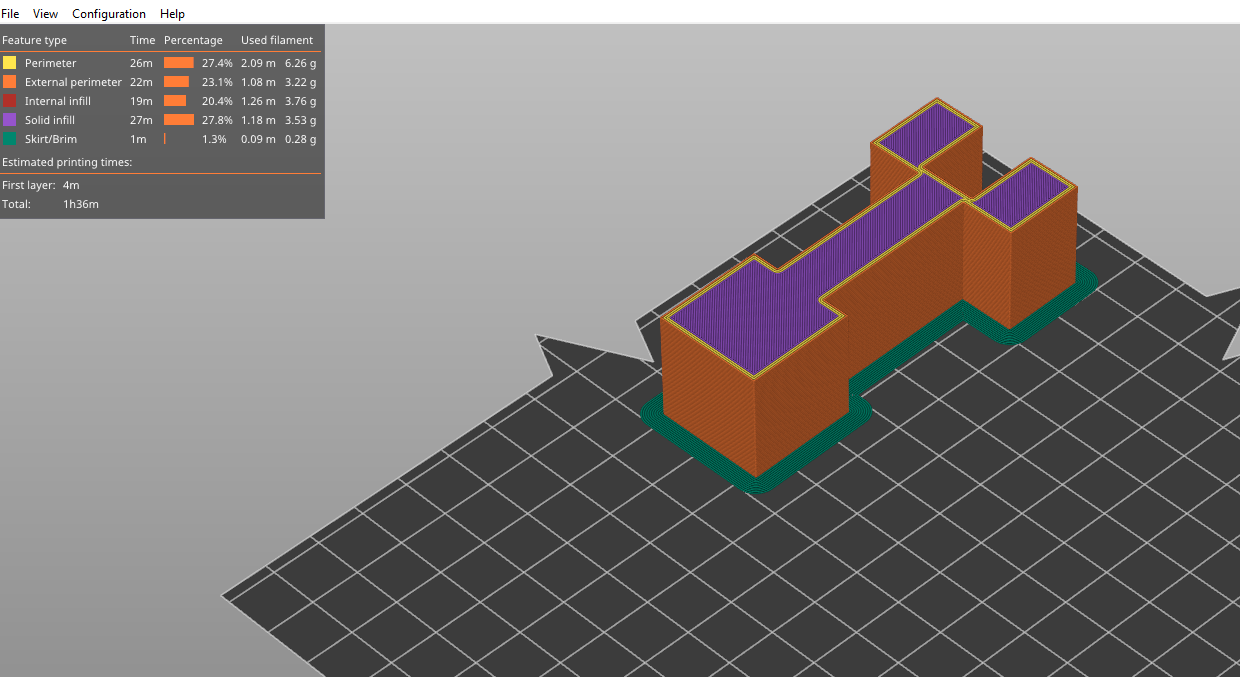
Vous pouvez utiliser les curseurs sur le côté droit et la section inférieure pour prévisualiser le modèle en le déplaçant de haut en bas.
Comme nous l’avons vu, avec PrusaSlicer, vous pouvez non seulement découper vos conceptions et générer le fichier G-code à envoyer à votre imprimante 3D, mais vous pouvez également l’utiliser pour réparer les fichiers STL corrompus et même prévisualiser les fichiers G-code et voir comment ils seront imprimés en 3D en temps réel. L’interface est conviviale et vous pouvez démarrer rapidement.
PLUS: Meilleures imprimantes 3D
PLUS: Meilleure impression 3D économique
PLUS: Meilleures imprimantes 3D en résine