La RAM d’un ordinateur ou Mémoire vive fournit un terrain d’entente crucial entre le SSD (relativement) lent ou le disque dur (définitivement) lent, et le CPU (Central Processing Unit). Tant que votre ordinateur peut contenir tous les logiciels que vous utilisez dans votre capacité de RAM, vous obtiendrez les meilleures performances, mais lorsque vous dépassez cette allocation, les choses s’arrêtent.
En effet, une fois que la mémoire de votre ordinateur est pleine, il est obligé d’échanger des informations entre la RAM et votre stockage secondaire plus lent (par exemple, un SSD ou un disque dur). Si vous rencontrez des problèmes de performances et pensez que cela pourrait être dû à des problèmes de mémoire, ou si vous avez reçu des messages d’erreur de mémoire pleine ou des plantages d’applications, voici comment vous pouvez vérifier si votre RAM est réellement apte à éclater ou si le problème est ailleurs. Si vous souhaitez également voir comment fonctionne votre processeur, vous voudrez lire Comment vérifier l’utilisation du processeur.
Vérifier l’utilisation de la mémoire avec le gestionnaire de tâches
Le Gestionnaire des tâches est le centre névralgique de Windows, où vous pouvez voir la quantité de mémoire utilisée par chaque application sur votre système et à quoi ressemble votre utilisation globale de la RAM. Voici comment:
1. Appuyez sur Ctrl + Maj + Échap. Cela ouvrira instantanément le Gestionnaire des tâches. Vous pouvez également utiliser Ctrl + Alt + Suppr, puis choisir d’ouvrir le Gestionnaire des tâches, mais cette méthode est plus rapide. Si c’est la première fois que vous ouvrez le Gestionnaire des tâches, il sera en vue « simplifiée ». Cliquez sur « Plus de détails pour l’agrandir.
2. Regardez « Mémoire » sous l’onglet « Processus ». Cela vous donnera un pourcentage global d’utilisation de la mémoire. Si ce nombre est à 100%, votre RAM déborde.
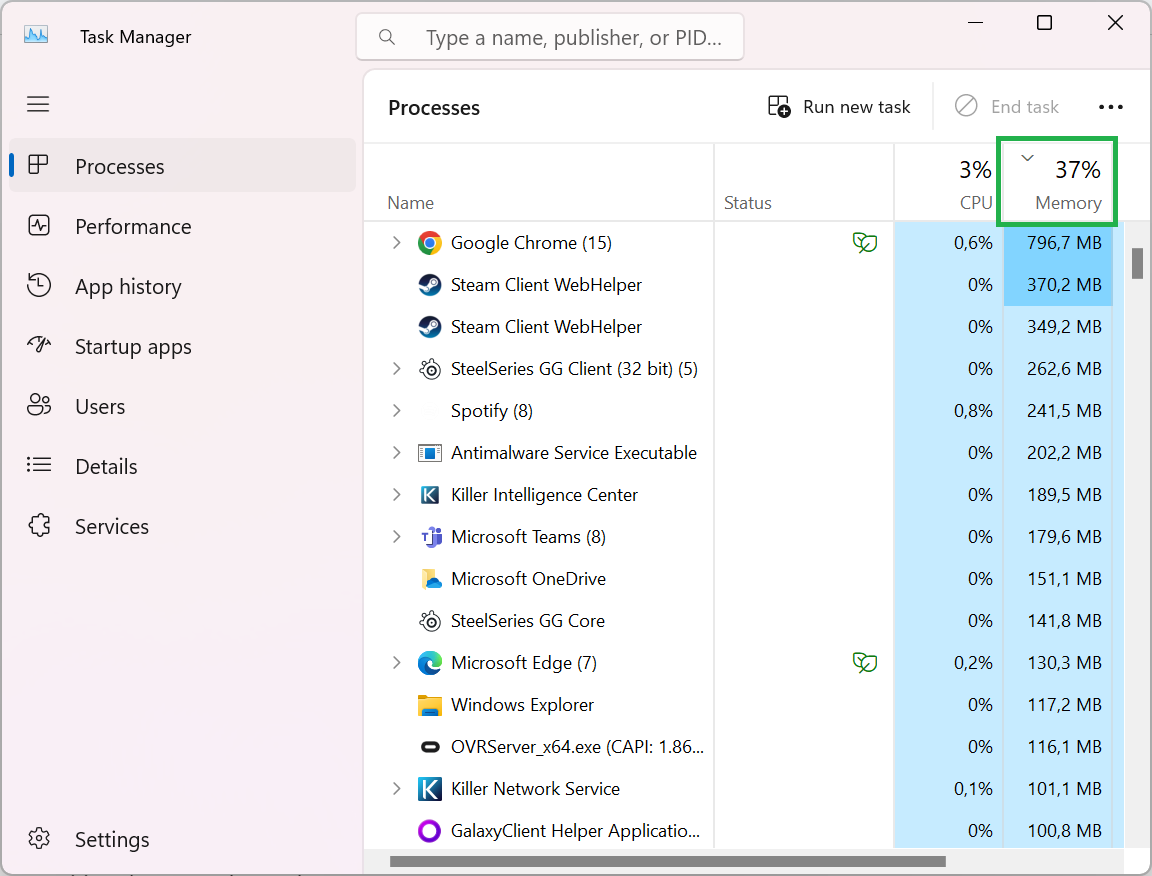
3. Cliquez sur « Mémoire ». Cela organisera vos processus par ordre croissant ou décroissant en fonction de leur utilisation actuelle de la mémoire. Cela placera les plus gros consommateurs de mémoire en haut de la liste. Gardez à l’esprit qu’un programme avec de nombreux processus qui s’ajoutent à de grandes quantités de mémoire ne sera pas facile à repérer de cette façon. Vous devrez faire défiler la liste des processus et rechercher un groupe portant le même nom.
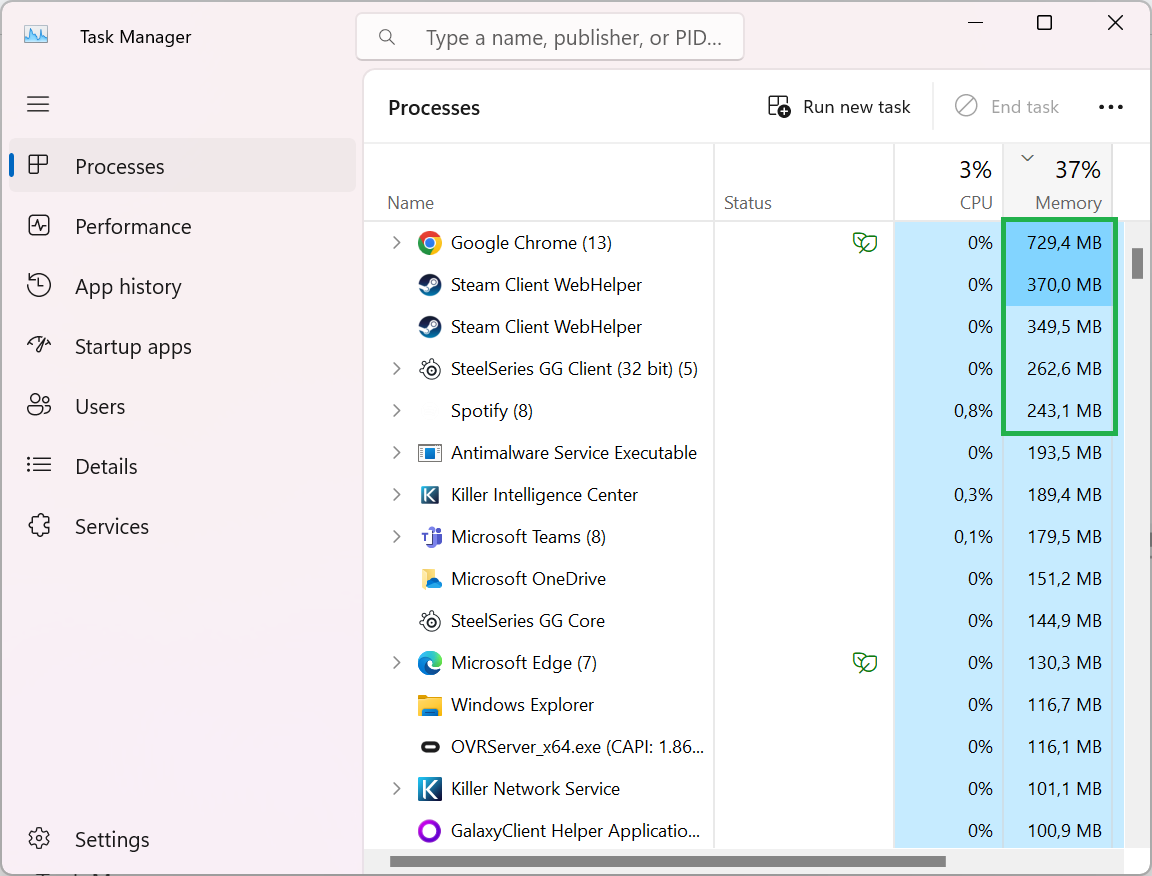
C’est le moyen rapide et facile de vérifier votre mémoire, mais nous pouvons taquiner un peu plus de détails à partir du Gestionnaire des tâches :
1. Cliquez sur « Performances ». Cela ouvrira des mesures de performance détaillées.
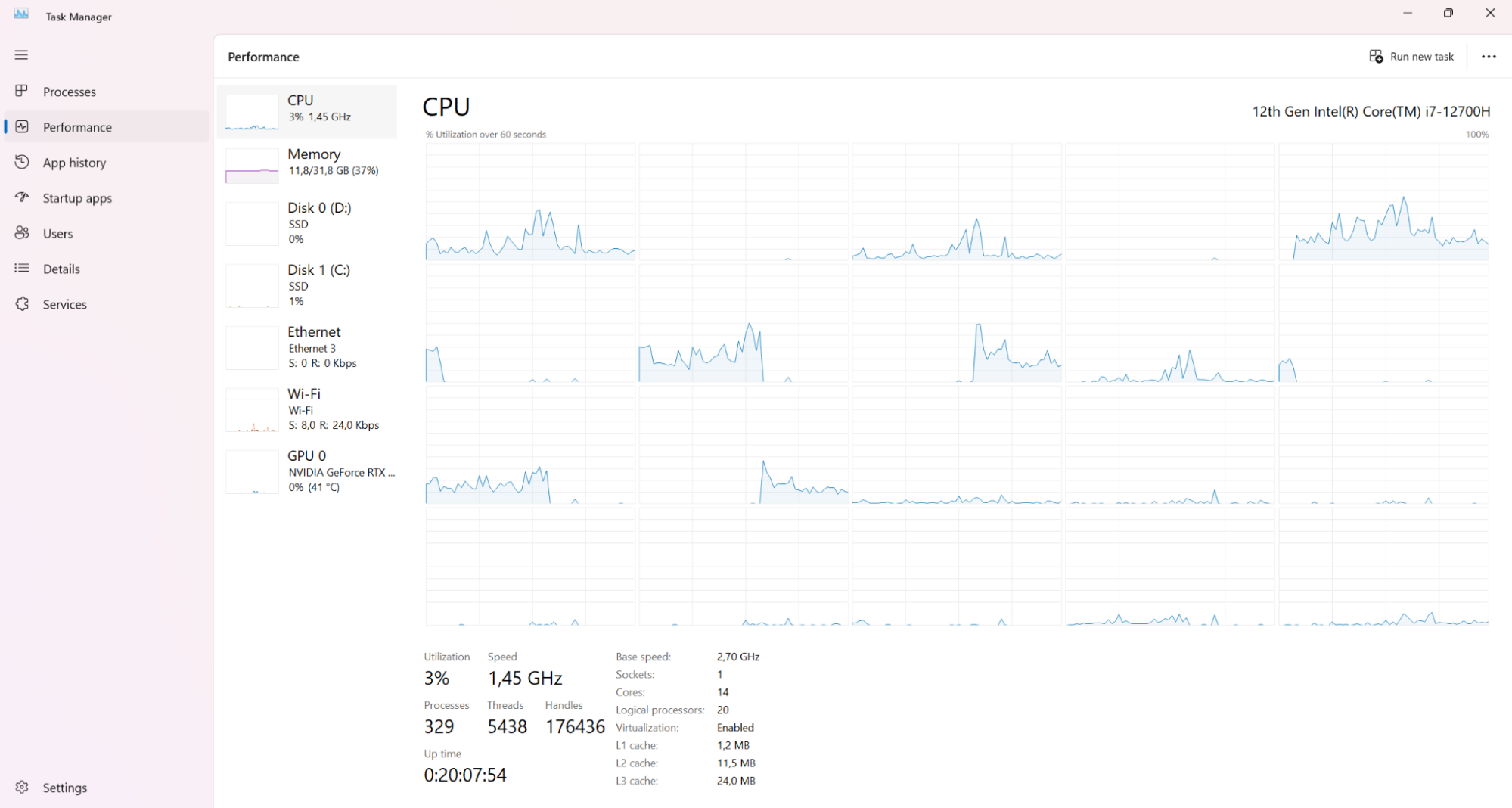
2. Cliquez sur « Mémoire ». Cela vous montrera un graphique de l’utilisation de la mémoire au cours des 60 dernières secondes, ainsi qu’une ventilation de la façon dont la mémoire est allouée. Par exemple, « en cours d’utilisation », « disponible », « pool paginé », etc.
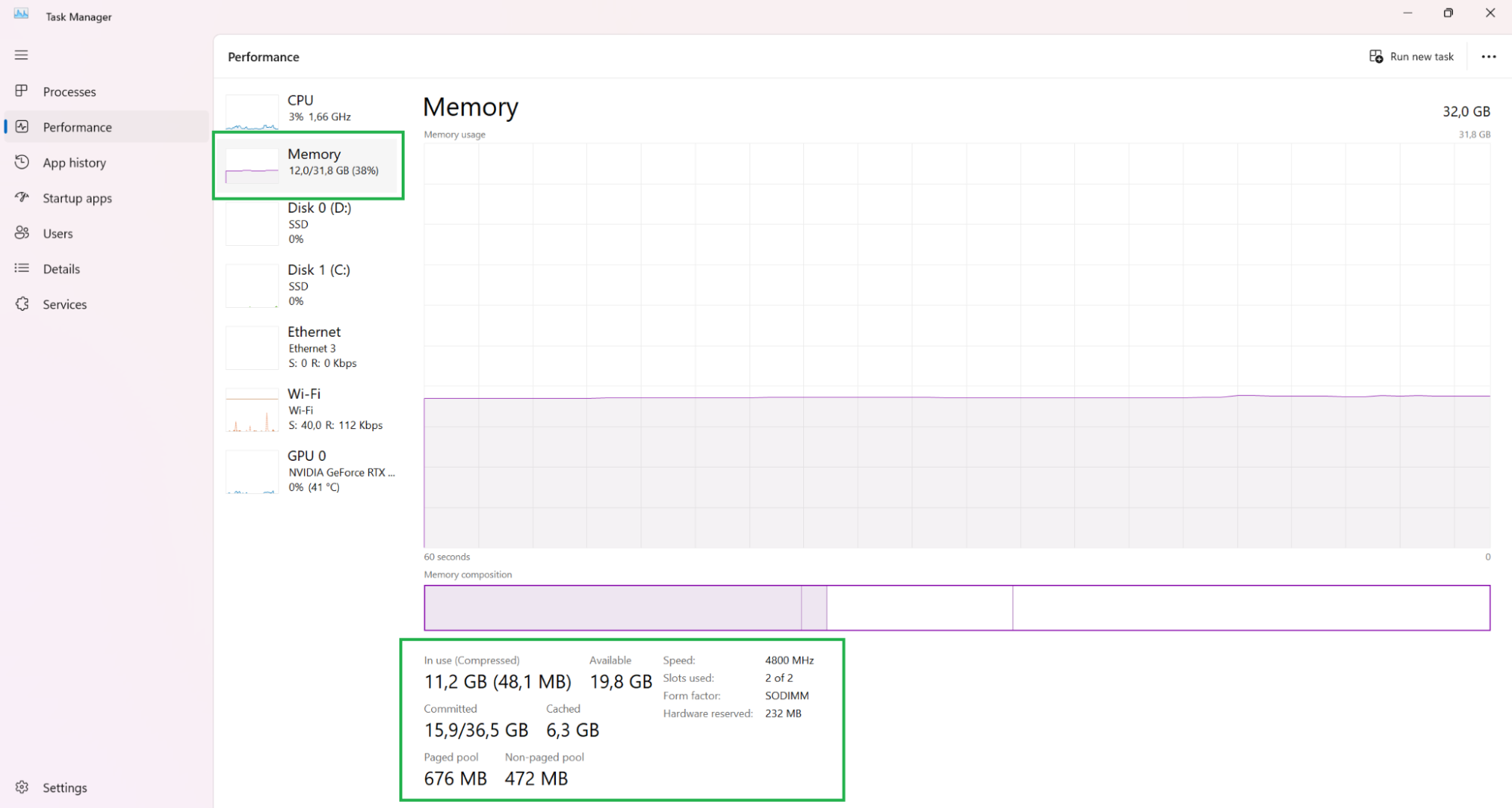
C’est ainsi que la plupart des gens vérifient l’utilisation de la mémoire, c’est-à-dire qu’ils veulent savoir si leur RAM est martelée, mais si vous voulez vérifier l’utilisation de la mémoire pendant le jeu, il existe une meilleure façon de le faire.
Vérifiez l’utilisation de la mémoire avec la barre de jeu Xbox
Si vous souhaitez vérifier votre utilisation de la mémoire lorsque vous jouez à un jeu vidéo, il existe de nombreux utilitaires que vous pouvez télécharger et qui feront le travail. Cependant, Windows 10 et Windows 11 ont un utilitaire intégré auquel vous pouvez accéder en quelques secondes – la Xbox Game Bar. Voici comment:
1. Ouvrez votre jeu. Nous ne pouvons pas utiliser la barre de jeu tant que vous n’êtes pas en jeu, alors chargez votre niveau, appuyez sur pause, puis nous pourrons continuer.
2. Lancer la barre de jeu Xbox en appuyant sur Win + G.
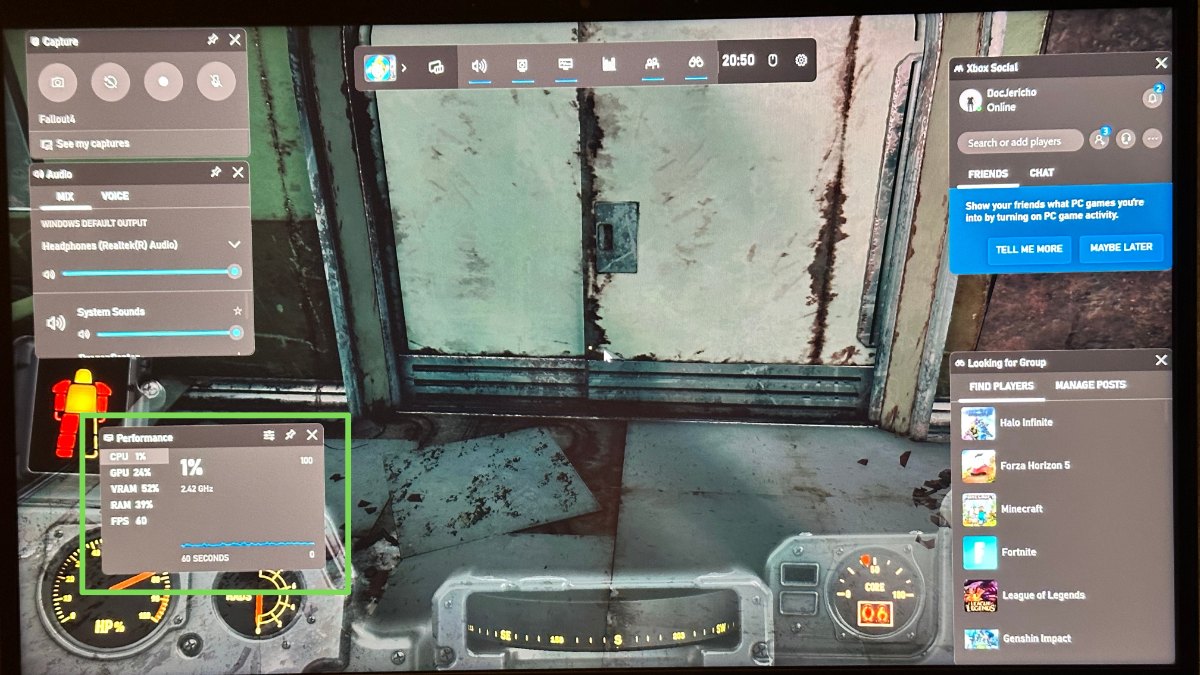
3. Déplacez le widget, si vous préférez. Choisissez un endroit où cela ne gênera pas le gameplay.
4. Cliquez sur l’icône Épingle. Tout widget que vous épinglez comme celui-ci restera à l’écran lorsque vous fermerez la barre de jeu.
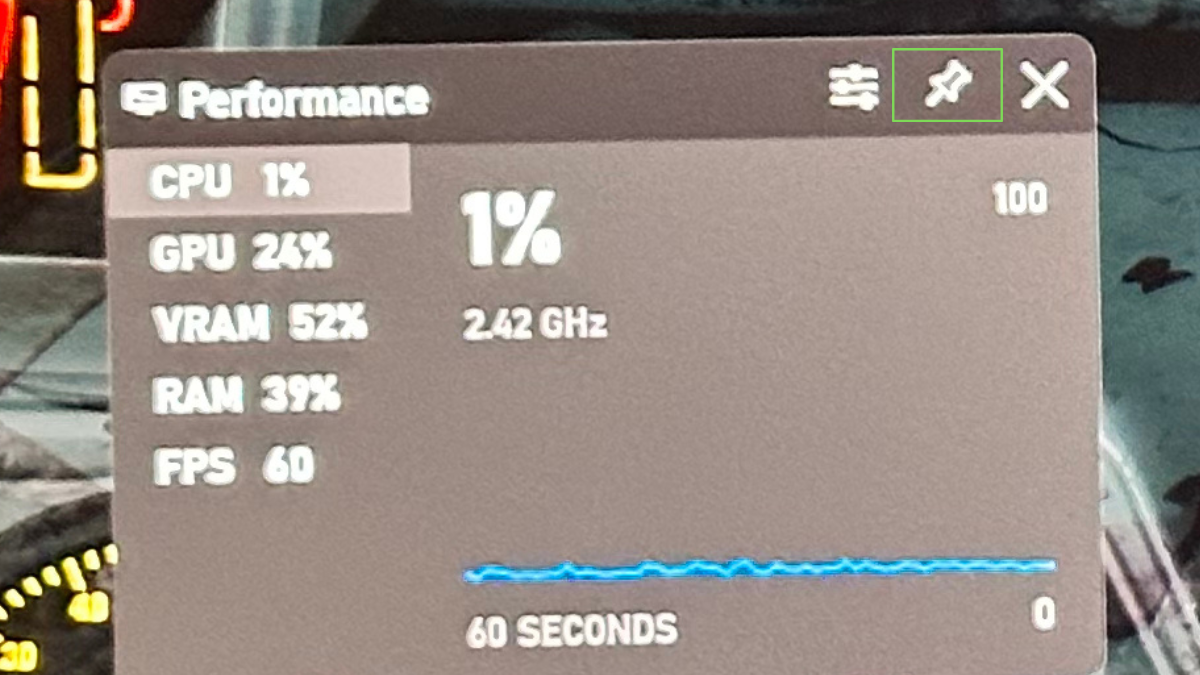
5. Fermez la barre de jeu en appuyant sur Win + G. Si vous avez correctement épinglé le widget, il devrait toujours rester.
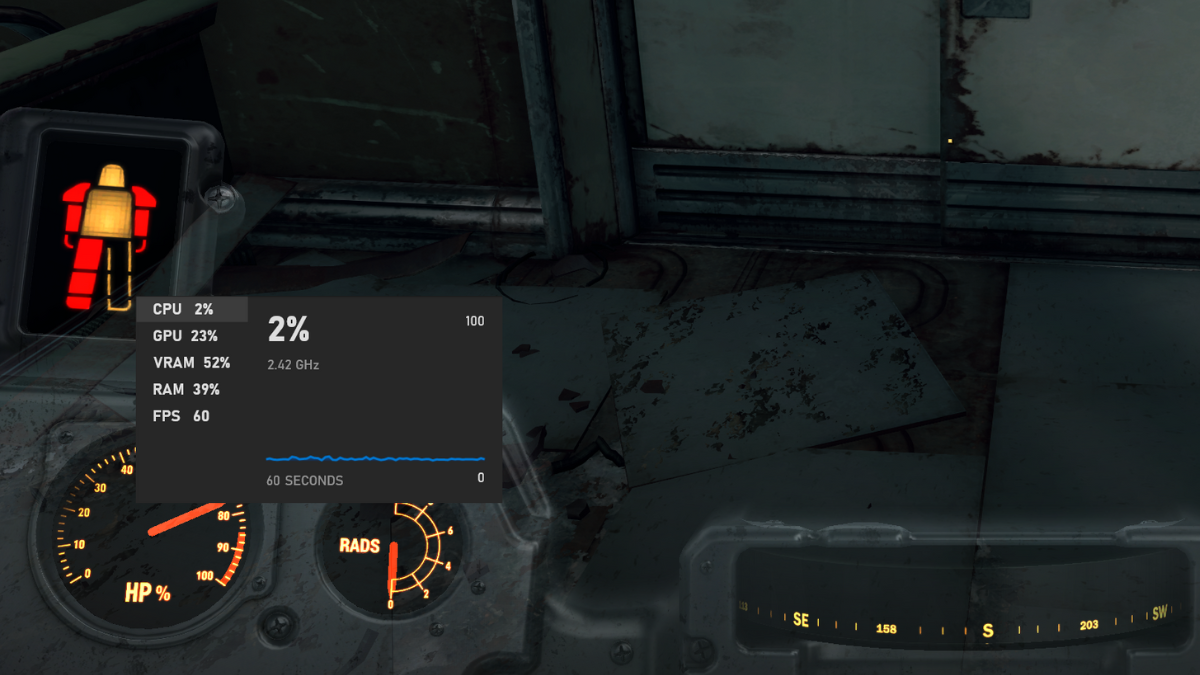
Sur le widget, vous pouvez voir la quantité de mémoire utilisée (au total) à côté de « RAM ». Vous pouvez également garder un œil sur la quantité de VRAM (mémoire GPU) utilisée et sur la force de travail de votre CPU et de votre GPU. Pratique!
Utiliser l’Analyseur de performances pour vérifier l’utilisation de la mémoire au fil du temps
Si vous souhaitez enregistrer votre utilisation de la mémoire au fil du temps afin de déterminer s’il peut s’agir d’applications planifiées qui consomment de la mémoire à certains moments de la journée, vous pouvez utiliser l’Analyseur de performances Windows :
1. Appuyez sur Gagner + R. Cela ouvre la boîte de dialogue Exécuter.
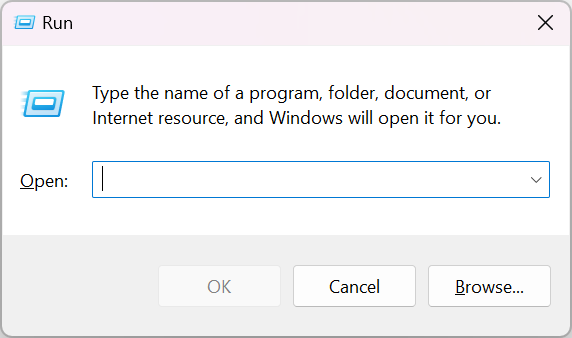
2. Tapez « perfmon » et appuyez sur Entrée.
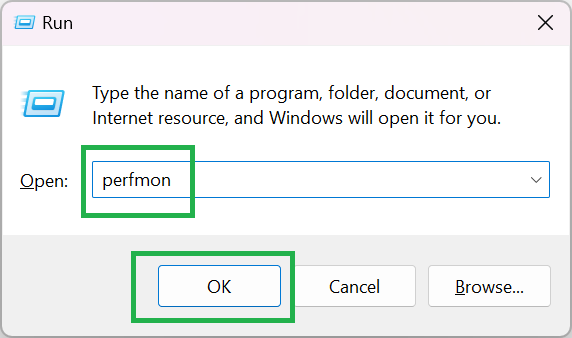
3. Développez « ensembles de collecteurs de données ».
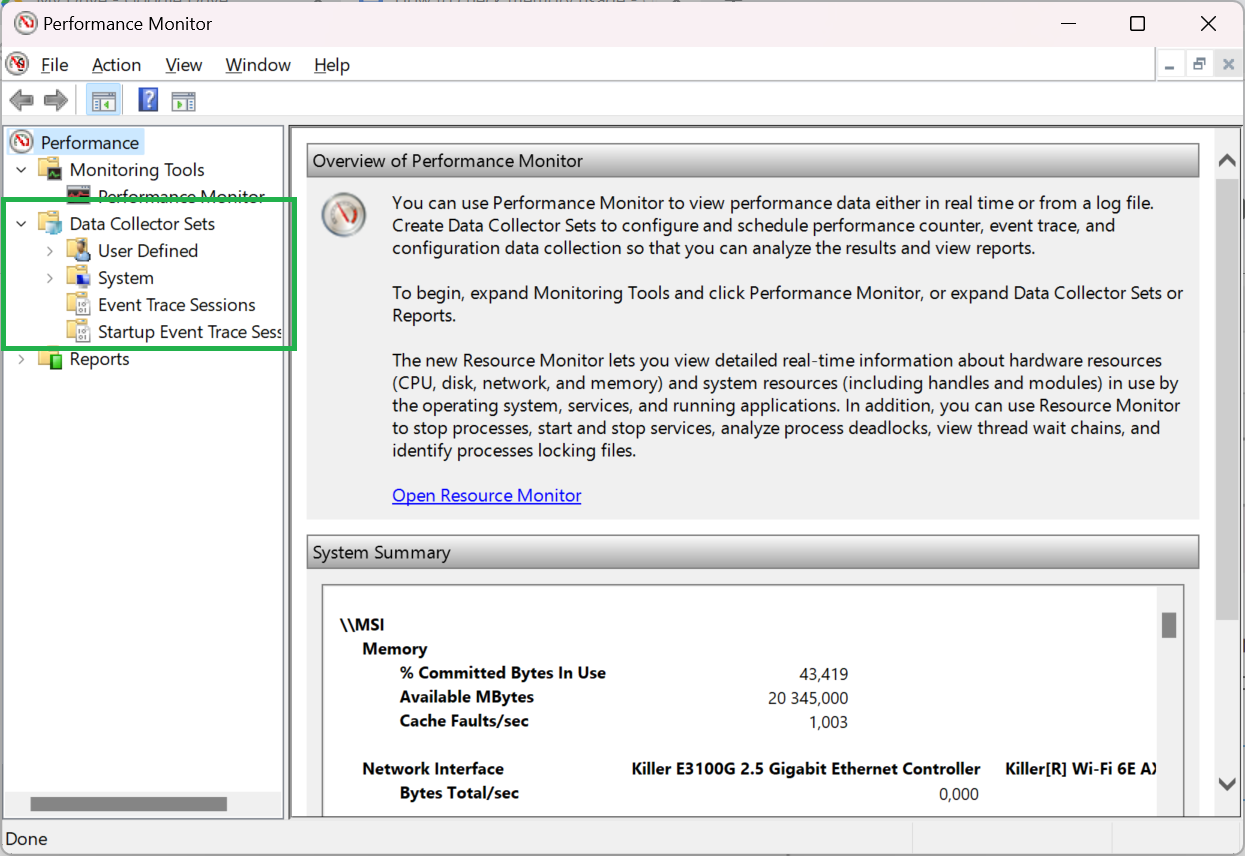
4. Système ouvert ».
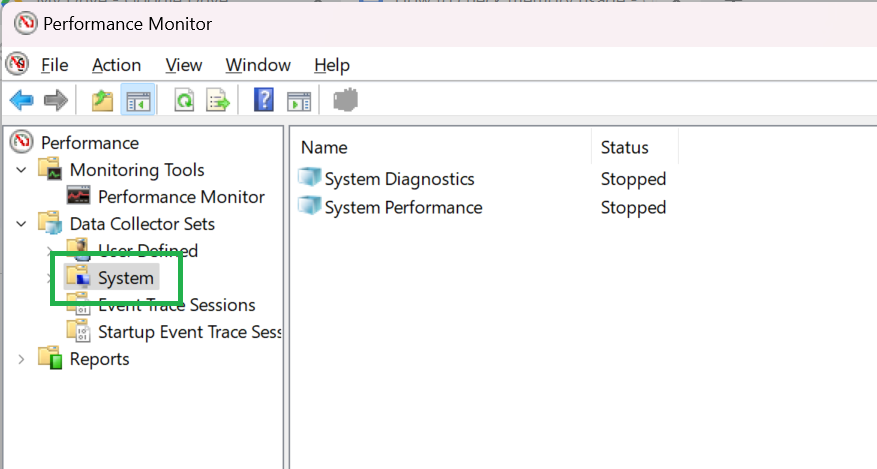
5. Faites un clic droit sur « Performances du système », puis cliquez sur « Démarrer ». Le moniteur de performances commence à enregistrer les performances de votre système. Vous pouvez maintenant faire ce que vous voulez et il enregistrera en arrière-plan.
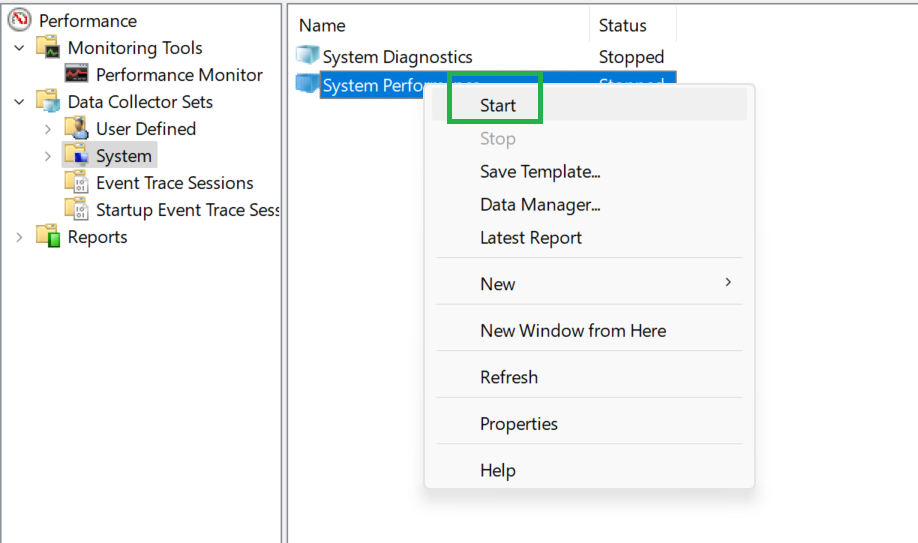
6. Faites un clic droit sur « Performances du système » et cliquez sur « Arrêter ». Une fois que vous avez suffisamment enregistré, vous pouvez arrêter l’enregistrement de la même manière que vous l’avez commencé.
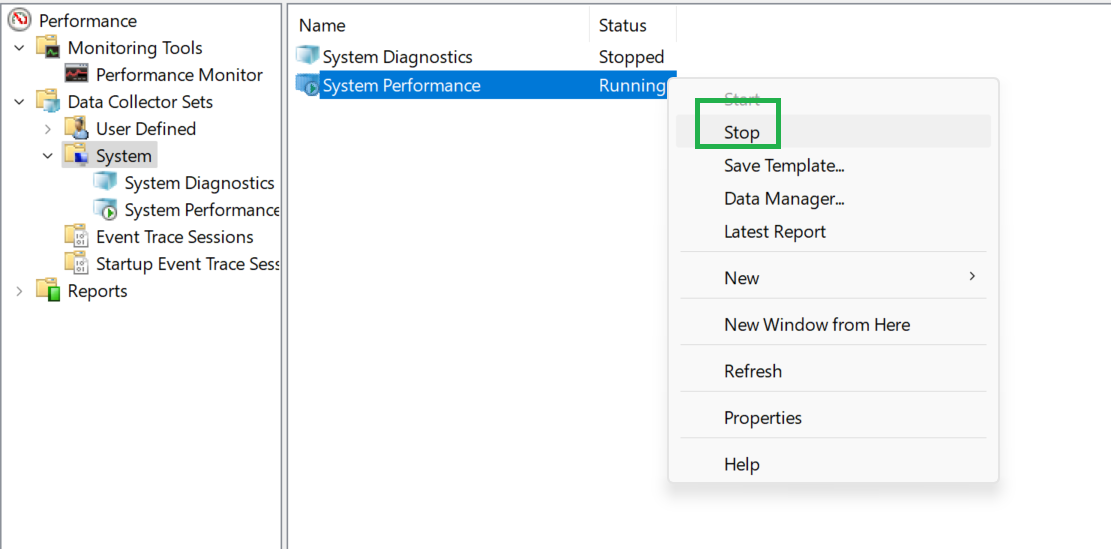
Pour afficher le journal, cliquez sur Rapports > Système > Performances du système.
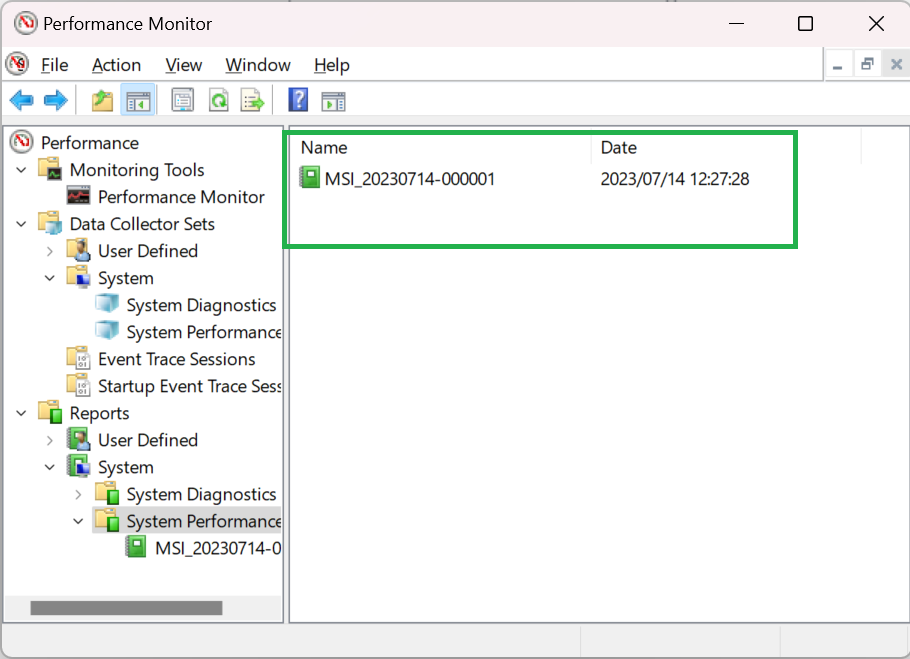
Sous « Mémoire », vous pouvez alors voir des statistiques telles que l’utilisation moyenne et maximale de la mémoire pendant la durée d’exécution du moniteur.
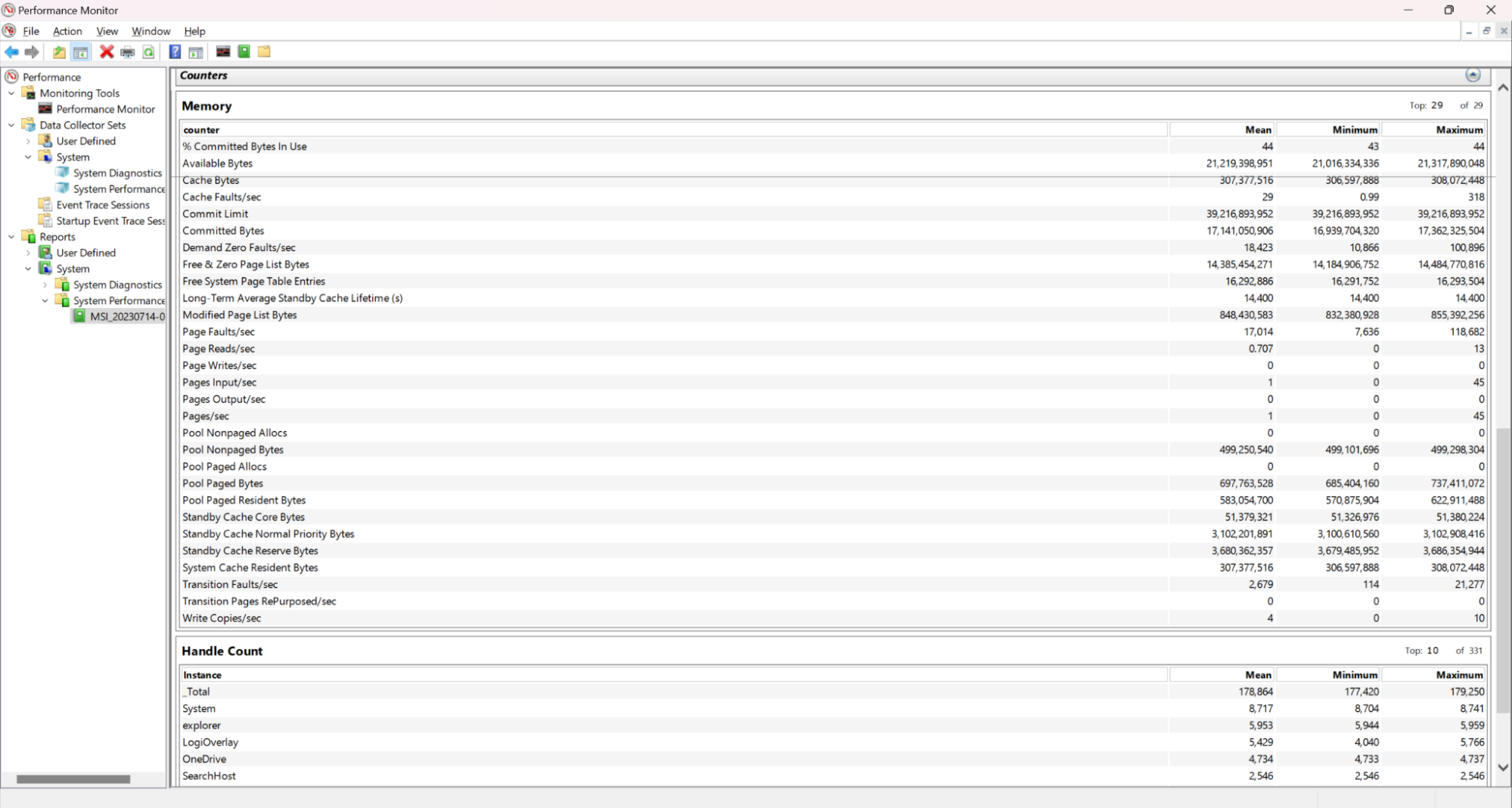
Utilisez l’invite de commande
Si, pour une raison quelconque, vous n’avez pas accès à l’interface graphique Windows, vous pouvez également vérifier votre utilisation de la mémoire à l’aide de l’invite de commande :
1. Recherchez « CMD » dans le menu Démarrer et cliquez dessus pour ouvrir l’invite de commande. Autrement dit, si vous êtes dans l’environnement Windows normal et préférez simplement utiliser l’invite de commande. Plutôt que d’y être obligé.
2. À l’invite de commande, tapez « systeminfo » et appuyez sur Entrée.
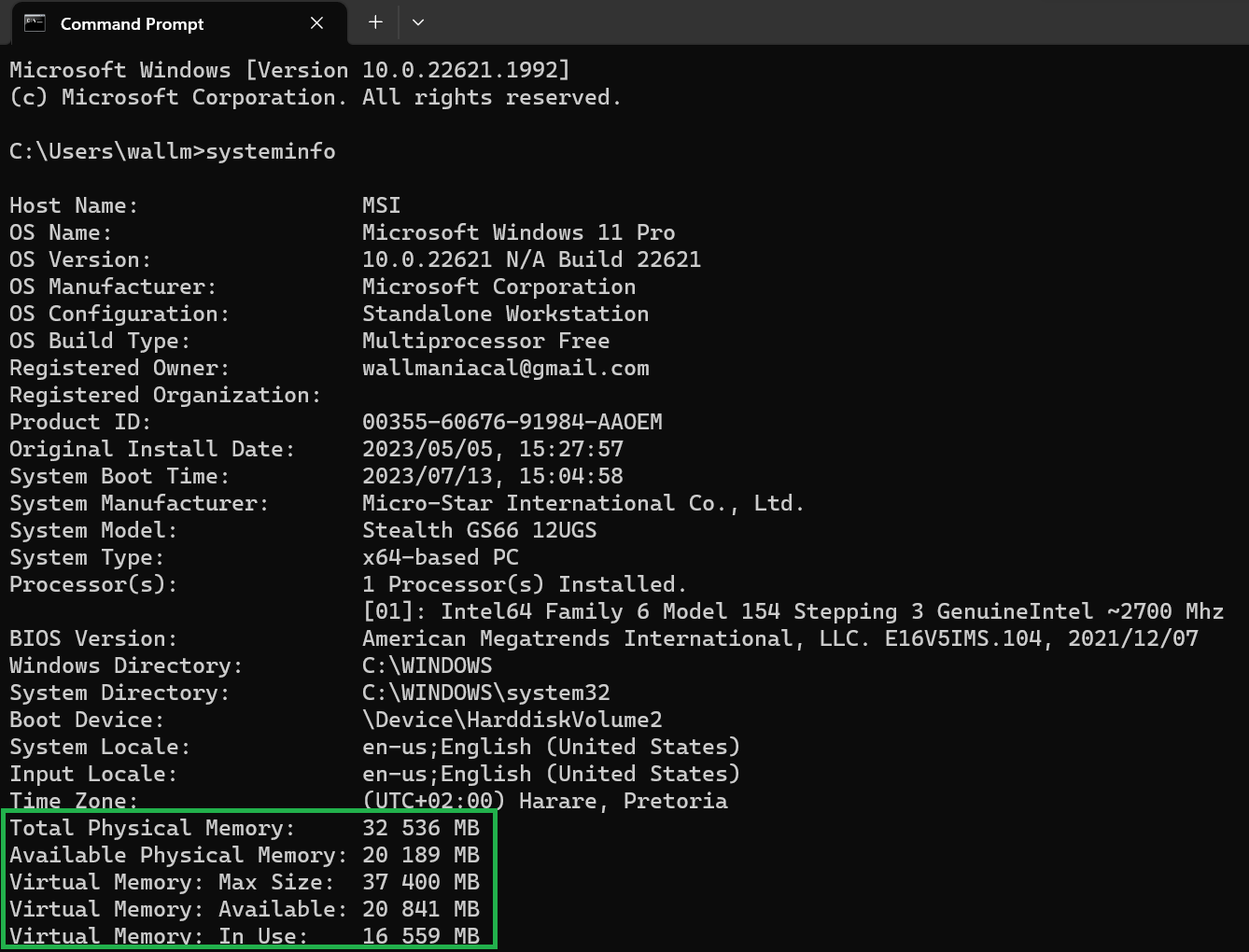
Vous devriez voir un résumé de l’utilisation actuelle de la mémoire, y compris la quantité de mémoire dont vous disposez au total et la quantité de mémoire « virtuelle » dont vous disposez. C’est-à-dire l’espace sur votre disque dur ou SSD qui a été alloué comme espace d’échange au cas où votre RAM serait trop pleine.
Ce sont les moyens les plus simples et les plus efficaces de vérifier votre utilisation de la mémoire dans Windows. Maintenant, vous n’avez plus à vous demander si les choses avancent à cause de la RAM pleine ou non.
