Warframe a parcouru un long chemin depuis sa sortie en 2013. Non seulement il a une quantité insensée de contenu ces jours-ci, mais il a également subi une série de mises à niveau graphiques, ajoutant de plus en plus d’options pour rendre vos Warframes aussi élégantes que possible, plus les environnements que vous parcourez comme un ninja blindé semblent incroyables à ce jour. Dans ce guide, nous couvrirons les paramètres graphiques que vous pouvez utiliser pour obtenir la version la plus belle et la plus performante de Warframe possible!
Meilleurs paramètres graphiques pour Warframe en 2023
La première optimisation a lieu avant même que vous ne commenciez le jeu. Warframe utilise un lanceur personnalisé, et nous ferons les premiers ajustements pour améliorer les graphismes et les performances du jeu dans les paramètres du lanceur. Sur le lanceur, trouvez la toute petite icône de roue dentée dans le coin supérieur droit pour ouvrir les options de lancement :
Dans ce menu, modifiez le paramètre de l’API graphique sur DirectX 12 (bêta), le moteur graphique sur amélioré (vous aurez besoin d’un PC de jeu décent pour alimenter cette option) et la préférence GPU sur haute performance. Une fois ces modifications apportées, vous pouvez maintenant lancer le jeu.
Le menu en jeu de Warframe C’est là que nous allons modifier le reste des paramètres graphiques à l’aide de l’onglet Vidéo. Je recommanderais d’aller avec Plein écran pour le mode d’affichage, mais vous pouvez utiliser le plein écran sans bordure si vous aimez faire beaucoup de tabulations pour rendre cela plus fluide. En général, cependant, Fullscreen offre la meilleure fidélité graphique et les meilleures performances. Ensemble la résolution native de votre moniteur dans Résolution vidéo onglet et le taux de rafraîchissement natif de votre moniteur dans le Fréquence de rafraîchissement languette. Met le Rapport d’aspect sur Auto, et il sera basé sur la résolution que vous avez définie. Tourner Synchronisation verticale désactivée et réglez le Max Framerate identique au taux de rafraîchissement natif de votre moniteur vous avez défini ci-dessus. Partir Luminosité et contraste tels qu’ils sont et je recommanderais augmentant le champ de vision jusqu’à 80.
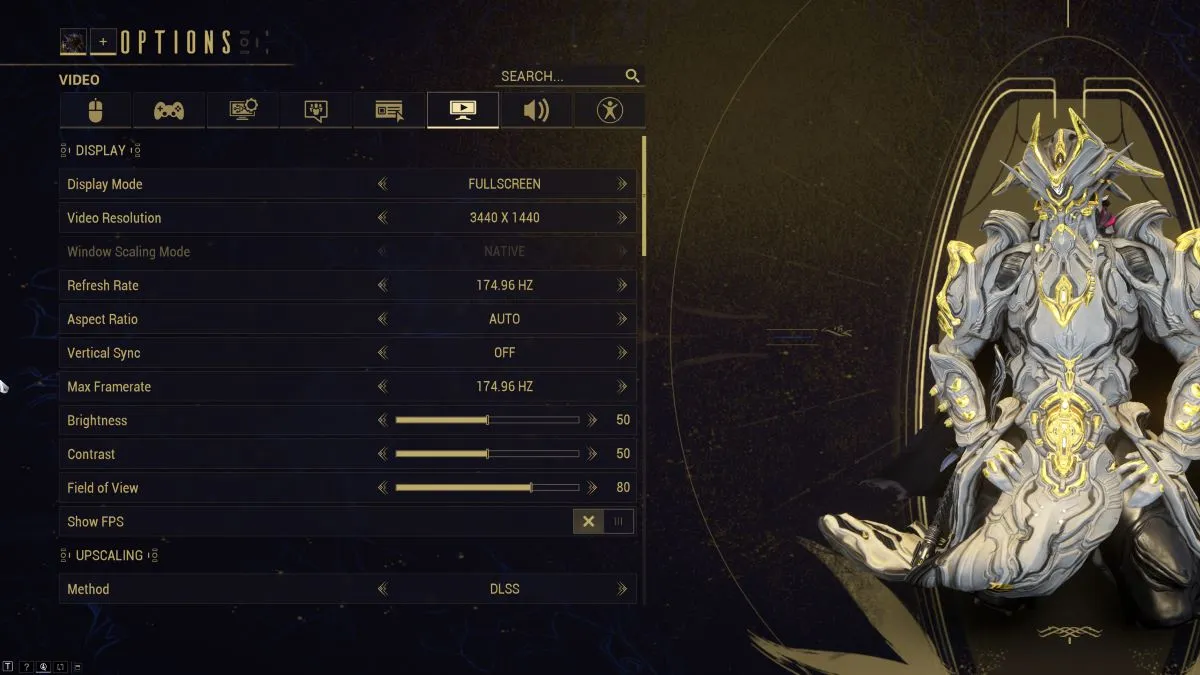
Pour Upscaling, utilisez FSR si vous utilisez AMD ou DLSS si vous utilisez NVIDIA carte graphique pour augmenter votre résolution et améliorer vos performances avec une diminution minimale de la qualité graphique. Je recommanderais à la plupart des gens de l’utiliser, surtout si vous avez un objectif FPS plus élevé. Vous pouvez choisir Qualité ou Performance comme objectif de la méthode de mise à l’échelle choisie ; Je choisirais la qualité comme option ici, à moins que votre PC ne pleure et que vous ayez vraiment besoin de performances supplémentaires. Si vous voulez la meilleure qualité graphique possible, vous pouvez désactiver entièrement la mise à l’échelle, ce qui vous donnera les meilleurs visuels au prix du FPS supplémentaire.
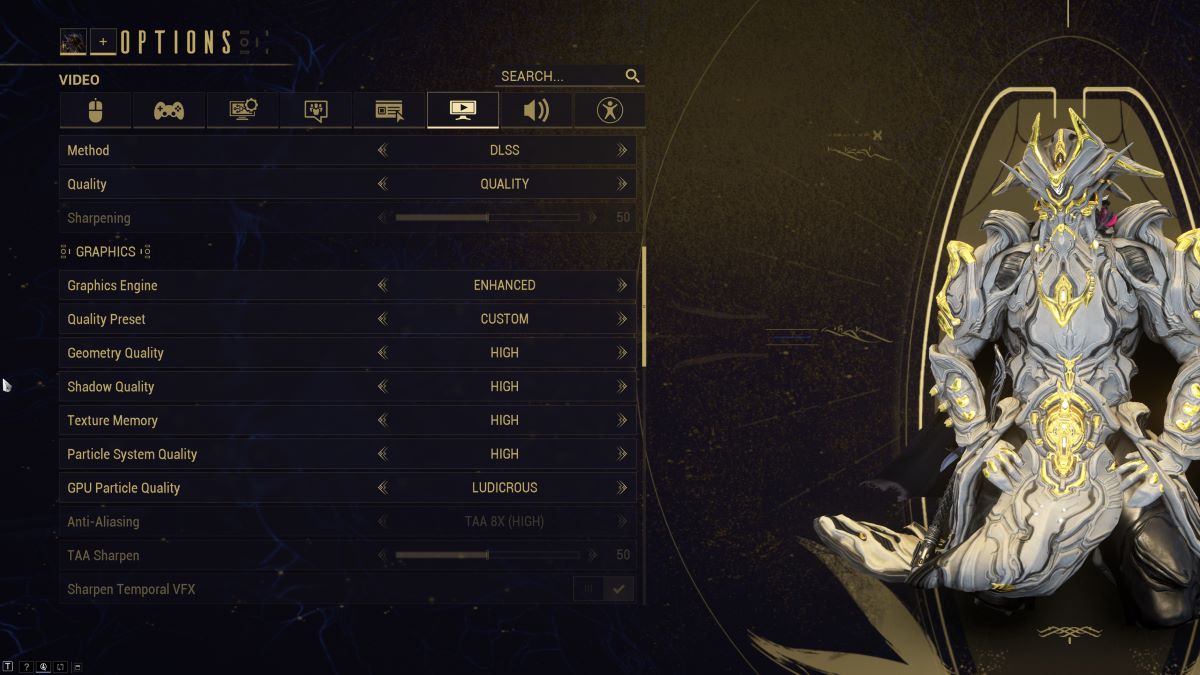
Quitter le Moteur graphique amélioré sauf si votre PC est en difficulté. Si vous avez un PC haut de gamme, vous pouvez définir Qualité de la géométrie, qualité des ombres, mémoire de texture et qualité du système de particules trop élevée et Qualité des particules GPU à Ludicrous pour les meilleurs graphismes possibles. Si vous avez un PC de milieu de gamme qui ne peut pas tout à fait gérer ces paramètres, vous pouvez les ramener d’un niveau à Moyen et Élevé pour la qualité des particules GPU. Si vous utilisez la mise à l’échelle, vous n’aurez pas à vous soucier des paramètres d’anticrénelage car ils seront gérés par le moteur de mise à l’échelle. Sinon, sélectionnez TAA 8X (élevé) pour l’anticrénelage, laissez TAA Sharpen à 50 et Sharpen Temporal VFX activé. Réglez le filtrage anisotrope sur 8X et activer le filtrage trilinéaire.
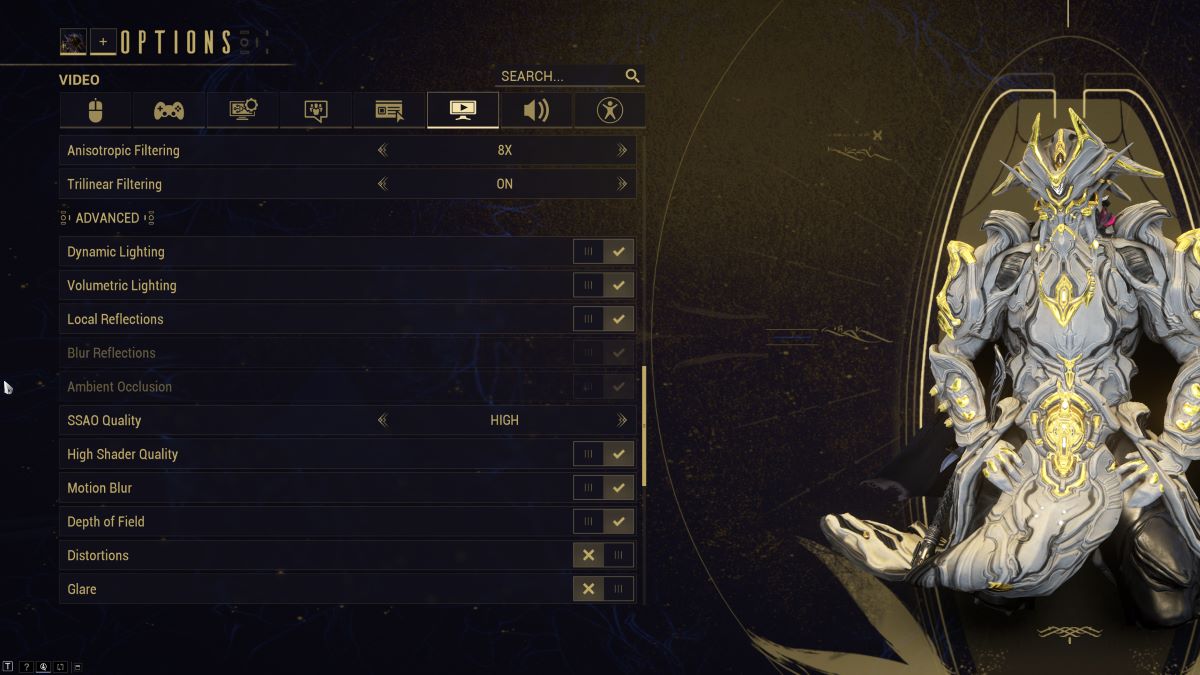
Pour les options avancées, activer l’éclairage dynamique, l’éclairage volumétrique, les réflexions locales, les réflexions floues et l’occlusion ambiante. Ensemble Qualité SSAO à élevée (ou Moyen si votre PC n’est pas aussi puissant). Activer la qualité élevée du shader. Vous pouvez laisser ou désactiver le flou de mouvement ; c’est une préférence personnelle. Activer la profondeur de champ, désactiver les distorsions, les reflets et le grain du film mais activez Bloom et réglez l’intensité sur 30. Activer l’effet élémentaire d’arme, désactiver la correction des couleurs, activer les ombres de contact, les ombres de personnages, les ombres de soleil et les décalcomanies améliorées.
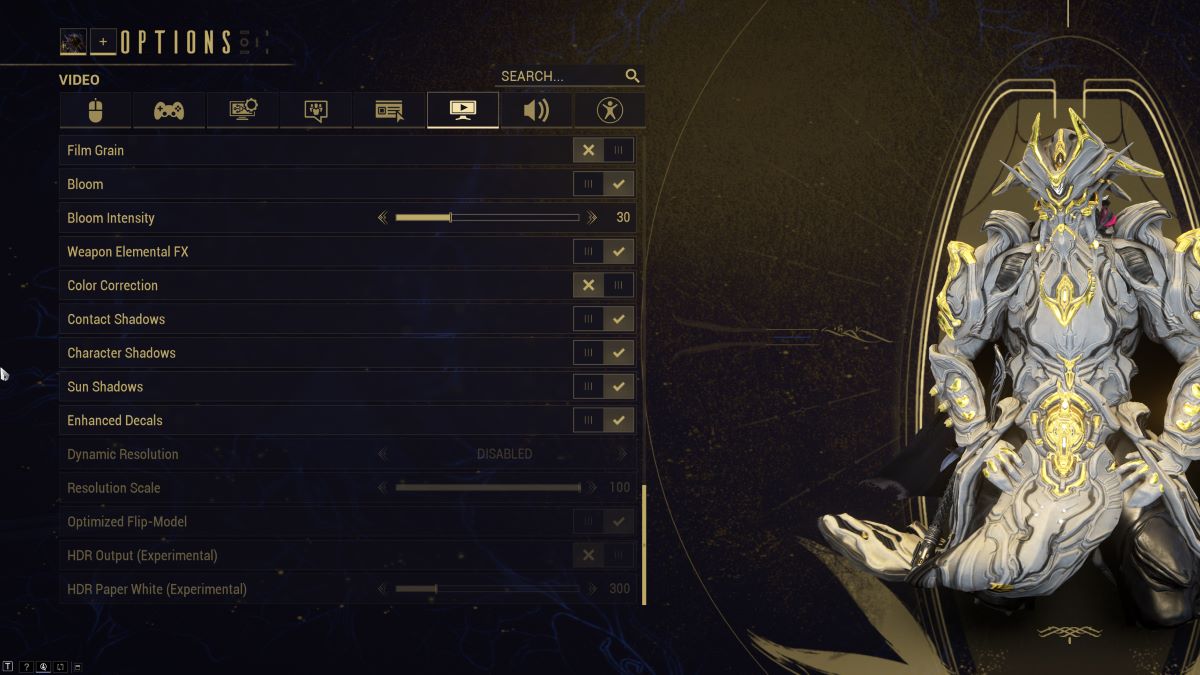
La résolution dynamique doit être désactivée et si vous avez le HDR, je vous déconseille de l’utiliser car il ne fonctionne pas encore très bien et c’est tout !
Avec ces paramètres graphiques, vous aurez la meilleure version possible de Warframe que votre PC peut gérer. Maintenant, vous pouvez parcourir les cartes avec style et admirer les visuels spectaculaires que ce jeu vieux de 10 ans peut encore rassembler grâce aux efforts d’une équipe très dévouée derrière ses améliorations continues !
