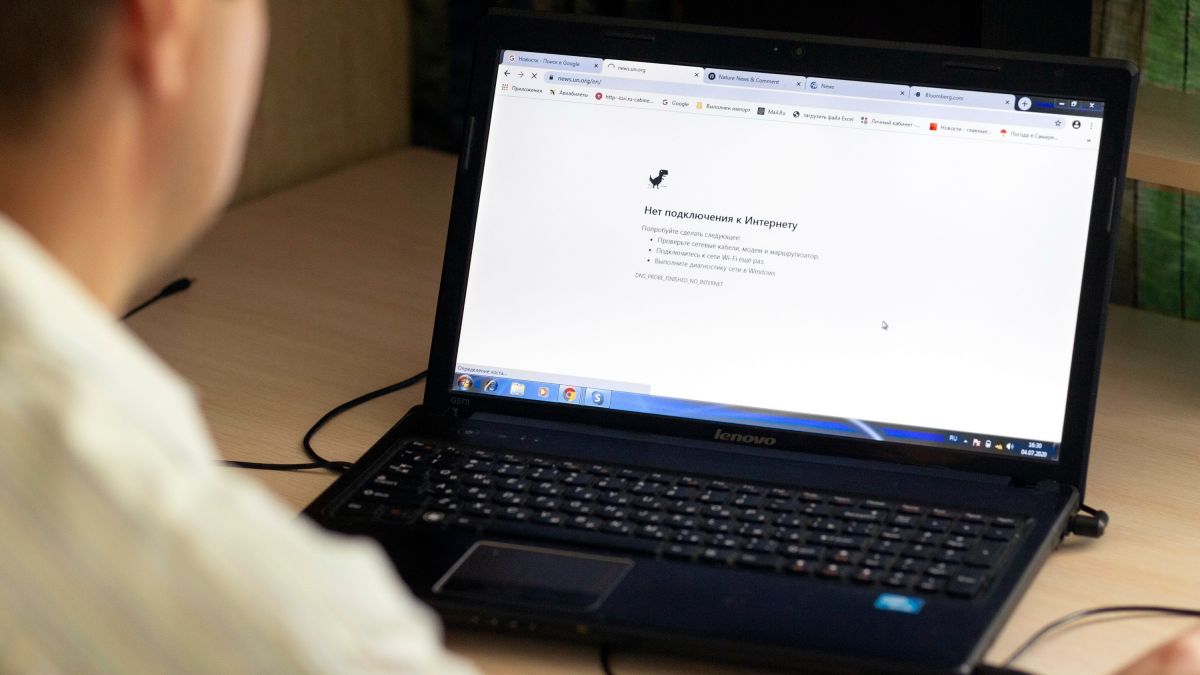Sans une connexion Internet fonctionnelle, la plupart des appareils Windows ne peuvent vraiment pas fonctionner comme ils le devraient, ni permettre aux utilisateurs de fonctionner complètement ou bien. Cela rend la résolution des problèmes de réseau extrêmement importante. Voici comment y parvenir.
On peut dire que Windows sans connexion réseau fonctionnelle ne vaut pas grand-chose. En effet, l’accès aux e-mails, aux réseaux sociaux, au Web (et même aux mises à jour et applications Windows) ne fonctionne pas sans accès au réseau (et à Internet). C’est probablement la raison pour laquelle Microsoft a consacré beaucoup de temps et d’efforts à rendre les problèmes de réseau faciles à reconnaître, à diagnostiquer et à résoudre dans le cadre du fonctionnement de Windows.
Démarrage du dépannage réseau
Les vues des versions les plus récentes de Windows 11 et Windows 10 apparaissent dans les figures 1 et 2 suivantes. Ce qu’ils montrent, c’est qu’en cliquant avec le bouton droit sur le symbole du réseau dans la zone de notification de la barre des tâches (côté droit, par défaut), vous pouvez passer directement au dépannage de votre connexion réseau Windows.
Dans tous les cas, il s’agit d’une manœuvre en un clic pour démarrer le processus de dépannage du réseau dans Windows 10 et dans les versions récentes de Windows 11. Les anciennes versions de Windows 11 ne sont pas aussi accommodantes, comme le montre la figure 3.
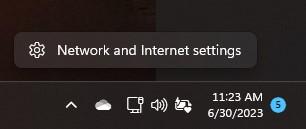
Dans les anciennes versions de Windows 11, cependant, le dépannage du réseau n’est jamais trop loin. Cliquez sur Démarrer 🡪 Paramètres, puis saisissez « Problème » dans la zone de recherche des paramètres. Comme vous pouvez le voir sur la figure 4, un certain nombre d’options s’affichent en réponse, cliquez sur l’élément « Dépanner d’autres problèmes » pour continuer.
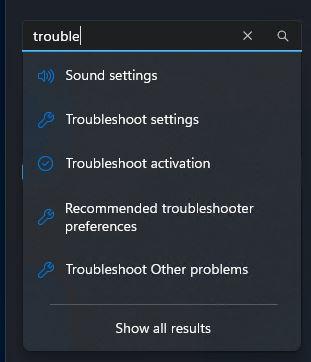
Lorsque vous suivez cette entrée « Autres problèmes », l’élément « Réseau et Internet » apparaît enfin. C’est ce que vous voulez (et c’est là que les autres versions de Windows vous emmènent plus directement). Cliquez sur le bouton « Exécuter » à droite pour continuer à partir d’ici.
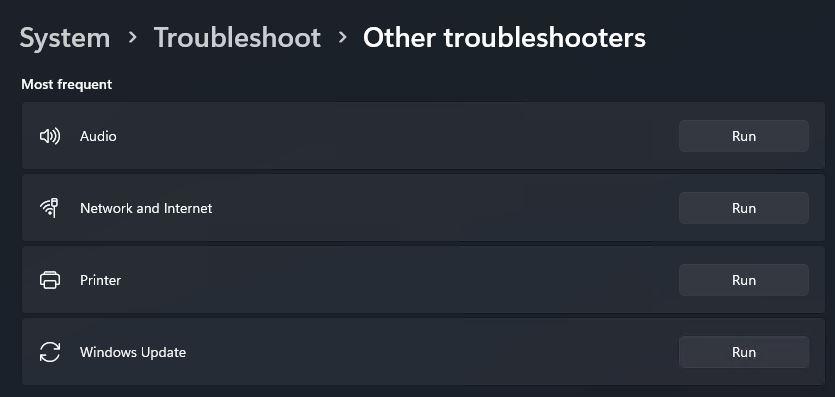
Cette approche fonctionne pour toutes les versions de Windows 10 et 11, en fait (avec quelques différences mineures dans Windows 10 pour le libellé, mais le chemin est à peu près identique).
Les dépanneurs du réseau Windows
Étant donné que la mise en réseau Windows s’articule principalement autour de deux types de réseaux, il existe deux types de dépanneurs à faire correspondre : l’un pour l’Ethernet filaire, l’autre pour le Wi-Fi sans fil, sous toutes ses nombreuses formes. La figure 6 montre les résultats de l’exécution de l’outil de dépannage Ethernet filaire, avec toutes les options développées dans une situation « sans problème » :

La figure 7 montre le même dépanneur lorsqu’il est exécuté sur un système Wi-Fi connecté à la place. Mis à part l’iconographie et les modifications terminologiques mineures, elle est identique à la version illustrée à la figure 6.
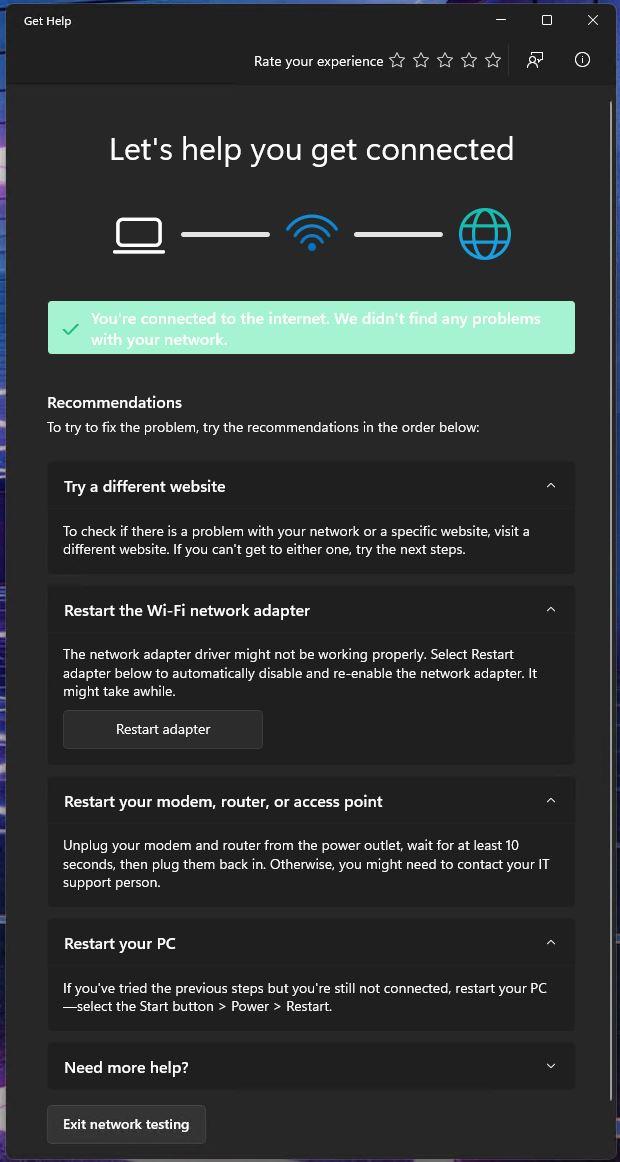
Les différentes actions suggérées dans les dépanneurs couvrent un large éventail de sources de problèmes possibles. Passons en revue ces éléments pour discuter de ce que les dépanneurs recherchent, de ce qu’ils pourraient trouver et des correctifs associés.
Essayez un autre site Web: Tout site Web donné est, bien sûr, quelque part sur Internet. Mais comme les sites Web tombent également en panne, le fait de passer à un autre permet de déterminer si «l’autre extrémité» de la tentative de connexion a elle-même des problèmes. En arrière-plan, le dépanneur vérifie l’accès au réseau local, l’accès à la passerelle Internet, puis l’accès Internet réel via une série de « vérifications d’accessibilité ». Vous pouvez faire la même chose en ligne de commande en utilisant la commande PING comme suit :
1. Boucle de ping (cela vérifie que TCP/IP fonctionne et recherche une réponse à partir d’une adresse synthétique toujours disponible).
2. Envoyer une requête ping à l’hôte local (cela vérifie que le périphérique d’interface réseau actuel est opérationnel)
3. Ping le routeur ou la passerelle le plus proche (Utilisez ipconfig pour rechercher l’adresse IP de la « passerelle par défaut » – sur mon réseau, c’est à 192.168.1.1, ce qui signifie que ping 192.168.1.1 est la commande à utiliser)
4. Ping une adresse Internet fonctionnelle connue; pour quelque raison que ce soit, MS utilise souvent le ping Microsoft.com comme vérification). Voir cette séquence dans la Figure 8.
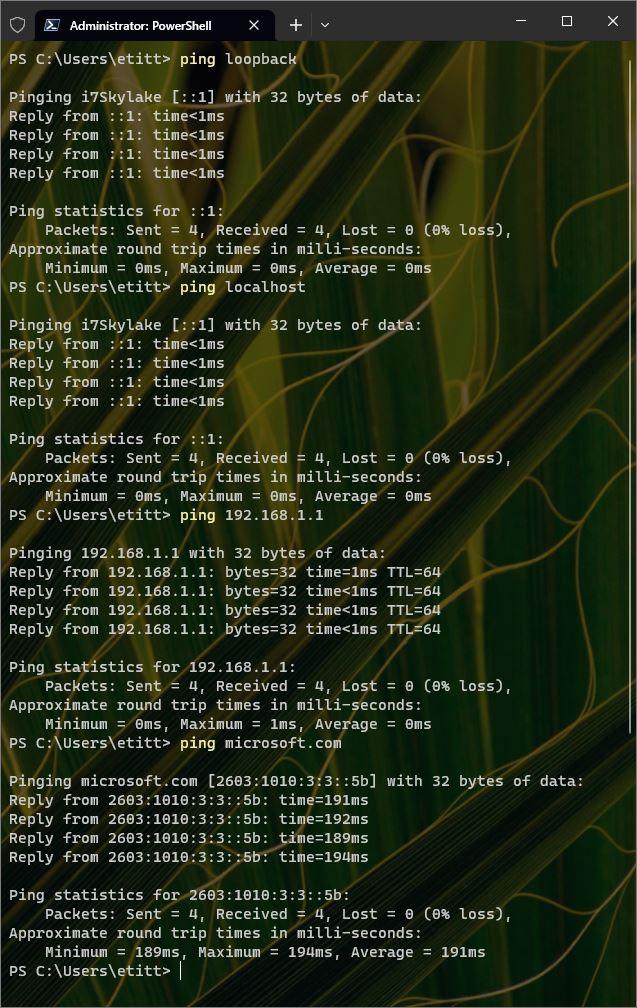
Redémarrez l’adaptateur réseaur (Wi-Fi ou Ethernet filaire, selon…) : cela désactive essentiellement l’interface réseau, puis la rallume. Dans certaines situations, des problèmes de signalisation ou de trafic peuvent entraîner l’arrêt temporaire du fonctionnement de l’interface réseau. L’éteindre, puis le rallumer, résoudra généralement ces problèmes temporaires. Remarquez le bouton qui indique « Redémarrer l’adaptateur ». Cela exécute les mêmes actions que vous pourriez faire vous-même dans le Gestionnaire de périphériques en désactivant l’adaptateur, puis en le réactivant après une courte attente (généralement environ 30 secondes).
Redémarrez votre modem, routeur ou point d’accès (les trois s’appliquent au Wi-Fi et les deux premiers à l’Ethernet filaire). Quiconque utilise un appareil à la limite de son réseau pour quitter le réseau local et accéder au réseau d’un FAI rencontrera occasionnellement des problèmes sur cet appareil. J’ai vu des problèmes d’alimentation, des problèmes de signalisation et même des pannes de service apparaître comme un problème de périphérique périphérique. Dans de nombreux cas (sauf lorsqu’une panne de service persiste), le redémarrage du périphérique de délimitation remettra les choses en ordre. Ceci est souvent signalé au niveau de l’appareil lui-même (mon Arris SAC2V1A a un voyant d’état qui passe du bleu au rouge pour signaler un problème de connexion, par exemple).
Redémarrez votre PC : Sous DOS et au début de Windows, cela s’appelait parfois le « salut à trois doigts » et fonctionnait si la combinaison de touches CTRL-ALT-DEL était saisie. De nos jours, si vous utilisez cette même combinaison de touches, vous obtiendrez l’écran de déconnexion, à partir duquel vous pourrez en effet accéder au bouton de redémarrage. Mais parfois, Windows se retrouve dans un état où certaines choses ne fonctionnent pas, y compris la mise en réseau, dans ce contexte. Mais un redémarrage effacera souvent tout ce qui cause des problèmes, donc cela vaut toujours la peine d’essayer si le dépanneur du réseau ne peut pas réparer ce qui ne va pas avec votre connexion réseau Windows.
Autres sources de difficultés réseau
Il y a trois façons fondamentales dont le réseautage peut mal tourner. Cela s’applique également aux PC Windows et aux autres appareils, mais les détails seront différents. Premièrement, le matériel qui permet aux informations d’aller et venir de l’appareil peut avoir des problèmes (ceux-ci couvrent un large éventail de possibilités, y compris une panne pure et simple, des courts-circuits, des dysfonctionnements partiels ou intermittents, une installation ou une configuration incorrecte, ou une incompatibilité avec les capacités et les connexions du réseau local ).
Deuxièmement, le protocole réseau TCP/IP (et la prise en charge sans fil, le cas échéant) peut rencontrer des problèmes avec le logiciel ou les adresses et services utilisés pour le faire fonctionner, tels que DHCP pour les adresses locales, DNS pour la résolution de noms, etc. Troisièmement, viennent tous les différents protocoles utilisés pour prendre en charge le courrier électronique, le Web, le transfert de fichiers et tous les autres services Internet qui permettent aux utilisateurs de faire des choses avec les réseaux auxquels ils souhaitent accéder et utiliser, ainsi que les applications qui les prennent en charge (Outlook pour le courrier électronique, Chrome ou Firefox pour l’accès Web, et ainsi de suite).
L’outil de dépannage du réseau Windows effectue un travail assez approfondi pour vérifier toutes ces choses au cours de ses différents tests. Mais si vous constatez que votre PC est toujours déconnecté du réseau (et/ou d’Internet) après avoir été mis à l’épreuve, vous pouvez – et devriez probablement – vérifier certains (ou tous) des problèmes suivants :
1. Assurez-vous que ipconfig affiche un schéma d’adresse réseau valide et la configuration. Vous pouvez vérifier cela en entrant « ipconfig » sur la ligne de commande. Un signe certain de problèmes IP est que les PC présentent des adresses APIPA (Microsoft Automatic Private IP Addressing). Ces adresses IPv4 se situent dans la plage de 169.254.0.1 à 169.254.255.254 (essentiellement la fin de l’adresse 169.254 de classe B. Elles s’affichent automatiquement lorsque d’autres sources d’adressage ne fonctionnent pas. Cela indique généralement une sorte de problème avec les Services DHCP (ne fonctionnant pas ou indisponibles). Pour résoudre ce problème, il faut souvent redémarrer (ou parfois remplacer) le routeur local, la passerelle ou le point d’accès sans fil.
2. Assurez-vous que le DNS fonctionne et pointe vers le bon serveur DNS. Une résolution de nom incorrecte peut entraîner toutes sortes de problèmes d’accès à Internet (et peut indiquer que la sécurité est compromise). Exécutez ipconfig /all et vérifiez les informations DNS de la carte réseau en cours d’utilisation. Sur mon réseau, par exemple, l’adresse par défaut provient de Spectrum my ISP et s’affiche sous la forme 1.0.0.1. Il est lié à CloudFlare, qui est un fournisseur DNS bien connu, respecté et hautement sécurisé. Voir LifeWire Meilleurs serveurs DNS gratuits et publics (juin 2023) pour une liste de fournisseurs DNS publics fiables.
3. Gardez une interface réseau supplémentaire à portée de main. J’ai toujours un ou deux périphériques matériels supplémentaires autour, donc je peux essayer une interface réseau différente si celle d’un PC particulier semble fonctionner. Du côté Ethernet filaire (GbE), j’ai un adaptateur USB 3.0 vers GbE (US$20 -35): il se branche sur n’importe quel port USB 3.0 (ou supérieur) et fournit un RJ-45 à partir duquel je peux câbler mon commutateur le plus proche. Côté Wi-Fi, j’ai un adaptateur USB 3.0 vers 802.11ax (US$20-60). Si l’adaptateur existant d’un PC cesse de fonctionner ou rencontre des problèmes, je dois simplement brancher l’un ou l’autre. C’est généralement tout ce qu’il faut pour rétablir le réseau (avec un câble RJ-45 dans le commutateur pour GbE également). À la rigueur, en fait, j’ai utilisé le périphérique USB-Wi-Fi avec mon iPhone comme point d’accès pour continuer à travailler sur Internet même pendant les pannes de FAI, certaines prolongées pendant des jours.
Conclusion
Si l’un (ou tous) de vos PC Windows rencontre des difficultés de mise en réseau, tournez-vous vers le dépannage du réseau Windows et d’Internet comme premier point d’action pour tenter de diagnostiquer et de réparer ce qui ne va pas. Dans la grande majorité des cas – plus de 90% d’après mon expérience personnelle – ce sera également le dernier outil dont vous aurez besoin pour vous aider à comprendre ce qui ne va pas et à commencer à résoudre le problème. En effet, à l’exception des situations qui nécessitent des modifications matérielles, ou de travailler avec des périphériques de frontière ISP, ou des problèmes tiers similaires, ce sera probablement aussi le dernier outil que vous devrez utiliser pour que le réseau et l’accès Internet fonctionnent à nouveau.