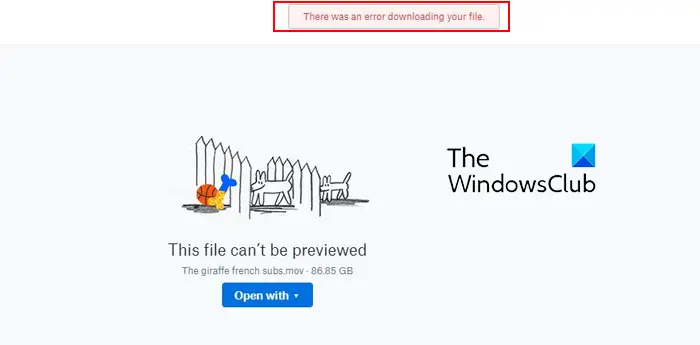Dans ce guide, nous allons vous montrer comment vous pouvez réparer Une erreur s’est produite lors du téléchargement ou de l’envoi de votre fichier erreurs sur Boîte de dépôt. Chaque fois qu’ils essaient de télécharger un fichier ou un dossier, cette erreur s’affiche. En plus de ce message d’erreur, il indique également que Ce fichier ne peut pas être prévisualisé.
Pourquoi y a-t-il une erreur lors du téléchargement depuis Dropbox ?
Si vous rencontrez une erreur lors du téléchargement de fichiers sur Dropbox, c’est principalement parce que vous n’êtes pas connecté à une connexion Internet active ou stable, ou qu’il y a un problème de serveur à la fin de Dropbox. Les problèmes de navigateur peuvent également entraîner des erreurs lors du téléchargement de fichiers sur Dropbox.
Pourquoi mon fichier Dropbox ne se télécharge-t-il pas ?
Les problèmes de téléchargement sur Dropbox sont dus à des problèmes de connectivité Internet, à des problèmes de serveur ou au cache de Dropbox. De plus, si le nom, la taille ou le type du fichier n’est pas pris en charge par Dropbox, cela peut entraîner des erreurs de téléchargement sur Dropbox.
Réparer Une erreur s’est produite lors du téléchargement de votre fichier dans Dropbox
Si vous rencontrez également le Une erreur s’est produite lors du téléchargement de votre fichier erreur lors du téléchargement d’un fichier sur Dropbox, voici les correctifs que vous pouvez utiliser :
- Listes de contrôle initiales.
- Videz le cache et les cookies de votre navigateur.
- Ouvrez Dropbox dans un onglet incognito ou privé.
- Basculez vers un autre navigateur Web.
- Utilisez l’application de bureau Dropbox.
- Réinstallez l’application Dropbox.
1]Listes de contrôle initiales
Avant d’essayer de télécharger vos fichiers et dossiers sur Dropbox ou d’essayer une méthode de dépannage avancée, vous devez vérifier certaines choses. Voici les éléments dont vous devez vous assurer pour ne plus recevoir d’erreur Il y a eu une erreur lors du téléchargement de votre fichier :
- Tout d’abord, assurez-vous que votre connexion Internet est stable et fonctionne correctement. Vous devez être connecté à une connexion Internet active pour télécharger des fichiers localement depuis Dropbox.
- En outre, vérifiez l’état actuel du serveur de Dropbox et assurez-vous que ses services sont disponibles et en cours d’exécution. Visiter le status.dropbox.com page et assurez-vous que ses serveurs ne sont pas en panne.
- Si vous utilisez un VPN, essayez de le désactiver, puis téléchargez les fichiers Dropbox pour voir si l’erreur est arrêtée.
2]Videz le cache et les cookies de votre navigateur
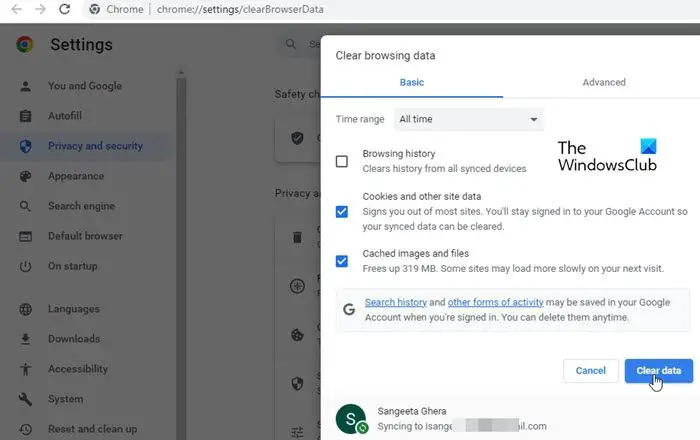
Si vous utilisez l’application Web de Dropbox, l’erreur peut être due à un cookie ou un cache de navigateur obsolète. Par conséquent, effacez le cache du navigateur et les cookies, puis voyez si l’erreur est corrigée.
Google Chrome:
- Tout d’abord, cliquez sur le bouton de menu à trois points dans Google Chrome et accédez au Plus d’outils > Effacer les données de navigation option.
- Dans la boîte de dialogue qui s’affiche, choisissez Tout le temps comme Plage de temps.
- Maintenant, cochez les options appelées Cookies et autres données du site et Met en cache les images et les fichiers.
- Enfin, appuyez sur la Effacer les données bouton pour laisser Chrome effacer les données de navigation.
- Voyez si vous pouvez télécharger des fichiers sur Dropbox ou non.
MozillaFirefox :
- Tout d’abord, ouvrez Firefox et cliquez sur le bouton de menu à trois barres.
- Après cela, cliquez sur le Histoire l’option et choisissez l’option Effacer l’historique récent bouton.
- Maintenant, assurez-vous de définir la plage de temps sur Tout et cochez la case En cache et Biscuits des boites.
- Ensuite, appuyez sur le bouton OK.
- Une fois cela fait, rouvrez Firefox et accédez à Dropbox pour vérifier si l’erreur est corrigée.
Microsoft Edge :
- Tout d’abord, ouvrez Edge, cliquez sur le Paramètres et plus bouton.
- Maintenant, sélectionnez le Histoire puis appuyez sur le bouton de menu à trois points dans le panneau Historique.
- Ensuite, cliquez sur le Effacer les données de navigation option et cochez la Cookies et autres données du site et Images et fichiers en cache cases à cocher.
- Après cela, définissez Tout le temps comme Plage de temps pour effacer les données de navigation et appuyez sur le bouton Clair maintenant bouton.
- Une fois terminé, redémarrez Edge et vérifiez si cette erreur Dropbox est résolue.
Voir: Le fichier zip est une erreur trop volumineuse lors du téléchargement de fichiers depuis DropBox.
3]Ouvrez Dropbox dans un onglet incognito ou privé
Voyez si vous pouvez télécharger des fichiers Dropbox en mode incognito ou privé. Certains modules complémentaires ou extensions Web peuvent provoquer des erreurs et des problèmes lors du téléchargement d’un fichier. Si tel est le cas, vous pouvez ouvrir Dropbox dans un onglet incognito de votre navigateur, puis essayer de télécharger vos fichiers.
Google Chrome et Microsoft Edge vous permettent d’ouvrir un onglet incognito ou InPrivate à l’aide du Ctrl+Maj+N raccourci clavier. Si vous utilisez Firefox, appuyez sur Ctrl+Maj+P pour ouvrir rapidement un onglet privé. Une fois l’onglet privé ouvert, accédez à votre compte Dropbox et vérifiez si l’erreur est corrigée.
Si l’erreur s’est arrêtée en mode navigation privée, vous pouvez désactiver ou supprimer les extensions suspectes de votre navigateur pour corriger l’erreur.
4]Basculez vers un autre navigateur Web
Une autre chose que vous pouvez faire est d’essayer un autre navigateur Web pour accéder à votre compte Dropbox. Il peut y avoir un problème temporaire avec votre navigateur Web actuel, c’est pourquoi vous ne pouvez pas télécharger vos fichiers. Alors, changez votre navigateur Web et vérifiez si l’erreur est résolue.
5]Utilisez l’application de bureau Dropbox
Si l’application Web de Dropbox ne fonctionne pas correctement pour vous, utilisez l’application de bureau Dropbox. L’erreur peut être résolue dans l’application de bureau et vous pourrez télécharger vos fichiers.
6]Réinstallez l’application Dropbox
Si vous ne parvenez pas à télécharger des fichiers à l’aide de l’application Dropbox, il se peut que l’application soit corrompue ou ne soit pas installée correctement. Par conséquent, vous pouvez désinstaller l’application Dropbox et réinstaller sa dernière version sur votre ordinateur.
Lire: Comment supprimer Dropbox du volet de navigation de l’explorateur ?
Correction des erreurs Dropbox lors du téléchargement de fichiers
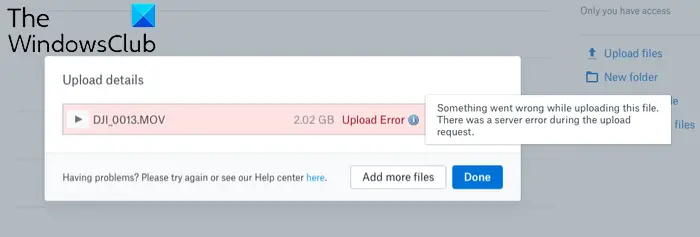
Certains utilisateurs de Dropbox ont également signalé avoir rencontré des erreurs lors du téléchargement de leurs fichiers sur ce service de stockage en nuage. Beaucoup ont signalé avoir reçu des messages d’erreur comme Une erreur s’est produite lors du téléchargement de ce fichieretc. Les erreurs de téléchargement sur Dropbox peuvent être dues à l’une des raisons suivantes :
- Si votre connexion Internet est faible.
- Au cas où les serveurs Dropbox seraient en panne.
- Le nom, la taille ou le type de fichier n’est pas pris en charge par Dropbox.
- Paramètres Dropbox incorrects.
- Espace disponible insuffisant sur votre compte Dropbox.
- En raison de gros fichiers de cache Dropbox.
- Version obsolète de Dropbox.
Si vous ne parvenez pas à télécharger des fichiers sur Dropbox, voici les solutions que vous pouvez utiliser :
- Assurez-vous que les serveurs Dropbox ne sont pas en panne et que votre connexion réseau est stable.
- Assurez-vous que Dropbox est à jour.
- Vérifiez la taille, le nom et le type du fichier que vous téléchargez sur Dropbox.
- Vérifiez si le fichier est ouvert dans un autre programme.
- Modifiez les paramètres de bande passante de Dropbox.
- Désactiver le proxy.
- Videz le cache de Dropbox.
- Assurez-vous que vous disposez de suffisamment d’espace libre pour télécharger de nouveaux fichiers.
1]Assurez-vous que les serveurs Dropbox ne sont pas en panne et que votre connexion réseau est stable
Avant tout, vous devez vous assurer que les services Dropbox fonctionnent actuellement et qu’ils ne sont pas confrontés à une panne ou à un problème de serveur. En plus de cela, vous devez également vous assurer que votre connexion Internet est active et qu’il n’y a pas de problème de connectivité.
2]Assurez-vous que Dropbox est à jour
Il est recommandé d’avoir une version à jour de Dropbox pour éviter des problèmes comme celui-ci. Alors, mettez à jour votre application Dropbox et vérifiez si le problème est résolu.
3]Vérifiez la taille, le nom et le type du fichier que vous téléchargez sur Dropbox
Si le fichier que vous essayez de télécharger contient des caractères non valides dans son nom de fichier qui ne sont pas pris en charge par Dropbox, vous ne pourrez pas télécharger le fichier. De plus, si vous téléchargez un fichier supérieur à la taille prise en charge par Dropbox ou si le type de fichier n’est pas pris en charge par Dropbox, vous rencontrerez des erreurs de téléchargement. Par conséquent, vérifiez la taille, le nom et le type du fichier et assurez-vous qu’il est pris en charge par Dropbox.
Le nom de fichier dans Dropbox a des restrictions telles que le nom de fichier ne doit pas dépasser 260 caractères, il ne peut pas contenir de symboles spéciaux (/, , <, >, etc.) et vous ne pouvez pas ajouter d’espace après le nom du fichier, comme TWC .jpg. Assurez-vous donc de respecter ces restrictions avant de télécharger vos fichiers.
La prochaine chose à vérifier est la taille du fichier. La taille de fichier maximale prise en charge par l’application de bureau est de 2 To. Cependant, votre fichier doit être plus petit que l’espace de stockage que vous possédez.
Dropbox prend en charge la plupart des documents, images et autres types de fichiers courants. Toutefois, si vous essayez de télécharger un format de fichier inhabituel, exportez-le dans un format générique, puis téléchargez-le sur Dropbox.
Voir: Comment afficher les journaux de fichiers, d’activités ou d’événements Dropbox ?
4]Vérifiez si le fichier est ouvert dans un autre programme
Si vous essayez de télécharger un fichier qui est déjà ouvert dans une autre application sur votre PC, vous risquez d’obtenir une erreur. Alors, fermez cette application, puis téléchargez le fichier sur Dropbox.
5]Modifier les paramètres de bande passante de Dropbox
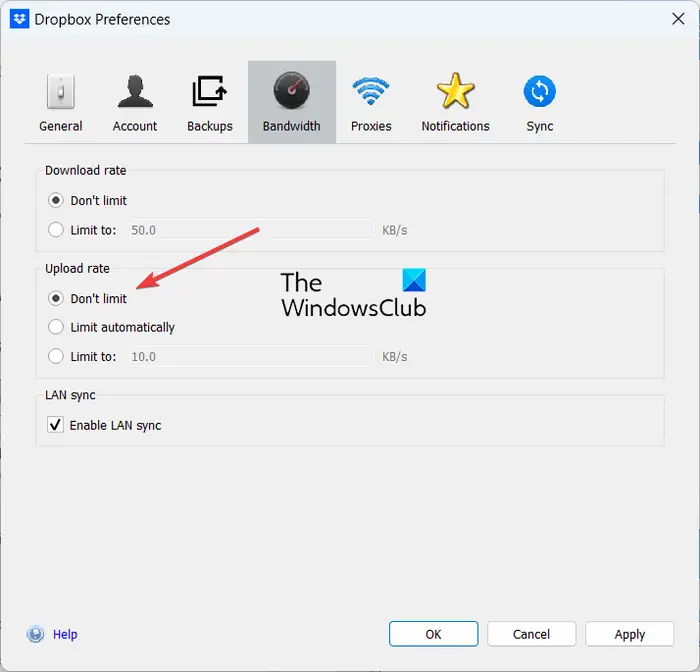
Les erreurs de téléchargement sont susceptibles d’être causées par des limitations de bande passante sur Dropbox. Par conséquent, si le scénario est applicable, vous pouvez ajuster les paramètres de bande passante de votre Dropbox et voir si l’erreur est résolue. Voici comment:
- Tout d’abord, ouvrez votre application Dropbox et cliquez avec le bouton droit sur son icône dans la barre d’état système.
- Maintenant, cliquez sur l’icône de votre profil et choisissez le Préférences option.
- Ensuite, passez à la Bande passante et assurez-vous d’avoir sélectionné l’onglet Ne limite pas option dans le cadre de la Taux de téléchargement section.
- Une fois cela fait, appuyez sur le bouton Appliquer> OK pour enregistrer les modifications.
6]Désactiver le proxy
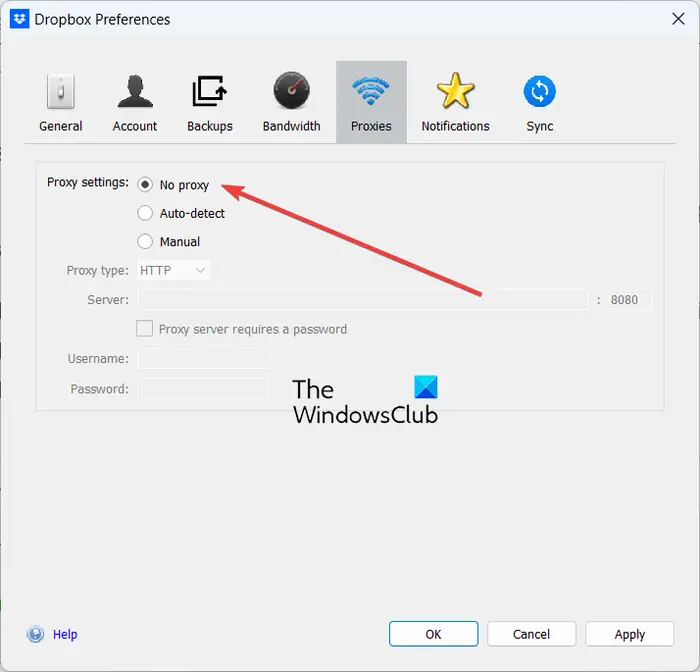
Si vous utilisez un proxy sur Dropbox, cela peut provoquer cette erreur. Alors, désactivez le proxy et voyez si l’erreur est résolue. Voici comment:
- Tout d’abord, faites un clic droit sur l’icône de Dropbox dans la barre d’état système et choisissez l’icône de profil> l’option Préférences.
- Ensuite, allez à la Procurations onglet et choisissez l’onglet Pas de procuration option.
- Une fois terminé, appuyez sur le Appliquer > OK et voyez si l’erreur est corrigée.
7]Vider le cache Dropbox
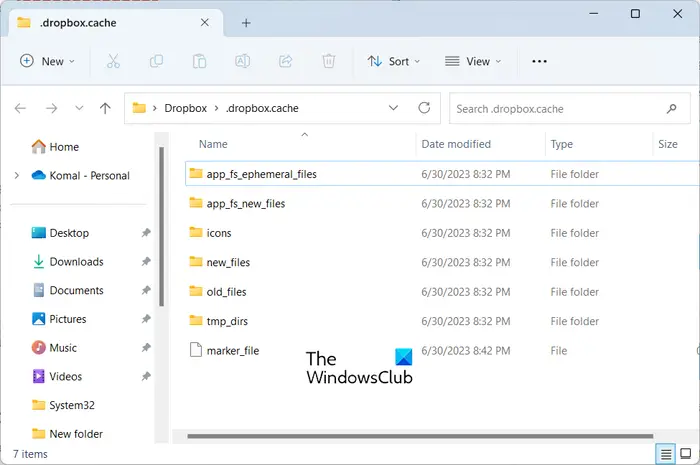
Si de grandes quantités de données en cache sont accumulées dans Dropbox, vous risquez de rencontrer des erreurs et des problèmes lors du téléchargement de vos fichiers. Par conséquent, vous pouvez essayer de vider le cache Dropbox et voir si l’erreur est corrigée. Voici comment:
Lire: Comment mettre à jour un fichier partagé sur Dropbox sans casser son lien ?
8]Assurez-vous que vous disposez de suffisamment d’espace libre pour télécharger de nouveaux fichiers
Si vous ne parvenez toujours pas à télécharger des fichiers sur Dropbox, il est probable que vous manquiez d’espace de stockage gratuit. Par conséquent, libérez de l’espace sur Dropbox en supprimant les fichiers non essentiels.
Si vous utilisez Dropbox en ligne, ouvrez votre compte dans un navigateur Web et sélectionnez l’onglet Tous les fichiers dans le panneau de gauche.
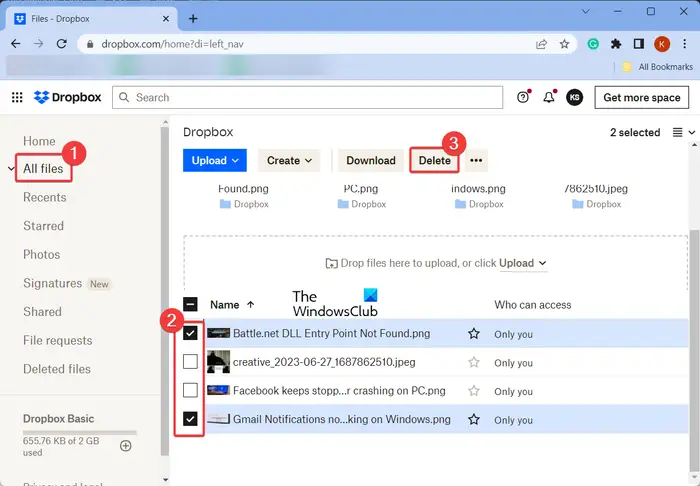
Après cela, cochez tous les fichiers que vous souhaitez supprimer, puis cliquez sur le bouton Supprimer. Ensuite, confirmez la suppression des fichiers et, une fois terminé, essayez de télécharger de nouveaux fichiers sur votre Dropbox. De plus, vous pouvez également effacer votre section Fichiers supprimés (corbeille).
Vous pouvez également mettre à niveau votre plan pour ajouter plus d’espace de stockage à votre compte Dropbox. Après avoir mis à niveau votre espace de stockage, vous devriez pouvoir télécharger de nouveaux fichiers sans aucun problème.
Si vous souhaitez ajouter plus d’espace de stockage sans payer, il existe des moyens gratuits d’étendre votre stockage. Voici ces méthodes :
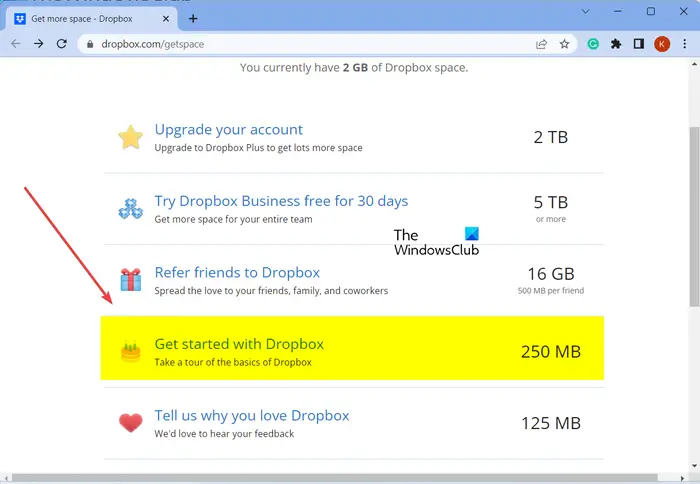
- Terminez les tâches de la liste de contrôle de démarrage de Dropbox, telles que le téléchargement de l’application Dropbox, le partage d’un dossier avec des collègues, etc.
- Parrainez Dropbox à vos amis pour gagner de l’espace de stockage gratuit sur Dropbox.
- Envoyez vos commentaires sur les raisons pour lesquelles vous aimez Dropbox et cela ajoutera de l’espace supplémentaire à votre compte.
Vous pouvez ouvrir la page dropbox.com/getspace dans votre navigateur, sélectionner l’une des options disponibles et suivre les instructions qui s’affichent pour ajouter de l’espace de stockage à votre compte Dropbox.
J’espère que ça aide.
Maintenant lis: Dropbox ne se synchronise pas ou ne fonctionne pas sous Windows.