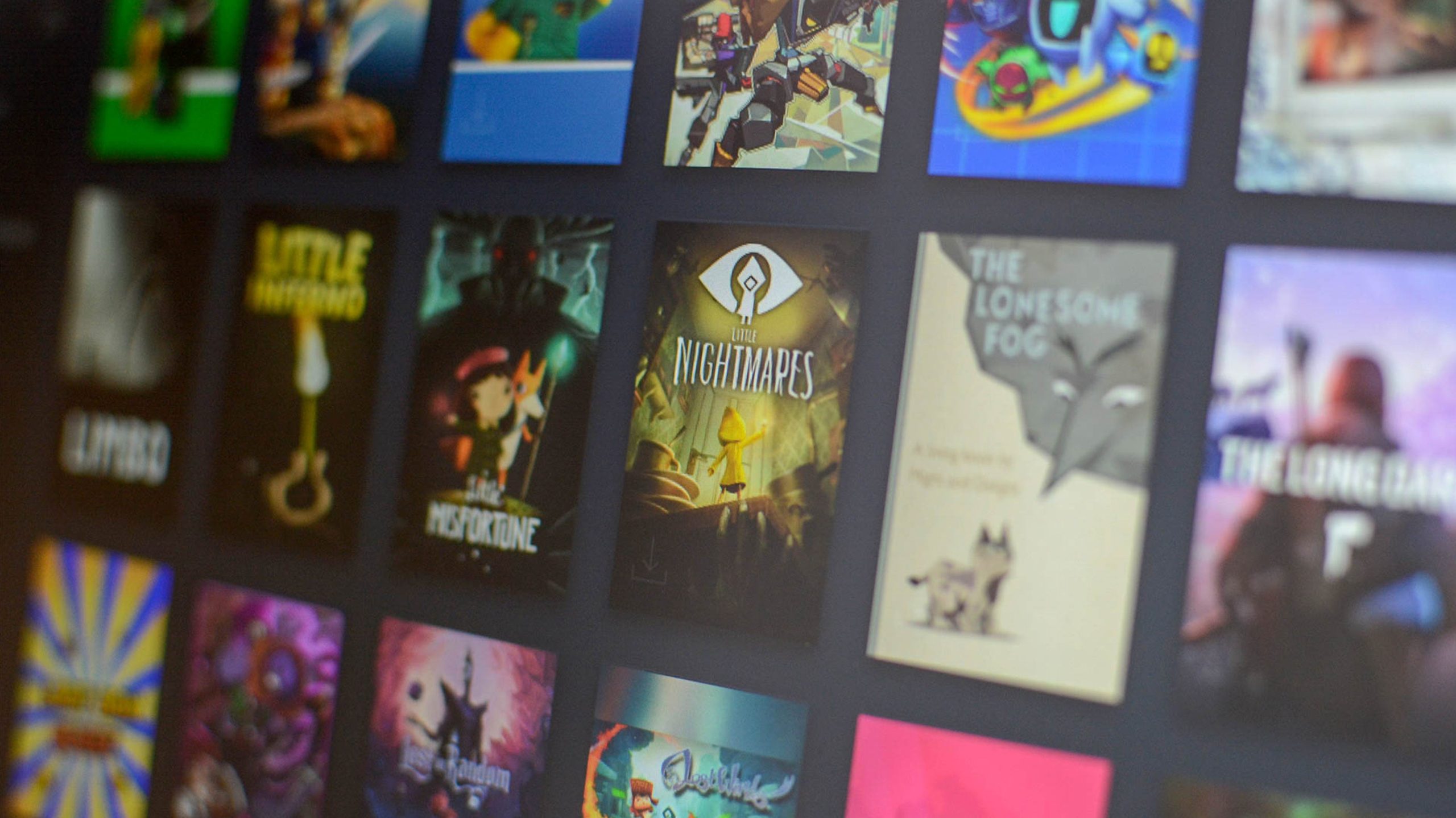- Téléchargez et installez UWPHook.
- Éteignez Steam.
- Ouvrez UWPHook et laissez l’application analyser votre système à la recherche de jeux et d’applications UWP.
- Choisissez les jeux que vous souhaitez que UWPHook ajoute à votre compte Steam.
- Appuyez sur le bouton « Ajouter les applications sélectionnées à Steam » et attendez que la procédure se termine.
La plupart des jeux PC Game Pass et Microsoft Store sont des applications UWP, ce qui signifie que vous ne pouvez pas les ajouter à Steam en tant que jeux non Steam de la manière habituelle. Mais il existe une méthode de travail, qui comprend le téléchargement et l’exécution d’une application tierce. Dans ce guide, nous allons vous montrer comment le faire.
Étape 1 : Téléchargez et installez UWPHook
La première chose que vous devez faire est de télécharger l’application UWPHook. Cette petite application permet aux utilisateurs d’ajouter leurs jeux PC Game Pass et leurs jeux PC achetés sur le Microsoft Store à Steam en tant qu’applications tierces.
Accédez à la page GitHub de l’application, faites défiler jusqu’à la section « Actifs », téléchargez l’exécutable UWPHook UWPHook.exe et installez l’application.

Ne touchez pas aux options d’installation par défaut ; si tout se passe bien, vous devriez avoir le raccourci UWPHook sur votre bureau après avoir installé l’application.
Étape 2 : Exécutez UWPHook et ajoutez des jeux PC Game Pass à votre bibliothèque Steam
Note: UWPHook peut vous montrer une erreur qui lit quelque chose comme « Erreur : UWPHook exporte vos jeux. Erreur : le programme a échoué lors de la tentative d’écriture de vos raccourcis Steam. » Si vous avez complètement fermé Steam, UWPHook devrait ajouter des jeux à votre bibliothèque Steam même s’il vous montre ladite erreur.
Ensuite, il est temps d’exécuter UWPHook et d’ajouter vos jeux PC Game Pass à votre bibliothèque Steam. Tout d’abord, fermez Steam pour que UWPHook puisse ajouter des jeux Game Pass à votre bibliothèque Steam. Et quand nous disons fermer Steam, nous entendons désactiver complètement l’application. En d’autres termes, accédez à la zone de notification de votre barre des tâches, cliquez avec le bouton droit sur l’icône Steam et cliquez sur le bouton « Quitter Steam ».

Après avoir désactivé Steam, ouvrez UWPHook et laissez-le rechercher les applications et les jeux UWP sur votre système. Une fois que vous voyez la liste des applications, sélectionnez chaque jeu que vous souhaitez que UWPHook ajoute à Steam. Notez que vous pouvez ajouter des illustrations de jeu manuellement ou laisser UWPHook faire le travail pour vous. Si vous êtes d’accord pour ajouter des illustrations manuellement, cliquez sur le bouton « Exporter les jeux sélectionnés vers Steam » et consultez notre guide sur l’ajout de jeux réguliers non UWP à Steam. Il comporte une section qui explique comment ajouter manuellement des illustrations de jeu.

Si vous souhaitez que UWPHook trouve et définisse automatiquement les illustrations de jeu personnalisées, continuez à lire.
Étape 3 : (Facultatif) : Comment ajouter une illustration de jeu personnalisée
Si vous souhaitez que UWPHook ajoute automatiquement des illustrations de jeu personnalisées à vos jeux Game Pass, ouvrez l’application, puis ouvrez ses paramètres en cliquant sur l’icône d’engrenage.

Une fois dans la fenêtre des paramètres, cliquez sur l’icône de la clé sous l’onglet « Steam Grid ». UWPHook a besoin d’une clé API unique pour obtenir des illustrations personnalisées à partir de SteamGridDB, un site Web où vous pouvez trouver et télécharger des illustrations personnalisées pour les jeux Steam.

Cliquez sur l’icône de la clé pour accéder au site Web SteamGridDB. Notez que vous devez vous connecter via Steam et enregistrer un compte sur le site Web SteamGridDB – il vous suffit de choisir un nom d’utilisateur – pour que cela fonctionne.
Après vous être connecté et avoir créé un compte, accédez à la page d’accueil de SteamGridDB, cliquez sur votre compte, puis cliquez sur le bouton « Préférences ».

Une fois dans le menu « Préférences », cliquez sur le bouton « API », puis cliquez sur le bouton « Créer une clé API ». Copiez la clé API fournie.

Ensuite, collez la clé fournie dans la case « Clé API » dans UWPHook et cliquez sur le bouton « Enregistrer ».

Maintenant, vous pouvez cliquer sur le bouton « Exporter les jeux sélectionnés vers Steam », et UWPHook ajoutera vos jeux PC Game Pass ou Windows Store à votre bibliothèque Steam et appliquera automatiquement des illustrations de jeu personnalisées à ces jeux, comme indiqué ci-dessous.

Si vous cherchez d’autres façons d’optimiser votre bibliothèque de jeux, découvrez comment partager vos jeux Steam, comment télécharger vos sauvegardes de jeu Steam Cloud ou comment économiser de l’argent sur les jeux avec Playnite.
EN RAPPORT: Devriez-vous acheter des jeux en accès anticipé sur Steam ?