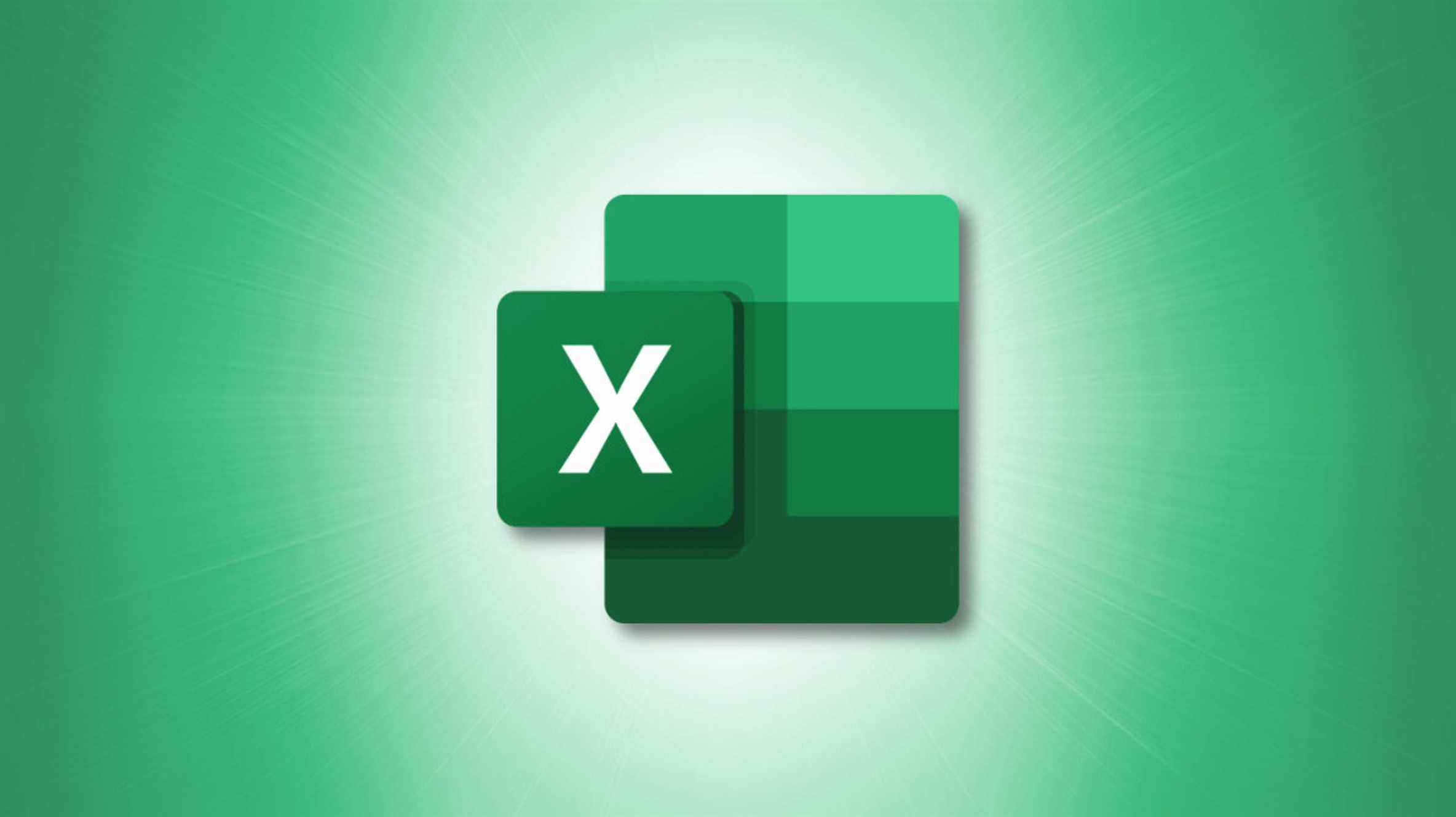Ces noms longs s’étendent-ils sur plusieurs cellules de votre feuille de calcul Microsoft Excel ? Si c’est le cas, divisez le texte en commençant une nouvelle ligne dans la même cellule. Nous allons vous montrer deux façons de le faire.
EN RELATION: Comment diviser les données en plusieurs colonnes dans Excel
Commencer une nouvelle ligne dans une cellule Excel avec un raccourci clavier
Un moyen rapide de commencer une nouvelle ligne dans une cellule Excel consiste à utiliser un raccourci clavier.
EN RELATION: Tous les meilleurs raccourcis clavier Microsoft Excel
Tout d’abord, ouvrez votre feuille de calcul et tapez votre texte jusqu’à ce que vous ayez besoin d’une nouvelle ligne.

Pendant que votre curseur se trouve toujours dans la cellule où vous étiez en train de taper, appuyez sur Alt+Entrée (Windows) ou Option+Entrée (Mac). Cela commencera une nouvelle ligne dans votre cellule et vous pourrez continuer à taper le reste du texte.

Lorsque vous avez fini de taper et appuyez sur Entrée, votre cellule ressemblera à ceci :

Pour ajouter plus de lignes, appuyez sur le même raccourci clavier. Et c’est tout.
Commencer une nouvelle ligne dans une cellule Excel avec une option de menu
Une autre façon de commencer une nouvelle ligne dans une cellule Excel consiste à utiliser la fonction Wrap Text. Avec cette fonctionnalité, vous sélectionnez les cellules dans lesquelles vous souhaitez de nouvelles lignes et la fonctionnalité ajoute automatiquement les lignes requises.
Pour utiliser la fonctionnalité, ouvrez votre feuille de calcul avec Microsoft Excel. Sélectionnez ensuite une ou plusieurs cellules dans lesquelles vous souhaitez que le texte s’adapte à la taille de la largeur de la cellule.

Pendant que vos cellules sont sélectionnées, dans le ruban d’Excel en haut, cliquez sur l’onglet « Accueil ».

Dans l’onglet « Accueil », dans la section « Alignement », sélectionnez « Envelopper le texte ».

Excel ajoutera automatiquement de nouvelles lignes dans vos cellules où le texte s’étend sur plusieurs cellules.

Et c’est ainsi que vous empêchez votre texte de couvrir d’autres cellules de vos feuilles de calcul Excel. Très utile! Lisez notre guide pour plus de détails sur l’habillage de texte dans Excel.
Vous pouvez également diviser le texte dans Google Sheets.
EN RELATION: Comment diviser du texte dans Google Sheets