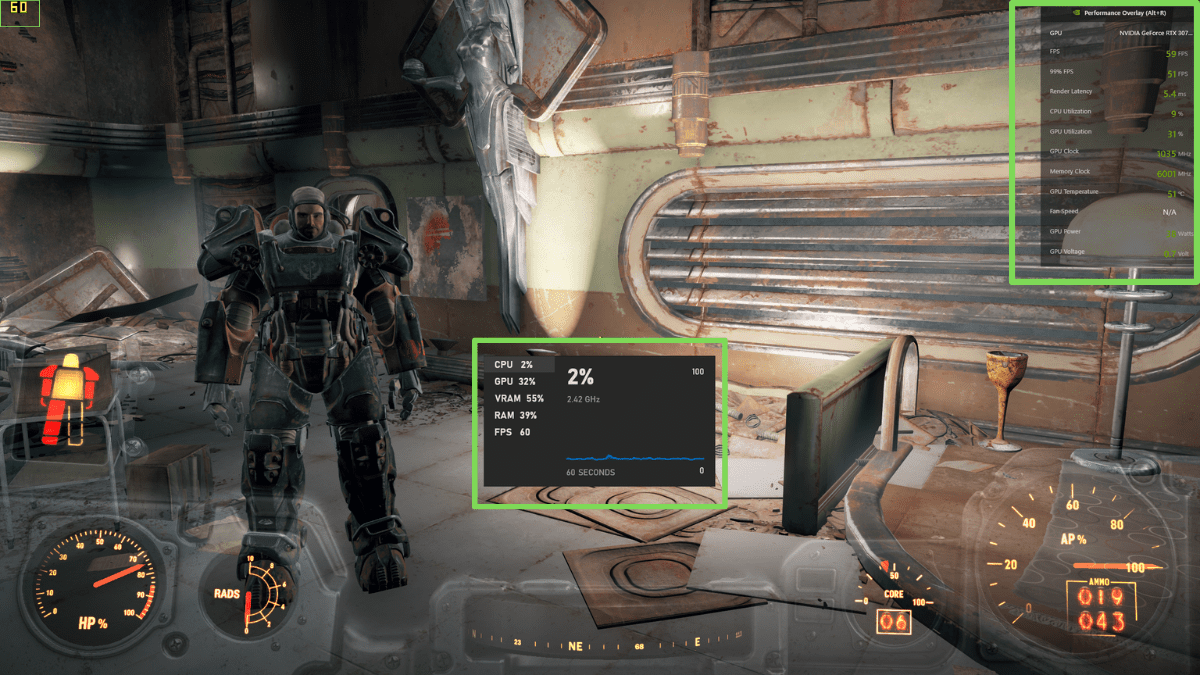FPS ou Images par seconde sont une mesure clé de la performance de votre jeu. Bien que ce ne soit pas toute l’histoire concernant les performances, c’est la première chose que vous devriez vérifier si votre jeu semble plus lent que vous ne le souhaiteriez.
Regarder votre nombre FPS n’est pas quelque chose que vous devez faire pendant le jeu normal, mais c’est un excellent moyen de comparer votre système ou de mettre un nombre contre toute lenteur que vous percevez. Ci-dessous, nous vous montrerons comment vérifier le FPS dans Windows. Si vous n’êtes pas satisfait des chiffres que vous voyez, vous voudrez peut-être savoir comment overclocker sa carte graphique ou comment overclocker son CPU si le fait de baisser les paramètres de votre jeu ne fait pas l’affaire tout seul.
Méthode 1 : vérifier le FPS à l’aide du compteur en jeu de Steam
Steam est la vitrine de jeu la plus populaire sur PC, et par chance, les gens de Valve ont jugé bon d’inclure un compteur FPS intégré qui devrait fonctionner avec pratiquement tous les jeux Steam. Voici comment l’activer :
1. Lancez Steam : Le moyen le plus rapide est de rechercher « Steam » dans le menu Démarrer, puis de cliquer dessus dans les résultats.
2. Ouvrez les paramètres de Steam : Cliquez sur « Steam » dans le coin supérieur gauche de la fenêtre de l’application, puis sélectionnez « Paramètres ».
3. Sélectionnez l’onglet En jeu : Il y a plusieurs onglets dans la fenêtre des paramètres, et nous recherchons celui intitulé « En jeu ».
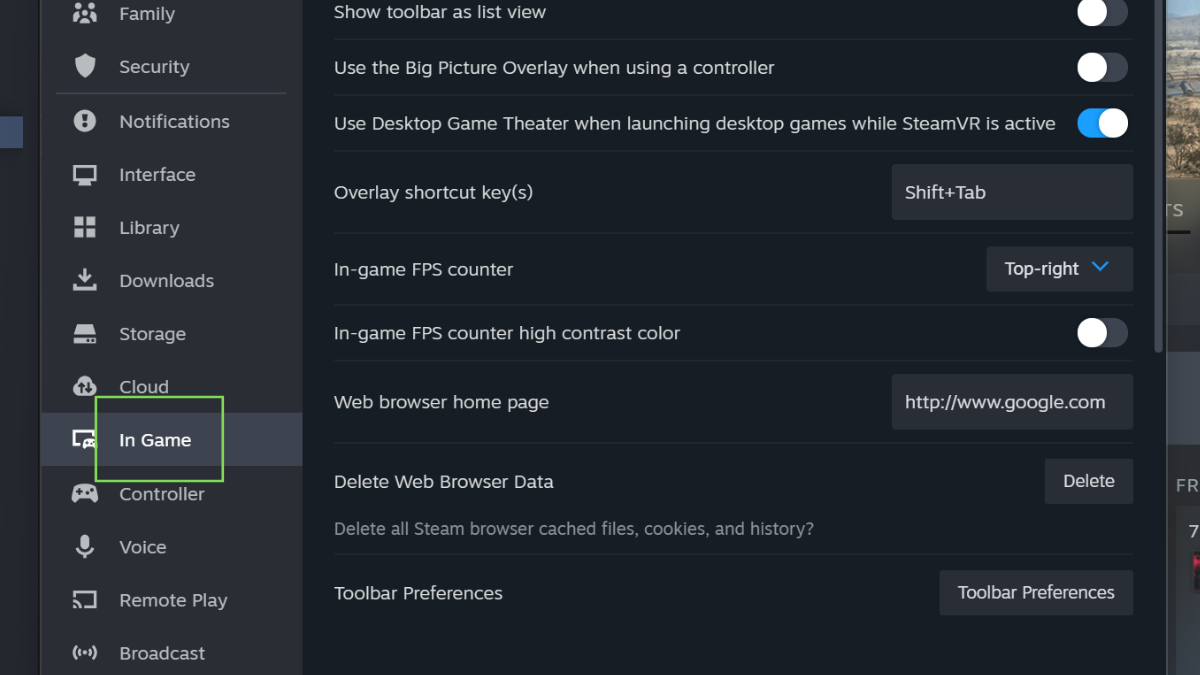
4. Activez le compteur FPS : Une fois dans l’onglet In-Game, recherchez « In-Game FPS Counter » et activez-le. Vous pouvez également sélectionner le coin de l’écran où vous souhaitez que le compteur apparaisse pendant le jeu. La couleur du compteur par défaut est un blanc cassé discret, vous pouvez donc également activer l’option de couleur à contraste élevé.
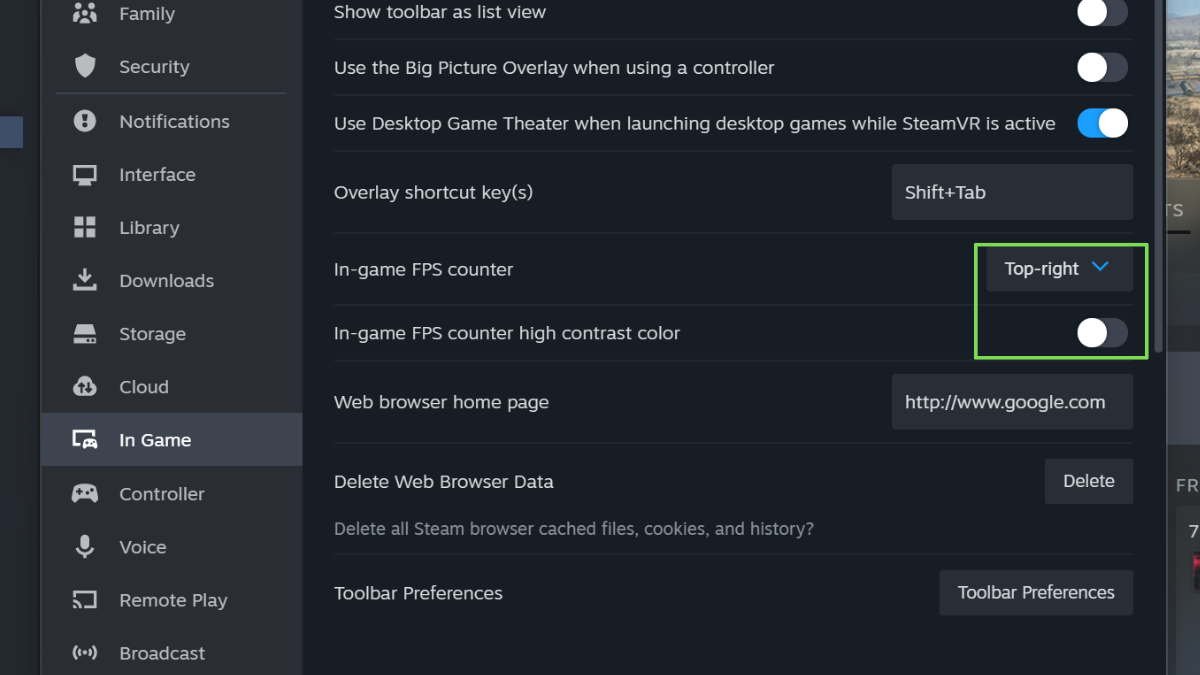
5. Commencez votre jeu : Lancez le jeu dont vous voulez connaître le FPS et regardez le coin que vous avez sélectionné à l’étape précédente. Il devrait montrer le FPS actuel.

Méthode 2 : Vérifiez le FPS à l’aide de FRAPS
Si vous avez des jeux qui ne sont pas sur Steam ou si le compteur ne semble pas fonctionner avec certains jeux Steam, FRAPS est toujours une excellente option. C’est l’un des compteurs FPS autonomes les plus populaires, et son utilisation est gratuite. Voici comment le configurer :
1. Téléchargez et installez FRAPS : Dirigez-vous vers le site officiel de la FRAPSpuis téléchargez et installez l’application.
2. Exécutez FRAPS : Après avoir installé FRAPS, ouvrez-le. Le moyen le plus rapide consiste généralement à rechercher FRAPS dans la barre de recherche du menu Démarrer.
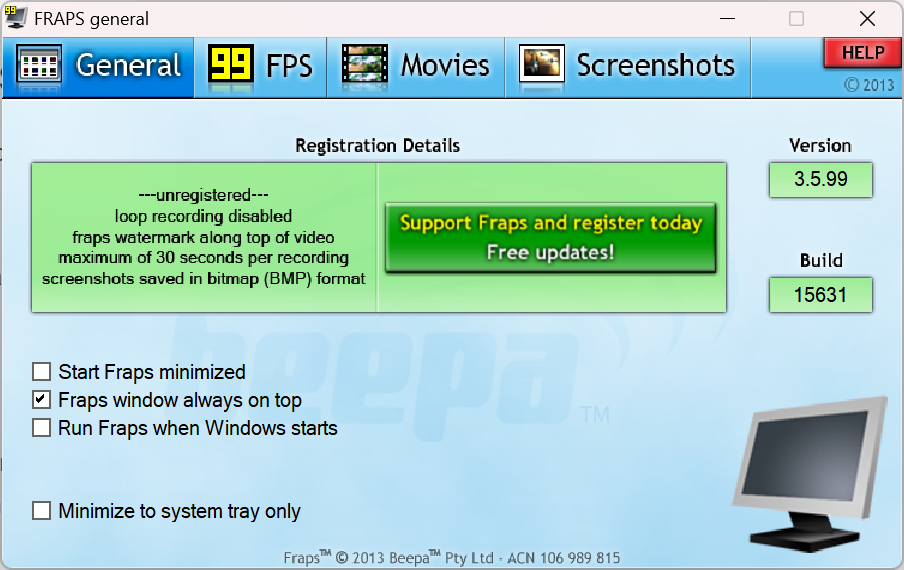
3. Personnalisez vos paramètres FPS : Dans FRAPS, accédez à l’onglet « FPS » et faites les choix qui correspondent à vos besoins.
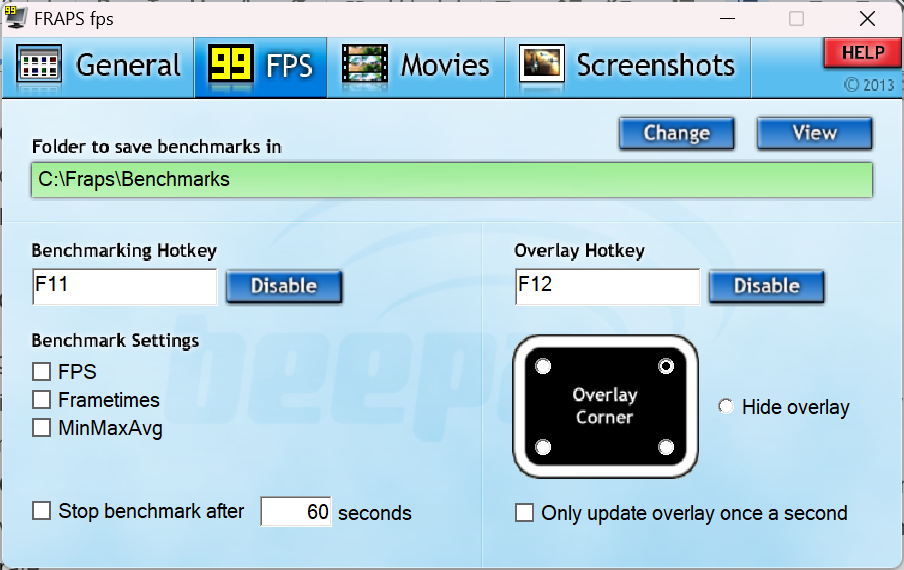
4. Exécutez votre jeu. Démarrez votre jeu et vous devriez voir le compteur FRAPS en jaune vif dans le coin que vous avez choisi ci-dessus. Si vous ne le voyez pas, appuyez sur le raccourci clavier Overlay, qui est F12 par défaut.

Il convient de noter qu’au moment d’écrire ces lignes, FRAPS ne fonctionne pas avec les jeux DirectX 12, du moins aucun de ceux que nous avons essayés. Cependant, il fonctionne de manière fiable sur DirectX 11 et les jeux plus anciens, où certains compteurs FPS plus modernes échouent souvent. Donc, si vous avez des jeux plus anciens pour lesquels vous souhaitez vérifier le FPS, FRAPS est une solution éprouvée.
Certains jeux sont livrés avec leurs propres outils de surveillance des performances intégrés. Évidemment, si cette option vous est ouverte, cela variera d’un jeu à l’autre. Pour déterminer si un jeu possède ses propres outils de surveillance des performances, voici quelques mesures que vous pouvez prendre :
- Vérifiez le menu des paramètres graphiques. Habituellement, dans la sous-section graphique ou vidéo des menus d’un jeu vidéo, vous trouverez quelque chose appelé « mesures de performance » ou « afficher la fréquence d’images ».
- Effectuez une recherche sur le Web. Si vous ne voyez rien dans les menus du jeu, faites une recherche sur le Web pour déterminer s’il y a un compteur FPS intégré dans votre jeu. Parfois, le compteur FPS doit être activé à l’aide d’une commande de console dans le jeu ou en modifiant les paramètres de ligne de commande du jeu.
- Utilisez une touche de raccourci. Certains jeux, comme Diablo IV, ont une touche de raccourci dédiée. Dans le cas de Daiblo, ce raccourci est CTRL + R.
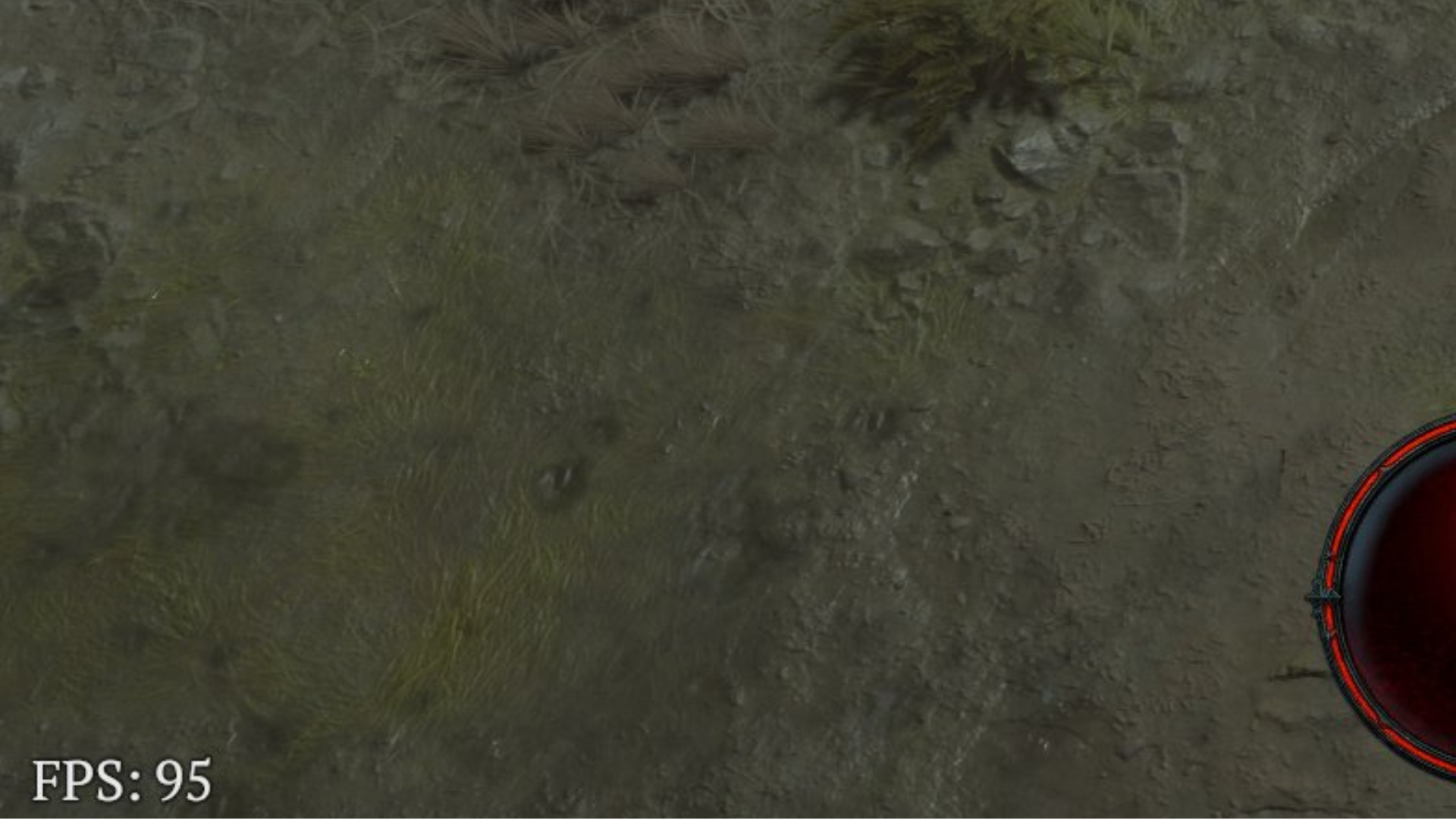
Méthode 4 : Utilisation de votre utilitaire GPU
Si vous utilisez un GPU Nvidia ou AMD, vous pouvez également utiliser les fonctionnalités de superposition de performances respectives de l’utilitaire GPU de chaque marque. Dans le cas de Nvidia, cela s’appelle la superposition en jeu GeForce Experience et pour AMD, c’est la superposition en jeu Radeon Software.
En appuyant sur ALT + R affichera la superposition de performances pour les utilisateurs de Nvidia, qui vous montre la fréquence d’images actuelle ainsi que d’autres mesures utiles, comme indiqué ici.
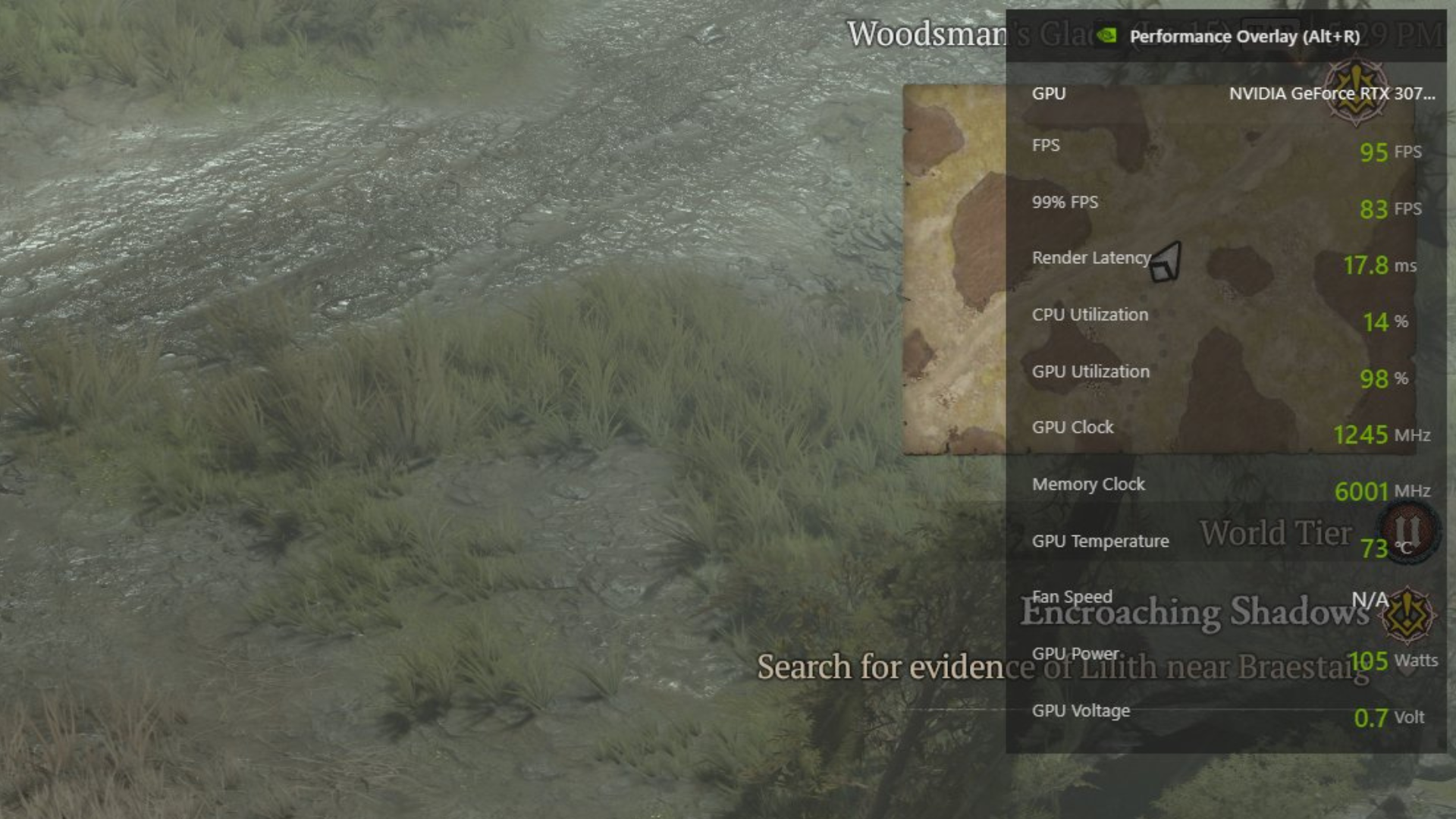
En appuyant sur ALT + Z fera apparaître la barre latérale des performances pour les utilisateurs d’AMD.
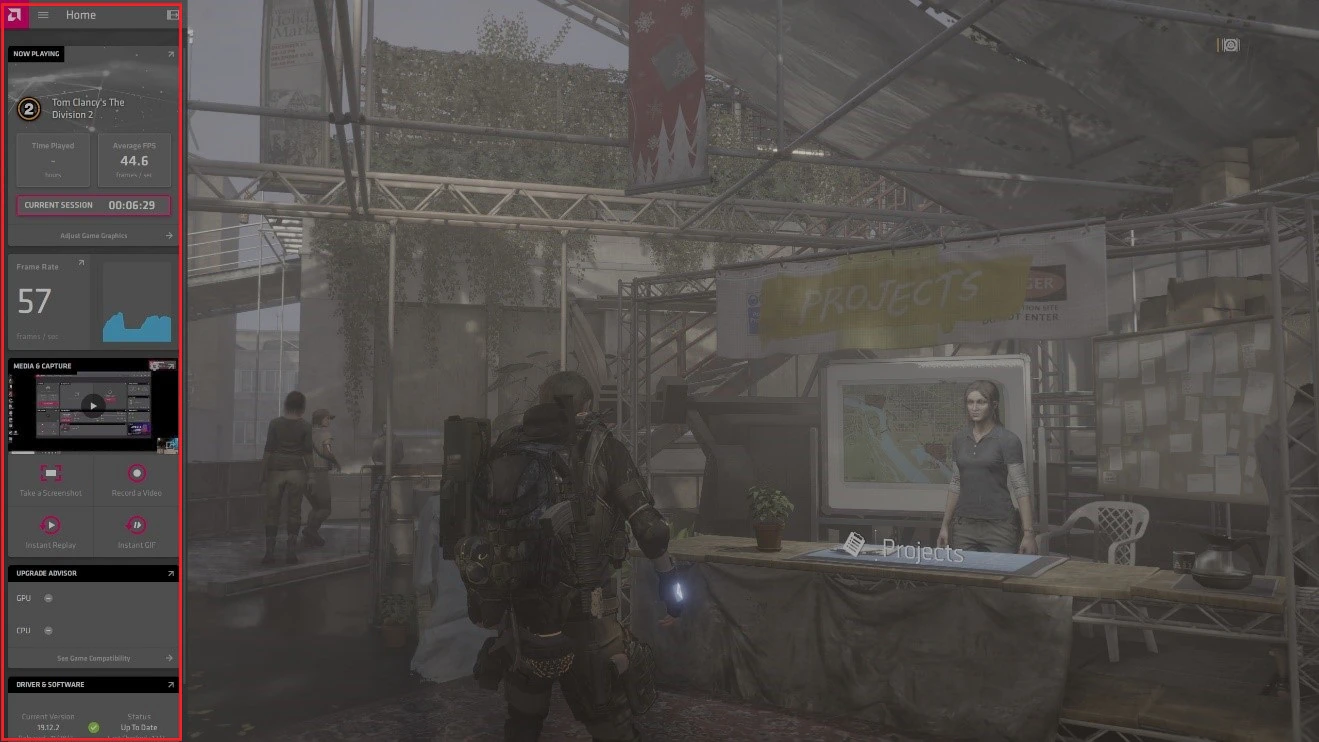
Méthode 5 : vérifier le FPS à l’aide de la barre de jeu Xbox
Windows est livré avec une application appelée Xbox Game Bar. Cette superposition pratique vous permet de vérifier un certain nombre de statistiques et de fonctionnalités de votre ordinateur pendant le jeu. Voici comment l’utiliser :
1. Appuyez sur Gagner + G. Cela fera apparaître la superposition.
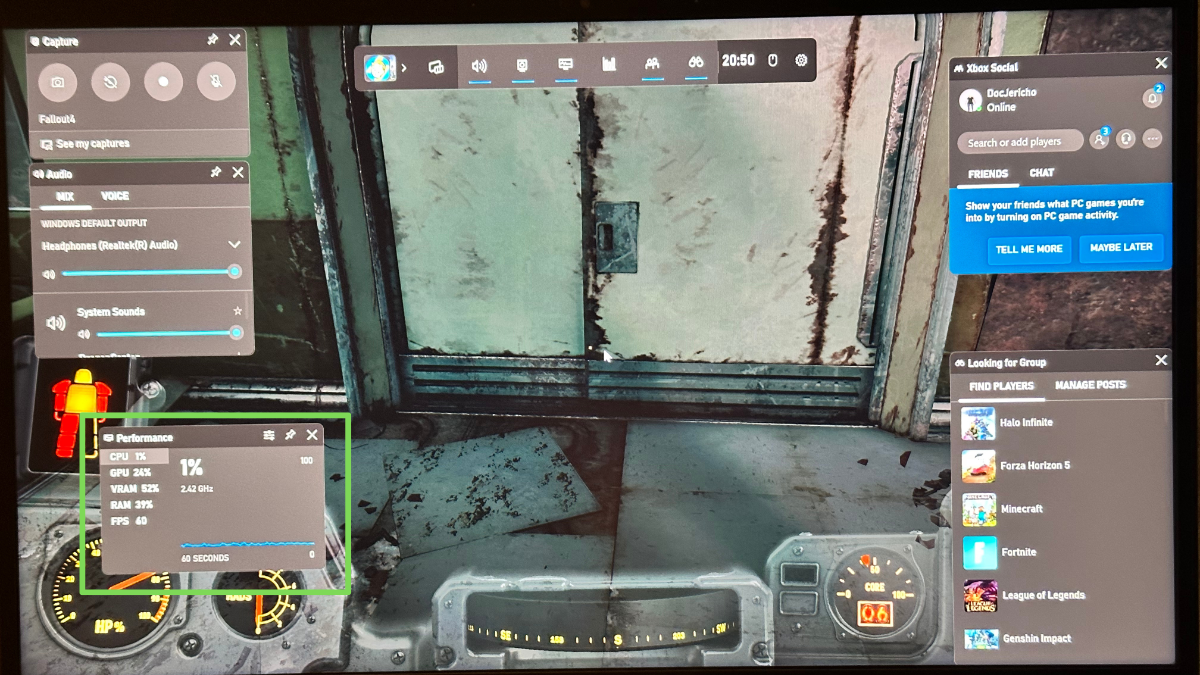
2. (Facultatif) déplacez la fenêtre de performances. Cette fenêtre affiche des statistiques vitales, y compris votre FPS, positionnez-la quelque part sur l’écran où elle ne sera pas gênante.
3. Cliquez sur son bouton épingle. Cela épinglera la fenêtre Performances sur votre écran de jeu lorsque vous fermerez la barre de jeu.
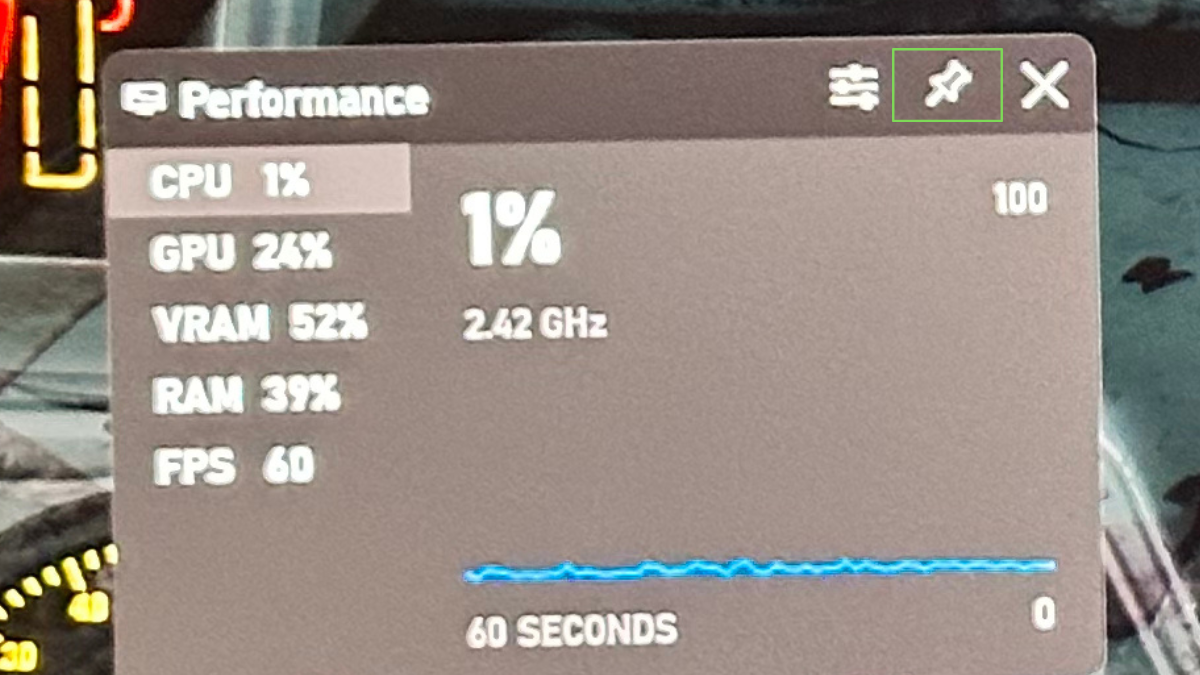
4. Appuyez sur Win + G pour fermer la barre de jeu. Vous pouvez maintenant continuer à jouer et garder un œil sur votre FPS ainsi que sur d’autres chiffres de performance du système.
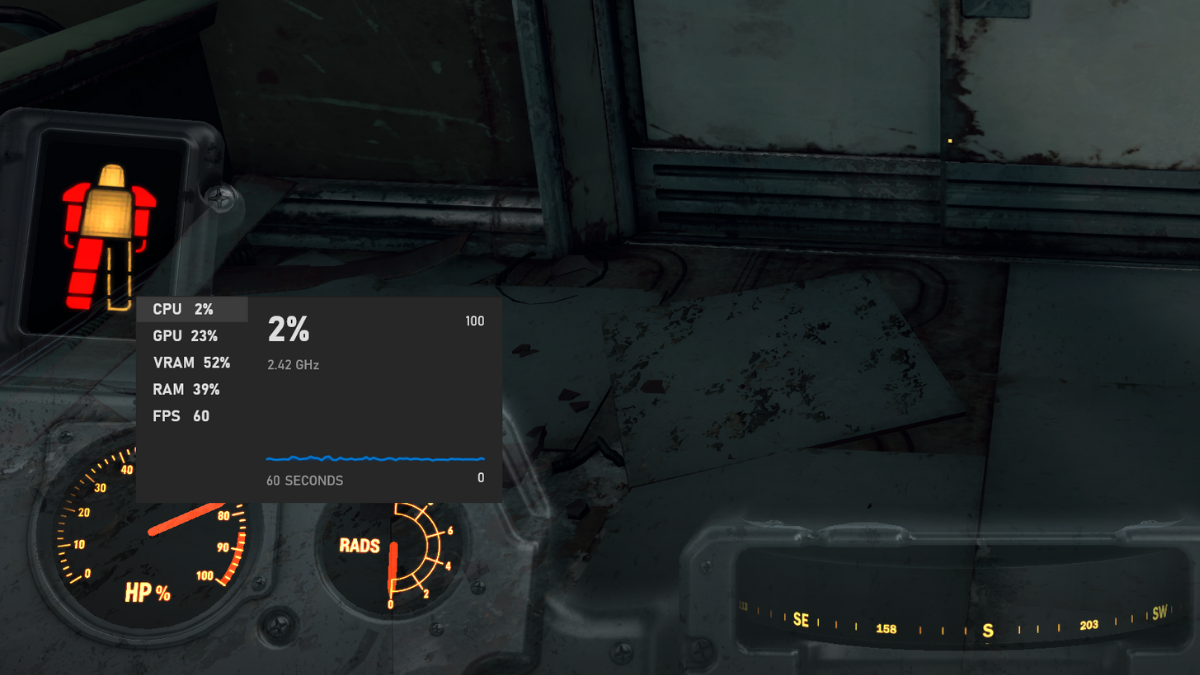
Si vous souhaitez supprimer la fenêtre Performances, ouvrez simplement à nouveau la barre de jeu et détachez-la. Fermez ensuite la barre de jeu et reprenez votre partie.
Vous connaissez maintenant plusieurs façons de voir quel est votre FPS actuel lorsque vous jouez sous Windows. Bien que la fréquence d’images ne soit peut-être pas le facteur le plus important pour profiter de vos jeux, personne ne s’est jamais plaint que son jeu fonctionnait aussi doucement.