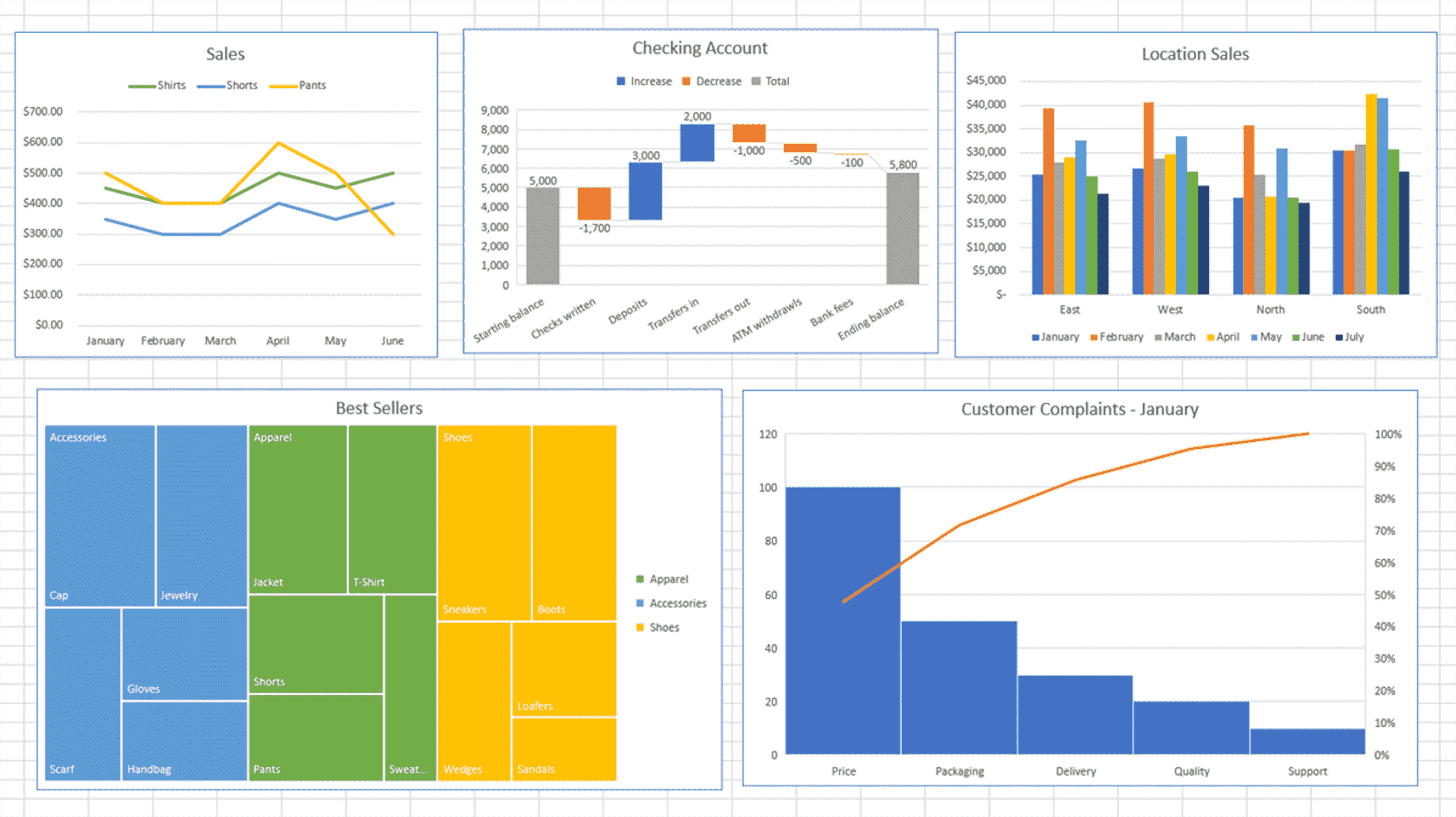Si vous souhaitez ajouter un visuel à votre feuille de calcul Excel qui résume les données en un coup d’œil, un graphique est parfait. Cependant, selon le type de données dont vous disposez, il peut être difficile de savoir quel graphique correspond le mieux.
Ici, nous allons examiner différents types de données et les graphiques disponibles dans Microsoft Excel. Dans certains cas, vous pouvez avoir plus d’un type de graphique qui convient parfaitement à vos données. Mais dans d’autres, il peut n’y avoir qu’une seule option.
Nous diviserons les types de graphiques et les données correspondantes en quatre catégories : Comparaison, Composition, Distribution et Tendances.
Graphiques Excel pour les données de comparaison
Lorsque vous souhaitez comparer un ensemble de données à un autre, vous disposez de plusieurs types de graphiques qui fonctionnent. Certains dépendent du nombre d’ensembles de données tandis que d’autres utilisent une structure hiérarchique. Par exemple, vous pouvez comparer les revenus de diverses sources ou les performances dans des catégories pour l’évaluation d’un employé.
Pour afficher des comparaisons, vous pouvez utiliser l’un de ces types de graphiques :
- Colonne ou barre: à utiliser avec deux points de données ou plus pour montrer les différences relationnelles entre les catégories.
- Treemap: Utilisez pour afficher une comparaison hiérarchique avec des rectangles.
- rayon de soleil: Utilisez pour afficher une comparaison hiérarchique avec des anneaux.
- Dispersion: À utiliser avec au moins deux ensembles de données lorsque les données correspondent à des mesures.
- Bulle: à utiliser avec au moins trois ensembles de données lorsque le troisième ensemble détermine la taille des bulles.

EN RELATION: Comment créer et personnaliser un graphique Treemap dans Microsoft Excel
Graphiques Excel pour les données de composition
Si vous souhaitez montrer des parties d’un tout, vous pouvez utiliser un tableau de composition. Vous pouvez afficher le pourcentage des ventes pour chaque vendeur, les visites sur un site Web en fonction de l’emplacement ou la contribution de chaque division aux revenus, le tout par rapport au total.
Pour afficher des parties d’un tout, vous pouvez utiliser l’un de ces types de graphique :
- Tarte: à utiliser avec une série de données où le tout est égal à 100 pour cent.
- Donut: À utiliser avec plusieurs séries de données où chacune se rapporte à un montant plus important.
- Colonne, barre ou ligne empilée: Utilisez pour afficher des parties d’un tout qui changent au fil du temps.

EN RELATION: Comment faire un graphique à secteurs dans Microsoft Excel
Graphiques Excel pour les données de distribution
Si vous souhaitez afficher la façon dont un grand ensemble de données est diffusé, utilisez un graphique de distribution. Ce type de graphique fonctionne bien pour des éléments tels que les résultats d’enquêtes basés sur l’âge, la fréquence des plaintes dans un centre d’appels ou les résultats des tests dans les écoles.
Pour afficher la distribution des données, vous pouvez utiliser l’un de ces types de graphiques :
- Histogramme: Utilisez pour afficher la fréquence des valeurs triées dans les bacs.
- Pareto: À utiliser pour afficher la part relative de chaque catégorie par rapport au total et inclure les facteurs significatifs.
- Dispersion: Utilisez pour afficher les relations entre les ensembles de données.
- Boîte et moustache: à utiliser pour afficher les variations au sein de plusieurs ensembles de données et leurs relations. Le graphique utilise des valeurs quartile, médiane, minimale et maximale.

EN RELATION: Comment créer et personnaliser un graphique de Pareto dans Microsoft Excel
Graphiques Excel pour les données de tendance
Quand vous pensez aux tendances, ce sont des choses qui changent avec le temps. Par exemple, les styles de jeans changent au fil des décennies. Vous aviez des pattes d’éléphant dans les années 70, une taille haute dans les années 80, une braguette boutonnée dans les années 90, etc.
Pour afficher des données qui changent au fil du temps, vous pouvez utiliser l’un de ces types de graphiques :
- Ligne: à utiliser avec plusieurs points de données pour afficher les tendances sur des jours, des mois, des années ou des périodes similaires, ou par catégorie.
- Zone: à utiliser à la place d’un graphique en courbes pour souligner le degré de changement au fil du temps.
- Colonne ou barre: Utilisez pour afficher les valeurs sur plusieurs jours, mois ou années.

EN RELATION: Comment faire un graphique incurvé dans Excel
Autres types de graphiques dans Excel
Il existe une poignée d’autres graphiques dans Excel qui fonctionnent pour des situations ponctuelles et peuvent également correspondre à vos données.
- Cascade: À utiliser pour montrer les effets positifs et négatifs sur les valeurs.
- Entonnoir: À utiliser pour afficher les étapes décroissantes d’un processus.
- Surface: à utiliser pour afficher des tendances ou des relations optimales dans les valeurs entre les dimensions.
- Radar: Utilisez pour afficher les valeurs par rapport à un point central.

EN RELATION: Comment créer et personnaliser un graphique en cascade dans Microsoft Excel
Plus d’aide pour choisir un graphique
Bien que les types de graphiques ci-dessus soient les plus courants à utiliser pour le type de données dont vous disposez, ce ne sont pas des règles strictes et rapides. Vous pouvez certainement utiliser un type de graphique ou de tableau différent si vous pensez qu’il représente bien vos données.
De plus, Excel peut réellement vous aider à choisir le bon graphique grâce à sa fonction Graphiques recommandés. Pour utiliser l’outil, sélectionnez les données que vous souhaitez tracer dans un graphique. Ensuite, accédez à l’onglet Insertion et cliquez sur « Graphiques recommandés » dans la section Graphiques du ruban.

Excel analysera vos données et fournira des recommandations dans la fenêtre Insérer un graphique. Dans l’onglet Graphiques recommandés, vous pouvez consulter les suggestions sur la gauche, puis consulter un aperçu et une brève description sur la droite. Si vous voyez un graphique que vous souhaitez utiliser, cliquez sur « OK » pour l’insérer dans votre feuille de calcul.

Ces informations vous rapprochent un peu plus du choix du bon graphique pour vos données dans Excel.
EN RELATION: Comment utiliser la fonctionnalité d’analyse des données dans Microsoft Excel