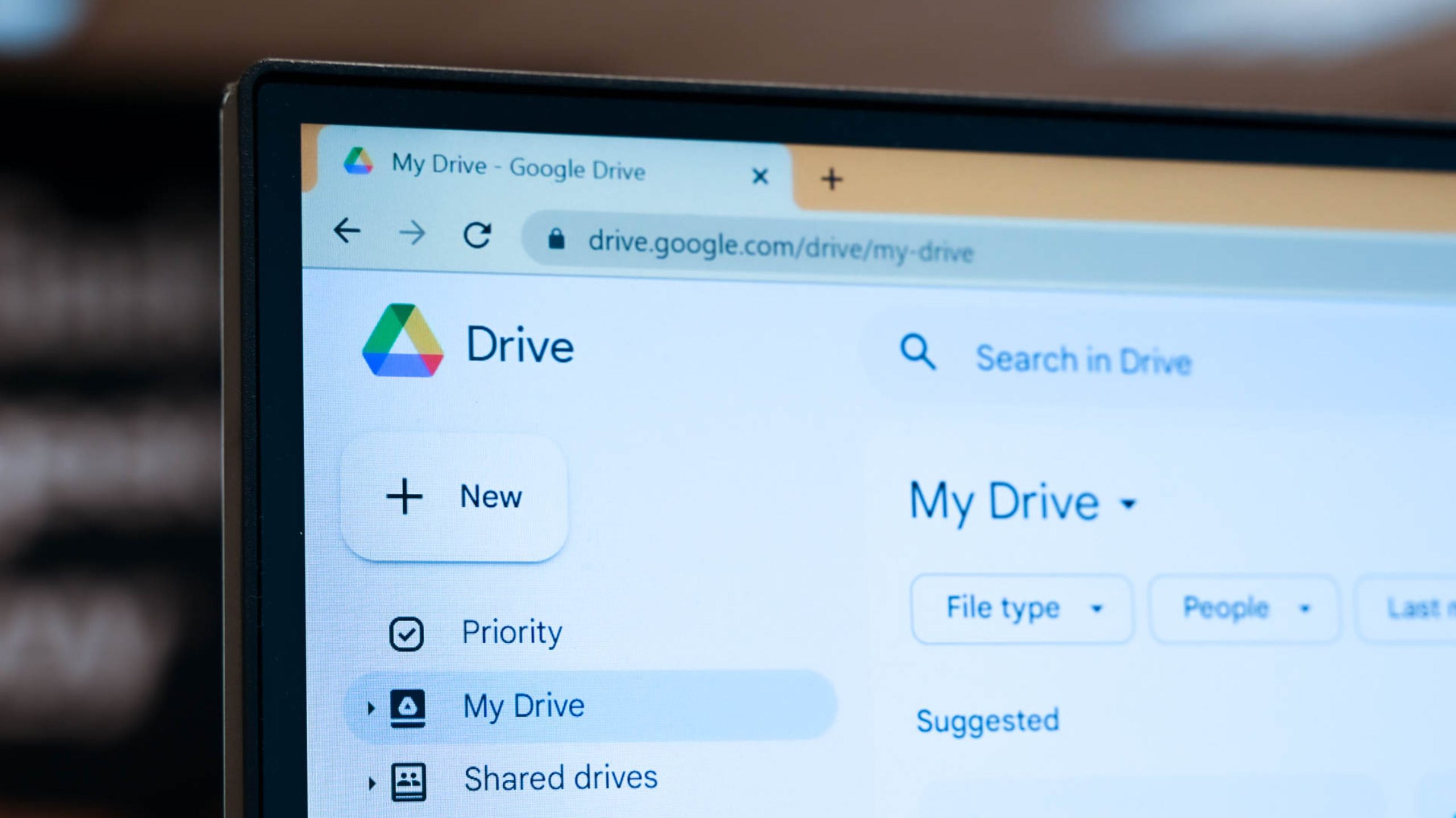- Installez l’application Google Drive for Desktop à partir du site Web de Google
- Ajoutez les fichiers et dossiers que vous souhaitez synchroniser sur le lecteur virtuel créé par Google Drive
- Faites un clic droit sur des dossiers supplémentaires et sélectionnez « Synchroniser ou sauvegarder ce dossier » pour l’ajouter à votre Google Drive
Google a fait sa part pour s’assurer que tout le monde dispose d’une sauvegarde des données importantes, et il propose même un client de bureau pour Google Drive. Voici tout ce que vous devez savoir sur la configuration de Google Drive pour ordinateur sur votre PC.
Qu’est-ce que Google Drive pour ordinateur ?
Drive for Desktop est un programme qui synchronise automatiquement les dossiers spécifiés sur votre PC avec votre compte Google Drive en ligne. Vous pouvez l’utiliser pour sauvegarder automatiquement des fichiers et des photos sur le cloud, synchroniser des fichiers entre des appareils et interagir avec des fichiers basés sur le cloud d’une manière qui donne davantage l’impression que vous travaillez sur votre PC local.
Vous pouvez configurer Google Drive pour ordinateur pour stocker des fichiers à la fois localement et dans le cloud. Cependant, les fichiers créés avec Google Docs, Google Sheets ou l’un de leurs autres programmes ne sont pas modifiables (ni même lisibles) sans connexion Internet.
Il est particulièrement utile si vous vous déplacez fréquemment entre plusieurs ordinateurs et avez besoin d’accéder aux fichiers sur chaque appareil. Même si vous ne le faites pas besoin il, il est toujours agréable de savoir que les fichiers importants sont automatiquement enregistrés.
EN RAPPORT: Comment rechercher Google Drive directement à partir de la barre d’adresse de Chrome
Téléchargez et installez Google Drive pour ordinateur
Naturellement, la première chose à faire est de télécharger Google Drive for Desktop. Assurez-vous de récupérer le téléchargement approprié pour votre appareil (Mac ou PC). Si vous avez déjà installé Google Drive, ne vous inquiétez pas, cet outil le remplacera automatiquement, aucune désinstallation n’est nécessaire.

Il devrait se télécharger assez rapidement – le fichier ne fait que quelques centaines de mégaoctets. Dans la plupart des navigateurs, vous verrez le nom du fichier affiché quelque part sur l’écran une fois le téléchargement terminé. Cliquez simplement dessus pour lancer le programme d’installation.
L’installation de Drive for Desktop prendra environ une minute, puis vous serez peut-être invité à redémarrer votre ordinateur. Ce n’est probablement pas nécessaire, mais cela ne fera pas de mal non plus.

Si vous aviez déjà installé l’application Google Drive, vous vous connecterez probablement automatiquement à votre compte Google. Sinon, vous devrez vous connecter à l’aide de votre navigateur.

Après cela, une petite fenêtre contextuelle rapide vous permettra de savoir en quoi consiste l’application : Sauvegarder vos données.

Par défaut, Drive for Desktop ne téléchargera aucun des fichiers que vous avez stockés en ligne sur votre PC. Il crée simplement un lecteur virtuel auquel vous pouvez accéder via l’explorateur de fichiers. Les fichiers sur le cloud ressembleront et agiront comme n’importe quel autre fichier que vous avez sur votre PC.
Il marche comme un disque dur, il fait coin-coin comme un disque dur, mais il s’agit en fait d’un lien vers un emplacement dans le cloud.
Note: Le volume total du disque dur virtuel sera la quantité d’espace de stockage en nuage dont vous disposez.

Choisissez les dossiers qui seront synchronisés à partir de Google Drive
Il est possible que Drive for Desktop stocke des copies locales de vos fichiers, au lieu de simplement fournir un lien vers eux dans le cloud. Il existe deux manières de procéder : vous pouvez stocker une copie locale de tous de vos fichiers, ou vous pouvez sélectionner les fichiers et dossiers que vous souhaitez télécharger.
Comment synchroniser tous vos fichiers Google Drive sur votre PC
Cliquez sur l’icône Google Drive dans votre barre des tâches, cliquez sur l’icône d’engrenage dans le coin supérieur droit, puis sélectionnez « Préférences ».

Sélectionnez l’onglet « Google Drive », puis cochez la bulle à côté de « Mirror Files ». Tous vos fichiers seront disponibles dans l’explorateur de fichiers, même si vous êtes hors ligne, une fois le téléchargement terminé. Cependant, vous ne pourrez toujours pas ouvrir ou modifier des fichiers Google Doc ou Google Sheet hors ligne.
Avertissement: Vous pourriez facilement avoir des dizaines de gigaoctets de fichiers stockés sur Google Drive. Si vous utilisez une connexion Internet limitée ou que vous manquez d’espace de stockage, soyez prudent.

Comment synchroniser des fichiers ou des dossiers spécifiques sur votre PC
Peut-être que vous avez trop de choses sur Google Drive pour synchroniser le tout sur votre PC, ou peut-être que vous n’en avez tout simplement pas besoin. Heureusement, il existe un moyen beaucoup plus efficace d’obtenir uniquement les fichiers dont vous avez besoin pour synchroniser automatiquement.
Ouvrez l’Explorateur de fichiers et accédez au lecteur virtuel ou au dossier créé par Drive pour Google lors de son installation. Dans notre cas, il s’agit du lecteur K:.

Parcourez vos fichiers et dossiers jusqu’à ce que vous en trouviez un que vous souhaitez synchroniser, cliquez dessus avec le bouton droit de la souris, descendez jusqu’à « Accès hors ligne », puis assurez-vous que « Disponible hors ligne » est sélectionné. Si vous faites cela avec un dossier, chaque fichier et sous-dossier prendra également ce paramètre. Si vous le faites avec un fichier, seul ce fichier individuel sera affecté.

Choisissez d’autres dossiers sur votre PC pour synchroniser avec Google Drive
Il existe deux façons simples de synchroniser un autre dossier avec Google Drive. Le premier utilise directement l’application Google Drive, l’autre utilise le menu contextuel du clic droit. Une fois que vous avez synchronisé un dossier, vous devez choisir comment vous souhaitez que Google Drive le traite.
Google Drive peut gérer la synchronisation des dossiers de deux manières différentes :
- Option 1: télécharge chaque fichier et dossier sur Google Drive, et les modifications apportées à ces fichiers (via le portail Web ou votre PC) sont automatiquement synchronisées.
- Option 2: télécharge uniquement des photos et des vidéos sur Google Photos, et les modifications apportées aux fichiers ne sont pas automatiquement synchronisées.
L’option 1 est idéale si les fichiers et les dossiers sont des fichiers avec lesquels vous avez tendance à travailler sur plusieurs appareils. L’option 2 vise à être une solution de sauvegarde à long terme qui vous protège contre la perte de données. Le fait que les modifications ne soient pas automatiquement synchronisées signifie qu’une suppression locale accidentelle ne nuira pas à vos sauvegardes à long terme.
Toi peut sélectionnez les deux si vous le souhaitez, mais vous finirez par stocker des photos et des vidéos de manière redondante. Cela consommera plus de votre espace de stockage dans le cloud.

Ajouter un nouveau dossier de votre PC à Google Drive avec l’application Drive
Pour ajouter un nouveau dossier, cliquez sur l’icône de l’application Drive dans votre barre des tâches, puis cliquez sur l’icône d’engrenage et accédez à « Préférences ».

Assurez-vous que « Poste de travail » est sélectionné sur le côté gauche et cliquez sur « Ajouter un dossier », puis naviguez jusqu’au dossier souhaité.

Ajouter un nouveau dossier de votre PC à Google Drive via le menu contextuel du clic droit
L’application Google Drive for Desktop ajoute par défaut plusieurs options à votre menu contextuel contextuel, et c’est ce que nous utilisons ici. Faites un clic droit sur le dossier que vous souhaitez ajouter à Google Drive, puis cliquez sur « Synchroniser ou sauvegarder ce dossier ».

Note: Certaines options de clic droit ne s’appliquent qu’aux dossiers qui ont déjà été synchronisés avec Google Drive.
Comment arrêter la synchronisation d’un dossier avec Google Drive
Pour arrêter la synchronisation d’un dossier avec Google Drive, cliquez à nouveau sur l’icône Drive de votre barre des tâches, puis cliquez sur le dossier que vous souhaitez supprimer.

C’est ici que vous pouvez régler les paramètres de synchronisation appliqués au dossier. Dans ce cas, nous voulons nous assurer que les deux cases sont pas coché, puis cliquez sur « Terminé ».

Cliquez sur « Arrêter la synchronisation » dans la fenêtre contextuelle pour confirmer votre choix.

Il est important de noter qu’il y aura des copies en ligne de tous les fichiers et dossiers précédemment synchronisés, bien qu’ils ne soient plus mis à jour. Si vous souhaitez les supprimer, vous devrez accéder à Google Drive via votre navigateur et les supprimer manuellement.
Ajustez vos paramètres de téléchargement de photos
Vous pouvez également modifier vos paramètres de téléchargement de photos. Il y a deux options :
- Haute qualité: compresse un peu vos images pour réduire la quantité de stockage requise.
- Qualité d’origine: Téléchargez les images exactement telles qu’elles sont. C’est la meilleure option s’il vous reste beaucoup d’espace de stockage gratuit ou si vous vous souciez de ne pas perdre de qualité lorsque vos images sont téléchargées.
Les algorithmes de compression modernes sont assez bons et vous constaterez probablement une réduction significative de la taille avec une dégradation minimale de la qualité. Cependant, s’il y a des images que vous aimez particulièrement, vous devriez envisager de les sauvegarder ailleurs en pleine qualité.
Pour modifier vos paramètres de téléchargement d’image, rendez-vous sur la page de configuration, puis cliquez sur l’icône d’engrenage dans le coin supérieur droit.

Faites défiler vers le bas jusqu’à ce que vous voyiez une section intitulée « Google Photos ». Sélectionnez le paramètre souhaité, puis cliquez sur le bouton « Terminé » dans le coin inférieur. Vous pouvez également choisir d’omettre les captures d’écran et les RAW si vous le souhaitez. Les images RAW sont fantastiques si vous prévoyez de les traiter d’une manière ou d’une autre (comme la correction des couleurs ou du contraste, par exemple), mais elles sont énormes par rapport aux JPG. Les images RAW peuvent facilement peser 10 mégaoctets par image et plus.

Google Drive est pratique, en particulier avec un client de bureau, et ses applications basées sur le cloud ne sont concurrencées que par Office 365 de Microsoft. Cependant, ce n’est pas le seul concurrent dans le domaine du stockage en cloud. Si vous n’avez besoin que d’espace de stockage sans les applications, cela vaut également la peine de jeter un coup d’œil à certaines de vos autres options.