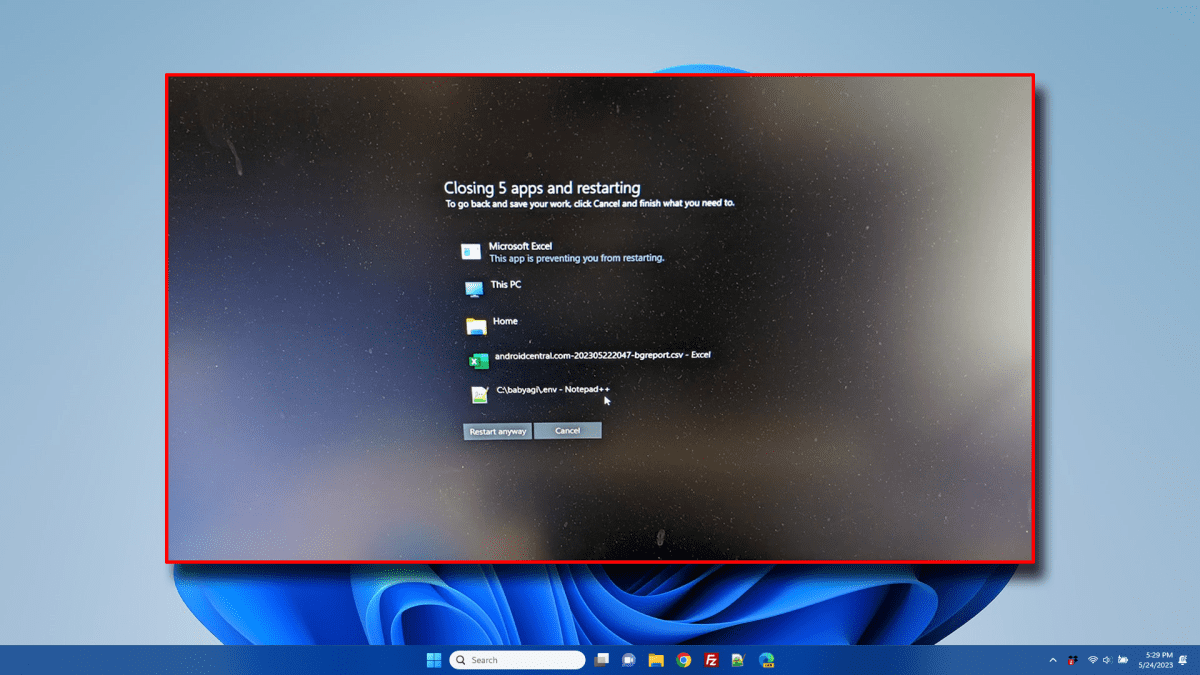Windows 11 et Windows 10 ont beaucoup de paramètres par défaut ennuyeux, mais aucun n’est pire que le refus du système d’exploitation de tuer les tâches qui ne répondent pas lorsque vous choisissez d’arrêter ou de redémarrer. Par défaut, si un seul programme – même un simple programme d’arrière-plan – refuse de s’arrêter ou prétend avoir des données non enregistrées, le système d’exploitation affichera un message d’erreur qui vous donnera la possibilité d’annuler votre arrêt ou de forcer la fermeture du applications en appuyant sur « Redémarrer quand même » ou « Arrêter quand même ».
En théorie, il s’agit d’une fonctionnalité de sécurité intéressante pour les personnes qui ne se soucient pas de sauvegarder leur travail. Vous aviez peut-être un document important ouvert dans le Bloc-notes, vous êtes allé redémarrer pour installer une mise à jour et vous avez oublié de sauvegarder votre travail au préalable. Cet avis vous donnerait la possibilité de revenir sur le bureau Windows, d’enregistrer votre fichier, puis de relancer le redémarrage.
Cependant, en réalité, il existe une tonne d’applications qui refusent de s’arrêter automatiquement – j’ai même vu des logiciels de contrôle de périphériques le faire. Donc, vous finissez par sélectionner le redémarrage, vous éloignez de l’ordinateur pendant quelques minutes en attendant qu’il fasse son travail (peut-être en exécutant une mise à jour Windows), puis revenez pour voir que votre PC attend toujours votre autorisation pour redémarrer. Laisse-moi tranquille!
Heureusement, il est facile de résoudre ce problème en modifiant le registre Windows. Il existe quelques paramètres différents que vous pouvez modifier pour modifier le temps d’attente de Windows pour tuer une application suspendue, mais la chose la plus importante à faire est de définir HKEY_CURRENT_USERControl PanelDesktopAutoEndTasks sur 1. Nous allons passer par cette étape -par étape ci-dessous.
Comment terminer automatiquement les tâches dans Windows 11 ou 10
1. Ouvrez l’éditeur de registre. Pour y arriver, recherchez « regedit » et cliquez sur le premier résultat. Cliquez sur Oui si vous êtes invité à donner l’autorisation.
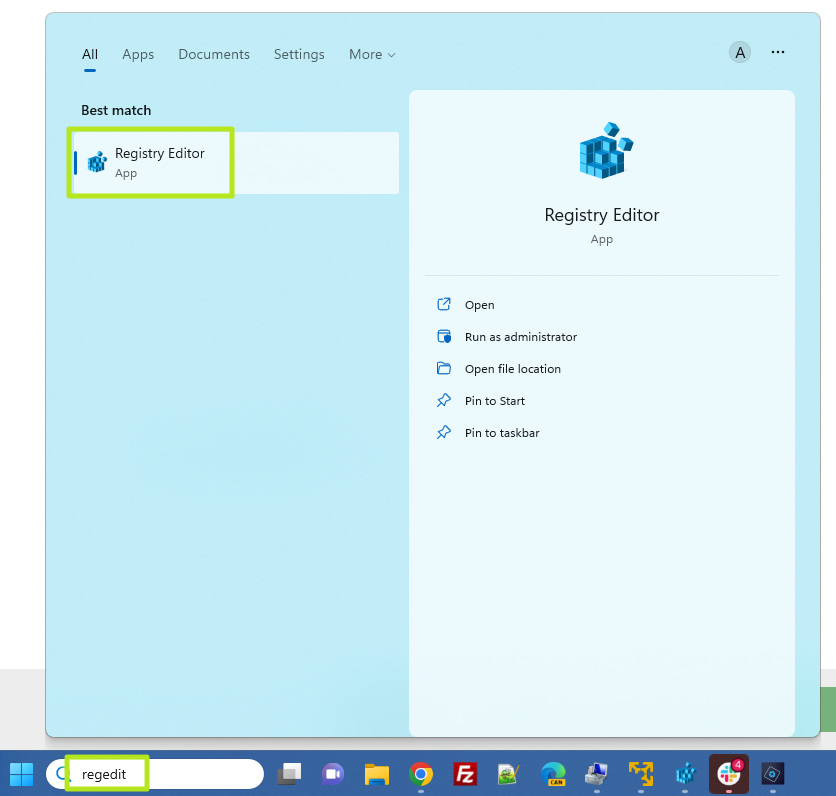
2. Accédez à HKEY_CURRENT_USERControl PanelDesktop.
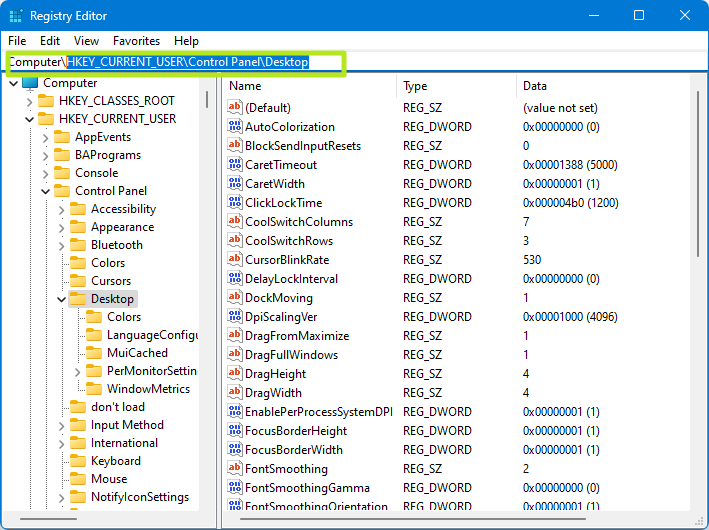
3. Créer une valeur de chaîne appelée AutoEndTasks s’il n’existe pas déjà. Pour créer une valeur de chaîne, faites un clic droit dans le volet de droite et sélectionnez Nouveau-> Valeur de chaîne. Renommez ensuite celui qu’il crée en AutoEndTasks.
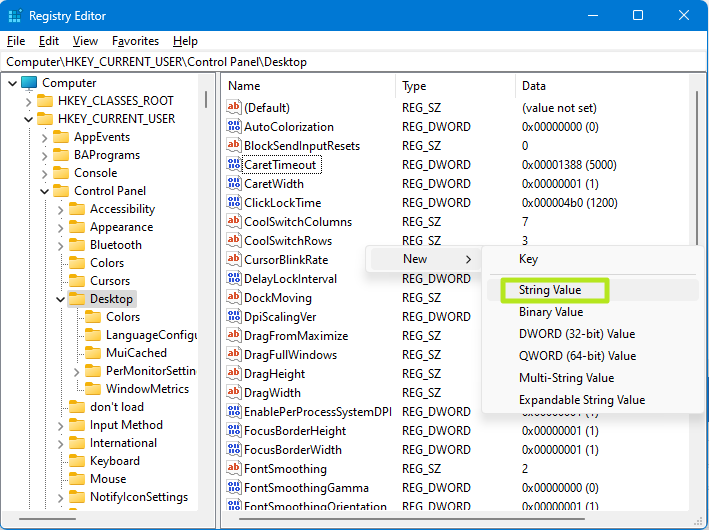
4. Définissez AutoEndTasks sur 1. Vous pouvez le faire en double-cliquant dessus et en définissant le nombre sur 1.
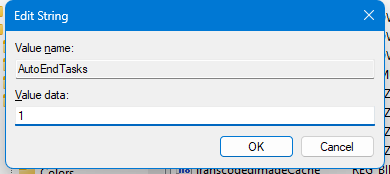
5. Ajoutez les chaînes facultatives suivantes pour accélérer le temps d’arrêt.
- WaitToKillAppTimeout: La durée d’attente des fenêtres avant de tuer une application ouverte. Il est par défaut de 20 000 millisecondes (20 secondes), mais vous pouvez le définir aussi bas que 2 000 (2 secondes) pour réduire le temps d’attente.
- HungAppTimeout : La durée pendant laquelle Windows attend qu’une application non réactive se ferme. La valeur par défaut est de 5 000 millisecondes, mais vous pouvez la réduire à 2 000.
6. Définir WaitToKillServiceTimeout à 2 000 sous HKEY_LOCAL_MACHINESYSTEMCurrentControlSetControl si vous souhaitez accélérer le temps d’attente de Windows pour les services qui ne répondent pas.
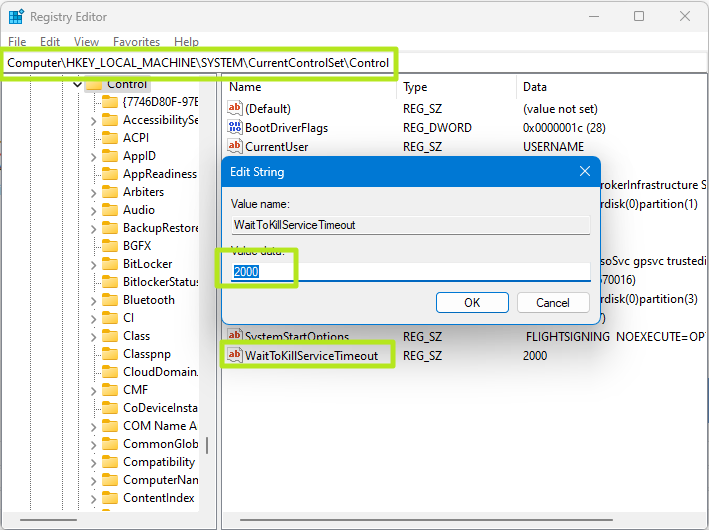
7. Fermer regedit et redémarrez votre ordinateur.
À partir de maintenant, Windows ne devrait attendre que quelques secondes avant de forcer la fermeture de vos applications à l’arrêt. Assurez-vous donc que vous avez vraiment enregistré tout travail que vous souhaitez conserver.
Pour modifier un autre paramètre de fenêtre par défaut ennuyeux qui vous ralentit, découvrez comment désactiver la recherche Web Windows.