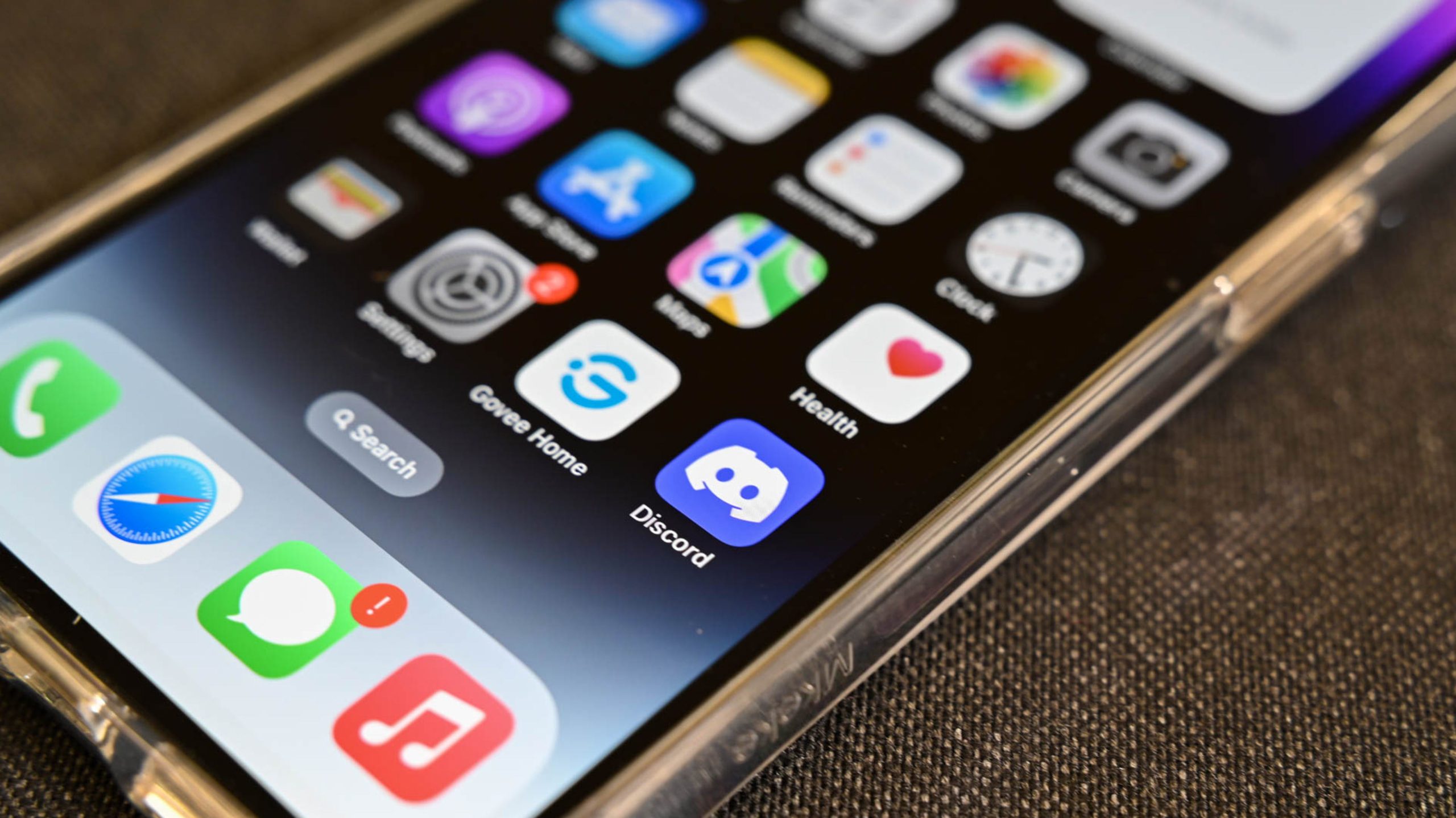Pour enregistrer un message vocal sur votre iPhone, lancez l’application Téléphone, sélectionnez le message vocal que vous souhaitez enregistrer et cliquez sur le bouton Partager. Choisissez « Enregistrer dans des fichiers » dans la liste des options.
La fonction de messagerie vocale visuelle sur iPhone facilite l’accès et la gestion de vos messages vocaux, vous libérant de la corvée de composer un numéro et de le faire à l’ancienne. Non seulement cela, mais il vous permet également d’enregistrer des messages vocaux importants sur votre iPhone en quelques étapes seulement. Voici comment.
Comment enregistrer un message vocal sur iPhone
Pour enregistrer un message vocal, ouvrez l’application Téléphone et choisissez l’onglet Messagerie vocale dans le coin inférieur droit.

Vous devriez voir une liste de messages vocaux. Faites défiler jusqu’au message que vous souhaitez enregistrer et appuyez dessus. Cela fera apparaître une fenêtre contextuelle avec plusieurs commandes, notamment un bouton de lecture, une icône de haut-parleur et un bouton de téléphone. En haut à droite, vous verrez un bouton de partage – il ressemble à une boîte avec une flèche qui en sort. Appuyez dessus pour afficher la feuille de partage et voir toutes les façons possibles d’enregistrer ou de partager votre messagerie vocale.

Pour enregistrer la messagerie vocale localement sur votre iPhone, sélectionnez « Enregistrer dans des fichiers », puis « Sur mon iPhone ». Choisissez un dossier dans lequel vous souhaitez stocker la messagerie vocale et cliquez sur « Enregistrer ».
Les messages vocaux affichés ici sont stockés sur les serveurs de votre opérateur de téléphonie mobile jusqu’à ce que vous les téléchargiez.

Vous pouvez également enregistrer la messagerie vocale directement sur un service de stockage en nuage comme iCloud. Pour ce faire, choisissez l’option « Enregistrer dans des fichiers » dans le menu de partage et sélectionnez iCloud Drive ou Google Drive dans la liste des emplacements de stockage.
Si vous souhaitez exporter des messages vocaux vers votre Mac ou votre iPad, vous pouvez utiliser AirDrop. Dans le menu de partage, appuyez sur l’icône AirDrop et choisissez votre Mac ou iPad. Assurez-vous que l’appareil récepteur a configuré AirDrop pour recevoir à partir de « Contacts uniquement ». Le fichier sera transféré instantanément et enregistré dans le dossier Téléchargements sur l’appareil récepteur.

Gardez à l’esprit que cette approche ne fonctionne que si votre opérateur offre une prise en charge des messages vocaux visuels. Si vous pouvez voir une liste de messages vocaux lorsque vous ouvrez l’onglet Messagerie vocale, votre opérateur prend en charge la fonctionnalité. D’autre part, si votre opérateur nécessite une connexion ou d’autres méthodes pour accéder à vos messages, cette méthode ne fonctionnera pas.
Comment enregistrer des messages vocaux sans messagerie vocale visuelle
Vous pouvez également utiliser l’enregistrement d’écran pour enregistrer et partager des messages vocaux. Il s’agit d’une excellente solution de contournement si vous n’avez pas accès à la messagerie vocale visuelle et que vous ne pouvez donc pas enregistrer les messages à l’aide de la méthode standard décrite ci-dessus. Cette méthode est également pratique si vous souhaitez capturer un contexte supplémentaire avec le contenu de la messagerie vocale, comme l’ID de l’appelant et les horodatages.
Conseil: Cela vous permettra également d’enregistrer des « messages vocaux » audio et des messages vidéo à partir d’applications qui ne vous permettent normalement pas d’enregistrer ou de télécharger ces messages.
Pour enregistrer un message vocal à l’écran, utilisez l’enregistreur d’écran. Tout d’abord, balayez vers le bas pour révéler le Centre de contrôle et appuyez sur le bouton Enregistrement d’écran.

Si vous ne voyez pas le bouton, accédez à Paramètres> Centre de contrôle> Plus de commandes et ajoutez la bascule d’enregistrement d’écran en cliquant sur l’icône verte +.

Assurez-vous également que vous avez activé le microphone dans les paramètres d’enregistrement d’écran, sinon votre enregistrement n’aura pas de son. Vous pouvez vérifier cela en maintenant la bascule d’enregistrement d’écran. Enfin, dirigez-vous vers l’application Téléphone, écoutez la messagerie vocale via le haut-parleur et laissez l’enregistrement d’écran faire son travail.
Appuyez sur le bouton Enregistrement d’écran lorsque vous avez terminé pour terminer la sauvegarde de l’enregistrement. L’enregistrement d’écran sera enregistré dans l’application Photos.
EN RAPPORT: Comment filtrer l’enregistrement sur iPhone
Après avoir exporté vos messages vocaux sur votre iPhone, ce sera une bonne idée de les sauvegarder sur un service de stockage en nuage tel que iCloud ou Google Drive. Cela vous permettra d’accéder facilement à vos messages depuis d’autres appareils, et vous n’aurez pas à vous soucier de les perdre si jamais vous perdez ou réinitialisez votre iPhone.