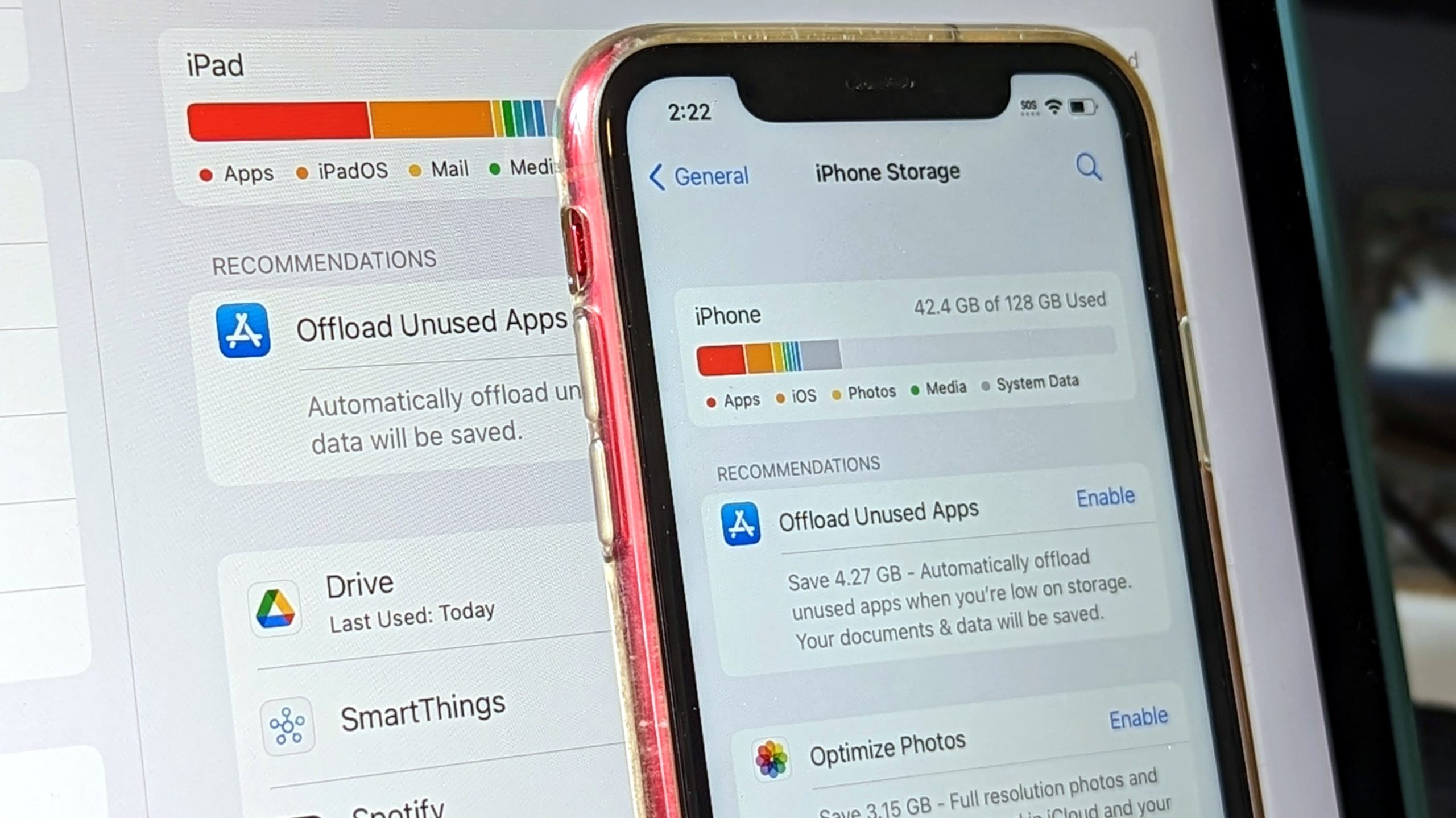Accédez à Paramètres > Général > Stockage iPhone ou Stockage iPad pour voir ce qui utilise de l’espace et commencer à supprimer des données. Vous pouvez vider le cache, supprimer des messages, « décharger » des applications, supprimer des applications, vous débarrasser d’anciens téléchargements et déplacer des photos vers iCloud pour libérer de l’espace de stockage.
Il semble que l’espace de stockage soit l’une des plus grandes plaintes des utilisateurs d’iPhone et d’iPad, grâce aux applications qui occupent de plus en plus d’espace et aux médias de plus en plus gourmands en stockage. Voici comment résoudre ce problème.
Note: Les captures d’écran de ce guide proviennent d’un iPhone, mais les conseils s’appliquent également à l’iPad. Les différences entre les appareils seront mentionnées si nécessaire.
Comment vérifier le stockage sur iPhone et iPad
Vous pouvez facilement vérifier l’espace de stockage utilisé sur votre iPhone ou iPad en accédant à Paramètres > Général > Stockage iPhone ou Stockage iPad. Vous trouverez ici des informations sur ce qui utilise de l’espace sur votre appareil.
Tout d’abord, ouvrez l’application « Paramètres ».

Ensuite, allez dans la section « Général ».

Sélectionnez maintenant « iPhone Storage » ou « iPad Storage ».

En haut de l’écran, vous verrez une barre avec des morceaux codés par couleur qui indique la quantité de votre stockage utilisée et ce qui utilise ce stockage.

Faites défiler la page et vous verrez une liste d’applications classées en fonction de l’espace de stockage qu’elles utilisent.

Sélectionnez une application dans la liste et vous pouvez voir l’utilisation ventilée par la taille de l’application et les documents et données qui lui sont associés.

C’est la base pour vérifier la quantité de stockage utilisée sur votre iPhone ou iPad !
Qu’est-ce que les « données système » sur le stockage iPhone ?

Avant iOS 15, le tableau d’utilisation du stockage sur l’iPhone et l’iPad avait une catégorie mystérieusement étiquetée « Autre ». Il a depuis été renommé « System Data », ce qui est encore un peu vague, mais cela nous donne un indice de ce qu’il y a à l’intérieur.
Les données système peuvent parfois être l’un des plus gros utilisateurs de stockage, alors qu’y a-t-il dedans ? Le nom vague est dû au fait que System Data est un fourre-tout pour un tas de choses aléatoires. Tout, depuis les caches système et d’application, les voix Siri, les mémos vocaux, les préférences de paramètres, etc., est attribué à la catégorie Données système.
En bref, c’est comme le tiroir à ordures de votre maison – un endroit pour les choses qui ne rentrent pas parfaitement dans les autres catégories. Il n’existe aucun moyen direct d’effacer la catégorie Données système.
Comment vider le cache sur iPhone et iPad

Contrairement à Android, l’iPhone et l’iPad n’incluent pas d’option simple pour vider le cache système ou le cache des applications. Vous pouvez vider le cache du navigateur que vous utilisez (Safari, Chrome, Edge, etc.) en espérant qu’une application inclut une option pour vider le cache, ou désinstaller/réinstaller une application pour réinitialiser le cache.
Effacer le cache du navigateur est la plus simple des trois solutions. Vous pouvez effacer le cache de Safari à partir des paramètres système, mais pour Chrome, Edge et d’autres navigateurs, vous devrez le faire à partir des paramètres de l’application. Consultez notre guide complet pour vider le cache sur iPhone et iPad.
EN RAPPORT: Comment vider le cache sur iPhone et iPad
Supprimer automatiquement les messages
Les messages texte sont l’une des choses qui peuvent consommer de l’espace de stockage au fil du temps. Par défaut, votre iPhone et iPad enregistre chaque message texte que vous recevez. Vous pouvez supprimer manuellement les anciens messages texte pour libérer de l’espace, mais c’est pénible. Au lieu de cela, vous devez utiliser la méthode automatique.
Tout d’abord, ouvrez l’application « Paramètres ».

Allez dans la rubrique « Messages ».

Faites défiler vers le bas et sélectionnez « Conserver les messages ».

Le paramètre par défaut est « Pour toujours », mais vous pouvez le modifier en « 30 jours » ou « 1 an ».

Après avoir fait votre choix, une fenêtre contextuelle vous demandera si vous souhaitez supprimer tous les messages antérieurs à la période que vous avez choisie. Appuyez sur « Supprimer » pour confirmer.

C’est ça! À partir de maintenant, Messages supprimera automatiquement tous les messages une fois qu’ils auront atteint la marque de 30 jours ou d’un an, selon l’option que vous avez choisie.
« Décharger » les applications pour libérer de l’espace
L’un des moyens les plus simples de libérer de l’espace de stockage consiste à supprimer des applications. Mais qu’en est-il de ces applications que vous n’utilisez qu’occasionnellement et dont vous ne voulez pas vraiment vous débarrasser définitivement ? L’iPhone et l’iPad peuvent « décharger » des applications dans ce but précis.
Lorsque vous « déchargez » une application, ses données de programme sont supprimées, mais les fichiers et les paramètres associés à l’application restent sur votre appareil. De cette façon, vous pouvez supprimer partiellement l’application pour libérer de l’espace de stockage, mais lorsque vous en aurez à nouveau besoin, ce sera exactement comme vous l’avez laissé.
Tout d’abord, ouvrez l’application « Paramètres » et accédez à Général > Stockage iPhone/iPad.

Sélectionnez une application dans la liste.

Appuyez maintenant sur le bouton « Décharger l’application ».

Appuyez sur « Décharger l’application » pour confirmer.

Lorsque vous souhaitez réutiliser l’application, revenez simplement au même endroit et appuyez sur « Réinstaller l’application » à l’endroit où se trouvait le bouton « Décharger ». Vous pouvez également décharger automatiquement les applications inutilisées.
EN RAPPORT: Pourquoi vous devriez décharger vos applications iPhone et iPad
Comment supprimer des applications sur iPhone et iPad
Les applications peuvent être l’un des principaux responsables de l’utilisation de l’espace de stockage. Vous devez donc toujours supprimer les applications et les jeux que vous n’utilisez plus. L’iPhone et l’iPad offrent plusieurs façons de supprimer des applications.
Si vous allez supprimer un tas d’applications, la meilleure méthode est d’aller dans Paramètres > Général > Stockage iPhone/iPad. Ici, vous pouvez sélectionner des applications dans une liste et appuyer rapidement sur le bouton « Supprimer ».

Pour supprimer une ou deux applications à la fois, vous pouvez facilement le faire directement depuis l’écran d’accueil ou la bibliothèque d’applications. Appuyez simplement sur l’icône de l’application et maintenez-la enfoncée pour afficher le menu, puis sélectionnez « Supprimer l’application ». Notez que la sélection de « Supprimer de l’écran d’accueil » ne supprime pas l’application de votre appareil.

C’est tout ce qu’il y a à faire pour supprimer des applications et des jeux sur un iPhone ou un iPad. C’est une bonne idée d’évaluer régulièrement les applications installées sur votre appareil et de vous débarrasser de celles que vous n’utilisez pas.
Comment trouver des téléchargements sur iPhone et iPad
Les fichiers, photos et autres éléments téléchargés peuvent lentement accumuler de l’espace de stockage. Effacer les téléchargements de temps en temps est une bonne pratique, mais où sont-ils stockés ? L’application intégrée « Fichiers » facilite la recherche.
Tout d’abord, ouvrez l’application « Fichiers » sur votre iPhone ou iPad. Balayez vers le bas sur l’écran d’accueil et recherchez « Fichiers » si vous ne le trouvez pas.

Sélectionnez l’onglet « Parcourir » en bas, puis appuyez sur le dossier « Téléchargements » sous Favoris.

Vous verrez maintenant une liste de tous les fichiers que vous avez téléchargés sur votre appareil. Pendant le processus de téléchargement, vous avez la possibilité d’enregistrer un fichier dans un dossier autre que « Téléchargements ». Si vous ne voyez pas le fichier que vous recherchez, appuyez sur la flèche de retour en haut à gauche, puis appuyez sur un autre dossier.

Sans surprise, l’application Fichiers est le meilleur endroit où aller lorsque vous recherchez un fichier sur votre iPhone ou iPad. Heureusement, il est facile de naviguer et la barre de recherche en haut de l’écran peut être très utile.
Déplacer des photos et des vidéos vers le stockage en nuage

Parfois, il y a trop de choses sur votre iPhone ou iPad et vous n’êtes pas prêt à vous en séparer. C’est là que le stockage en nuage peut vraiment aider. Vous pouvez enregistrer des fichiers dans le cloud et garder votre iPhone ou iPad relativement clair.
iCloud d’Apple est intégré aux iPhones et iPads, ce qui en fait un choix facile pour le stockage en nuage. Cela fonctionne de manière assez transparente, vous permettant d’utiliser votre appareil comme d’habitude sans vous soucier de déplacer constamment des éléments entre vos appareils et le cloud pour maximiser l’espace de stockage.
Google Drive et Google Photos sont également disponibles sur iPhone et iPad. Google Photos est idéal pour sauvegarder automatiquement des photos et des vidéos, mais c’est tout ce qu’il peut sauvegarder. Google Drive peut stocker beaucoup d’autres éléments, mais vous devez y déplacer manuellement des éléments.
EN RAPPORT: Comment sauvegarder votre iPhone sur iCloud
Il existe de nombreuses façons de libérer de l’espace de stockage supplémentaire sur votre iPhone ou iPad lorsque vous en avez besoin. J’espère qu’avec ces conseils à l’esprit, vous pourrez tirer le meilleur parti du vôtre. Si jamais vous rencontrez constamment des problèmes de stockage, vous voudrez peut-être vous procurer un iPhone avec plus d’espace.