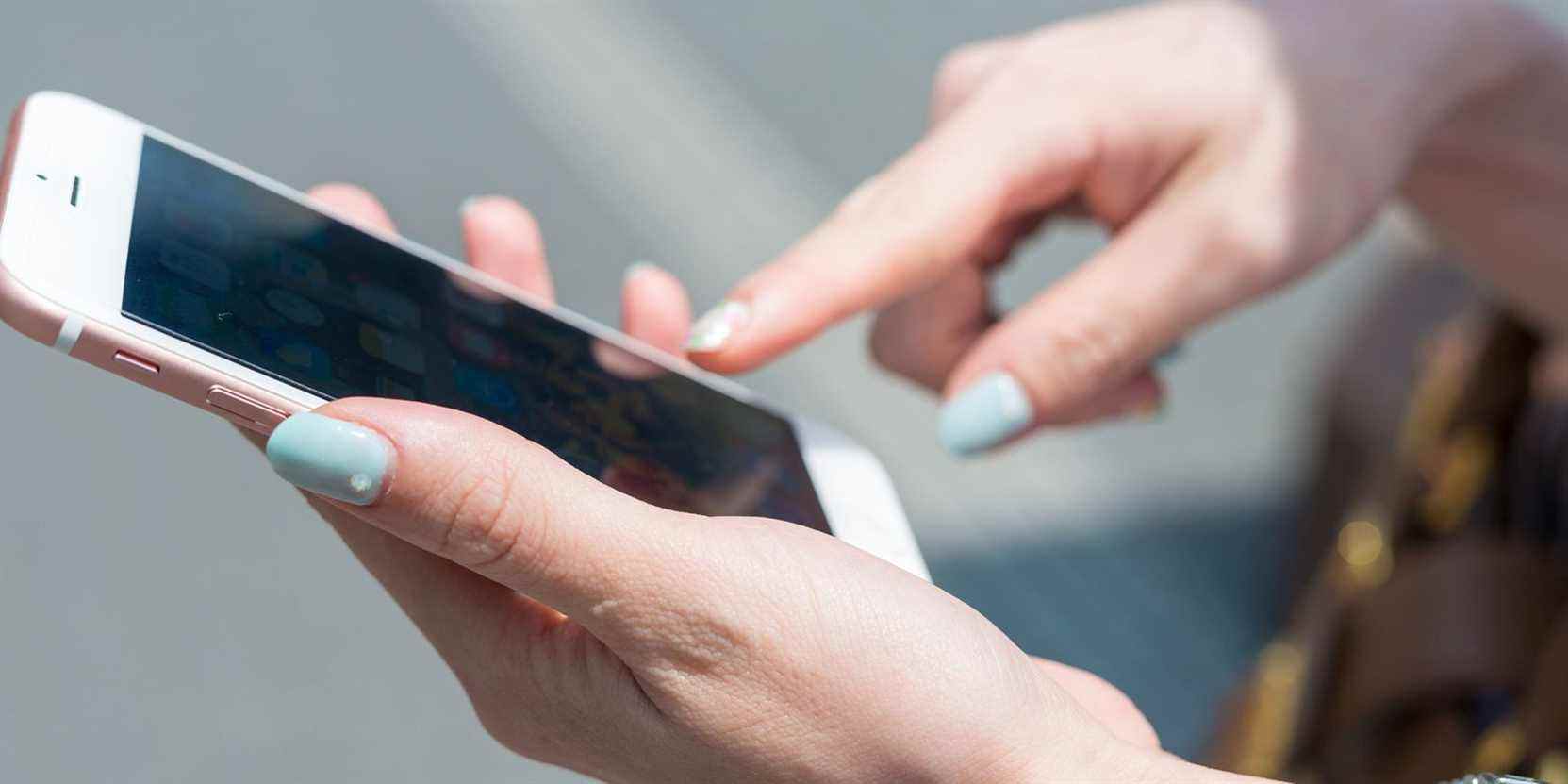Prendre une capture d’écran sur votre iPhone est l’une des combinaisons de boutons importantes que tout le monde devrait connaître. Sur les modèles d’iPhone avec un bouton Accueil, appuyez sur le Accueil et Pouvoir Les boutons ensemble captureront tout ce qui est sur votre écran. Si vous avez un iPhone sans bouton Accueil, le raccourci est à la place le Côté et Monter le son boutons ensemble.
Mais que se passe-t-il si vous rencontrez un problème avec le bouton Accueil ou un autre bouton de votre iPhone ? Dans ce cas, vous ne pourrez peut-être pas prendre de captures d’écran normalement. Heureusement, il existe un moyen de contourner cela.
Nous allons vous montrer comment prendre des captures d’écran sur votre iPhone sans utiliser les boutons Accueil, Alimentation ou Augmenter le volume.
Comment faire une capture d’écran de l’iPhone à l’aide d’AssistiveTouch
Pour utiliser la méthode principale de capture d’écran de l’iPhone sans le bouton Accueil, vous devez activer AssistiveTouch sur votre iPhone. Il s’agit d’une fonction d’accessibilité qui vous permet d’accéder à de nombreuses fonctions de votre iPhone à partir d’un menu logiciel, au lieu d’avoir à utiliser des boutons pour celles-ci. C’est utile pour les personnes qui ont du mal à appuyer sur des boutons ou à utiliser des gestes, ou si votre iPhone a un bouton cassé.
Pour l’activer, rendez-vous sur Paramètres > Accessibilité et choisissez Toucher en dessous de Physique et moteur. Choisir Contact Assistance et activez le curseur du même nom en haut de l’écran pour l’activer. Cela ajoutera un bouton de superposition de points blancs à votre écran.
Chaque fois que vous appuyez sur cette icône AssistiveTouch, elle ouvre un menu qui offre un accès rapide à diverses fonctions. Pour ajouter facilement une fonctionnalité de capture d’écran au menu, sélectionnez Personnaliser le menu de niveau supérieur sur la page Paramètres.
Ici, appuyez sur une icône que vous souhaitez remplacer et choisissez Capture d’écran de la liste des actions. Si vous préférez, vous pouvez ajouter une autre icône en appuyant sur le Plus bouton et créer un nouveau raccourci vers Capture d’écran.
Pour prendre une capture d’écran très rapidement, vous pouvez également utiliser un raccourci pour éviter de parcourir les menus. Sur le principal Contact Assistance menu, sélectionnez le Tapez deux fois ou Appui long options et définissez l’une sur Capture d’écran. Ensuite, appuyez deux fois rapidement ou appuyez sur le bouton AssistiveTouch et maintenez-le enfoncé pour prendre une capture d’écran.
C’est encore plus pratique, car vous n’avez pas besoin d’afficher le menu complet, ce qui prend de la place à l’écran. Si vous trouvez le bouton AssistiveTouch ennuyeux, baissez le Opacité au repos dans le menu pour le rendre plus transparent lorsque vous ne l’utilisez pas. Vous pouvez également trouver le Créer un nouveau geste option utile.
Comment prendre des captures d’écran de l’iPhone sans le bouton d’accueil
Maintenant, vous pouvez prendre une capture d’écran rapide de l’iPhone sans aucun bouton. Sélectionnez simplement Capture d’écran dans le menu AssistiveTouch ou effectuez le raccourci de tapotement qui vous est attribué, et votre iPhone prendra une capture d’écran. Cela se produit exactement comme la méthode habituelle de capture d’écran avec les boutons.
Notez que lorsque vous prenez une capture d’écran, le bouton AssistiveTouch et son menu n’apparaîtront pas dans l’image. Vous pouvez faire glisser le bouton vers n’importe quel coin de l’écran que vous aimez lorsque vous ne l’utilisez pas.
Comment ajouter un raccourci de capture d’écran en tapant sur iPhone
Pour encore plus de commodité, vous pouvez utiliser un autre raccourci d’accessibilité iPhone pour prendre des captures d’écran sans les boutons. Cette fonctionnalité s’appelle Back Tap et vous permet d’effectuer des actions simplement en frappant l’arrière de votre appareil avec vos doigts sur les modèles d’iPhone pris en charge (iPhone 8 et versions ultérieures exécutant au moins iOS 14).
Pour le configurer, rendez-vous sur Paramètres > Accessibilité > Toucher > Retour Toucher. Vous pouvez personnaliser deux actions qui se produisent lorsque vous appuyez deux et trois fois sur le dos de votre appareil.
Sélectionner Capture d’écran pour prendre une capture d’écran rapide en quelques clics. Si vous ne souhaitez pas le faire pour une raison quelconque, essayez de combiner ce raccourci avec AssistiveTouch que nous avons décrit ci-dessus. Choisir Contact Assistance pour l’un de vos raccourcis Back Tap, et vous pourrez activer et désactiver la fonction en appuyant sur.
Il s’agit d’une étape supplémentaire, mais si vous ne prenez des captures d’écran qu’occasionnellement, votre écran sera dégagé de toute obstruction.
Demandez à Siri de prendre une capture d’écran de l’iPhone
Vous n’avez peut-être pas réalisé que l’une des astuces les moins connues de Siri consiste à prendre une capture d’écran pour vous. Invoquez simplement Siri en disant « Hey Siri » ou en maintenant enfoncé le bouton latéral (ou le bouton Accueil si votre iPhone en a un). Dites « Prendre une capture d’écran » et après un moment, Siri accusera réception de la demande et prendra une capture d’écran comme d’habitude.
Cette méthode est pratique si vos mains sont sales ou si vous ne pouvez pas effectuer le geste pour prendre une capture d’écran pour une raison quelconque.
Tant de raccourcis vers la capture d’écran sur iPhone
Vous savez maintenant comment faire une capture d’écran sur votre iPhone, même si vous ne pouvez pas utiliser le bouton Accueil ou d’autres boutons. Une ou plusieurs de ces méthodes suffiront pour récupérer des captures d’écran lorsque vos boutons ne fonctionnent pas.
Sinon, envisagez de remplacer votre iPhone lorsque vous le pourrez. Travailler autour d’un bouton cassé devient vieux après un certain temps.
Lire la suite
A propos de l’auteur