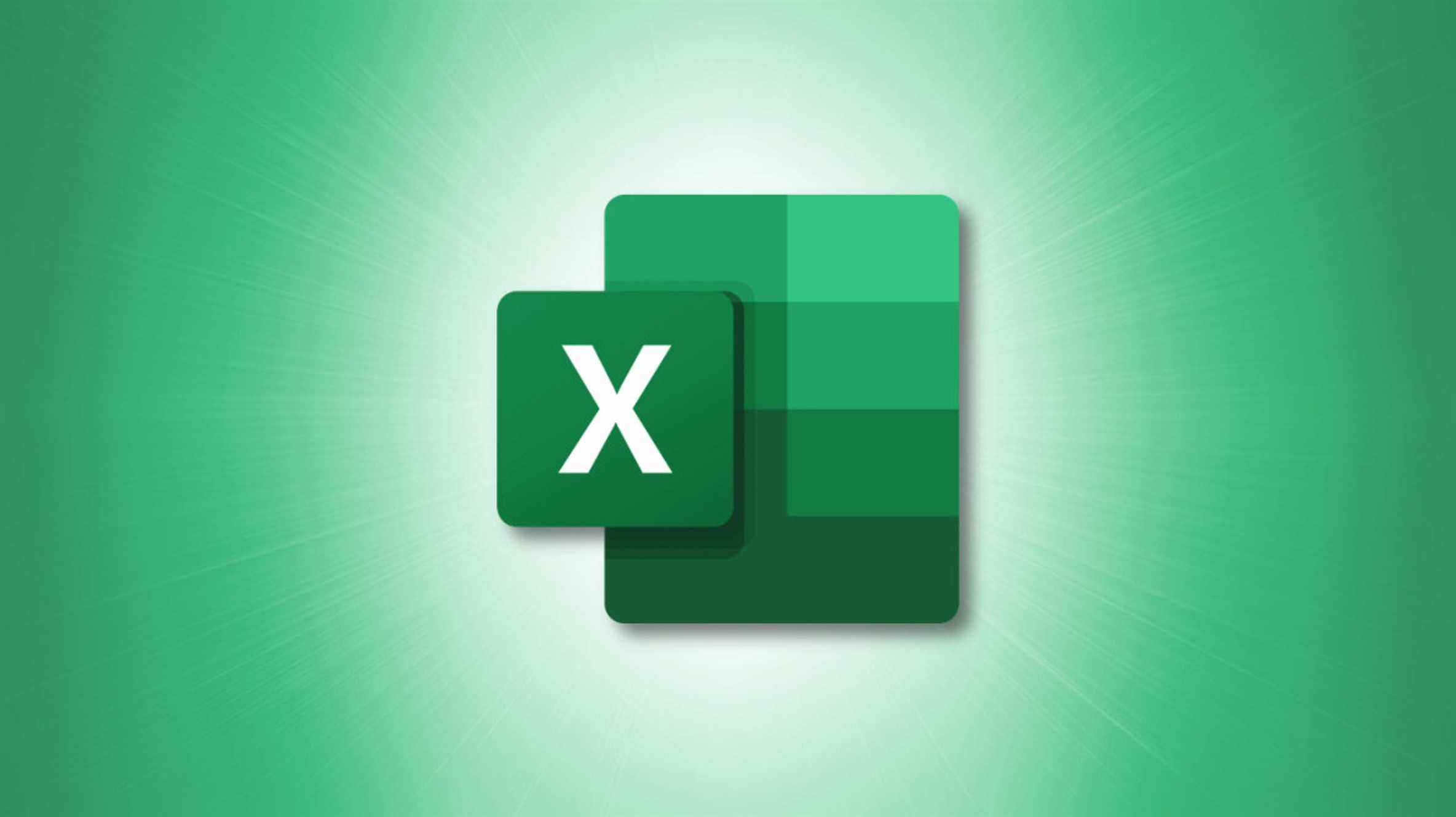Si vous devez générer un ou plusieurs nombres aléatoires à des fins professionnelles, éducatives ou autres, vous pouvez le faire directement dans Microsoft Excel. Vous pouvez obtenir des nombres aléatoires à l’aide d’un outil générateur de nombres aléatoires ou d’une fonction Excel.
EN RELATION: Comment générer des nombres aléatoires dans Google Sheets
Utiliser le générateur de nombres aléatoires dans Excel
Avec un complément de Microsoft appelé Analysis ToolPak, vous pouvez effectuer de nombreuses opérations statistiques et techniques telles que la recherche d’une moyenne mobile. Une autre caractéristique de l’outil est un générateur de nombres aléatoires.
Ajouter l’outil d’analyse
Pour voir si vous avez déjà le complément, accédez à l’onglet Données et à la section Analyse du ruban. Recherchez le bouton Analyse des données. Si vous avez le bouton, vous pouvez passer à l’utilisation de l’outil.

Si vous ne voyez pas le bouton, vous pouvez l’ajouter facilement. Allez dans Fichier > Options et sélectionnez « Compléments » sur la gauche. Au bas de la fenêtre, allez dans Gérer et choisissez « Compléments Excel ». Cliquez sur « Aller ».

Lorsque la fenêtre des compléments s’ouvre, cochez la case en regard de Analysis ToolPak et cliquez sur « OK ».

Utiliser le générateur de nombres aléatoires
Dirigez-vous vers l’onglet Données et cliquez sur « Analyse des données » dans la section Analyse du ruban. Lorsque la fenêtre apparaît, sélectionnez « Génération de nombres aléatoires » et cliquez sur « OK ».

En commençant par le haut de la fenêtre, entrez le nombre de colonnes que vous souhaitez remplir à l’aide de la zone Nombre de variables. Ensuite, entrez le nombre de lignes dans la zone Nombre de nombres aléatoires.

Ce générateur est avancé en ce sens que vous pouvez sélectionner la distribution que vous souhaitez utiliser à partir d’options telles que Bernoulli, Binomial, Patterned et Discrete. Une fois que vous avez sélectionné la distribution dans la liste déroulante, la section Paramètres sera mise à jour avec les informations nécessaires à compléter.

Dans le champ Random Seed, vous pouvez entrer un numéro de départ (jusqu’à 9999) que le générateur utilisera si vous le souhaitez. Ensuite, choisissez l’une des options de sortie pour l’endroit où vous souhaitez que vos nombres aléatoires s’affichent.

Cliquez sur « OK » lorsque vous êtes prêt et vous recevrez vos numéros.

Utiliser les fonctions de nombres aléatoires dans Excel
Une autre option pour générer des nombres aléatoires dans Excel consiste à utiliser une fonction. Il y a trois fonctions que vous pouvez utiliser. Chaque fois que vous recalculez ou rouvrez le classeur, un nouveau nombre aléatoire sera généré avec ces fonctions. Ils n’offrent pas autant d’options que l’outil Générateur de nombres aléatoires, mais ils sont plus simples à utiliser.
EN RELATION: Comment trouver la fonction dont vous avez besoin dans Microsoft Excel
La fonction RAND
Avec le RAND fonction, vous pouvez générer un nombre aléatoire supérieur ou égal à zéro et inférieur à un. Cela vous offre des options de nombre décimal. Mais vous pouvez également obtenir des nombres supérieurs à un en modifiant la formule.
Pour un nombre aléatoire de base, saisissez ce qui suit et appuyez sur Entrée :
=RAND()

Pour un nombre aléatoire supérieur ou égal à zéro et inférieur à 500, saisissez ce qui suit et appuyez sur Entrée :
=RAND()*500

Pour un nombre entier aléatoire supérieur ou égal à zéro et inférieur à 500, saisissez ce qui suit et appuyez sur Entrée :
=INT(RAND()*500)

La fonction RANDBETWEEN
Peut-être que vous voulez générer un nombre qui se situe entre deux nombres spécifiques. Dans ce cas, vous utiliseriez le RANDBETWEEN une fonction.
Pour un nombre aléatoire compris entre 10 et 100, saisissez ce qui suit et appuyez sur Entrée :
=RANDBETWEEN(10,100)

Pour un nombre aléatoire compris entre moins 10 et 10, saisissez ce qui suit et appuyez sur Entrée :
=RANDBETWEEN(-10,10)

EN RELATION: Comment créer des ensembles de données aléatoires (faux) dans Microsoft Excel
La fonction RANDARRAY
Pour les abonnés Microsoft 365, le RANDARRAY La fonction fournit un ensemble de nombres aléatoires. Vous pouvez choisir le nombre de lignes et de colonnes à remplir avec des nombres. Vous pouvez également sélectionner des valeurs minimales et maximales et spécifier des nombres entiers ou des nombres décimaux.
La syntaxe de cette fonction est RANDARRAY(rows, columns, minimum, maximum, whole-decimal) où vous entrez True pour un nombre entier ou False pour un nombre décimal comme dernier argument. Tous les arguments sont facultatifs.
Pour un tableau aléatoire de nombres couvrant trois lignes et quatre colonnes, vous devez saisir ce qui suit et appuyer sur Entrée :
=RANDARRAY(3,4)

Pour un tableau aléatoire qui couvre le même nombre de lignes et de colonnes mais a également un minimum de 1 et un maximum de 10, entrez ce qui suit et appuyez sur Entrée :
=RANDARRAY(3,4,1,10)

Pour un tableau aléatoire utilisant ces mêmes arguments mais ne renvoyant que des nombres entiers, vous devez saisir ce qui suit et appuyer sur Entrée :
=RANDARRAY(3,4,1,10,TRUE)

Microsoft Excel vous offre des options simples pour générer des nombres aléatoires. Que vous ayez besoin d’un nombre discret ou simplement d’un nombre entre un et 10, Excel est là pour vous.
EN RELATION: Comment les ordinateurs génèrent des nombres aléatoires