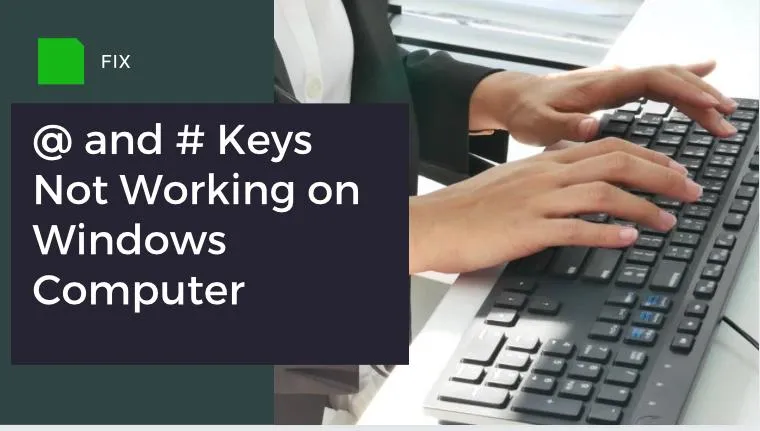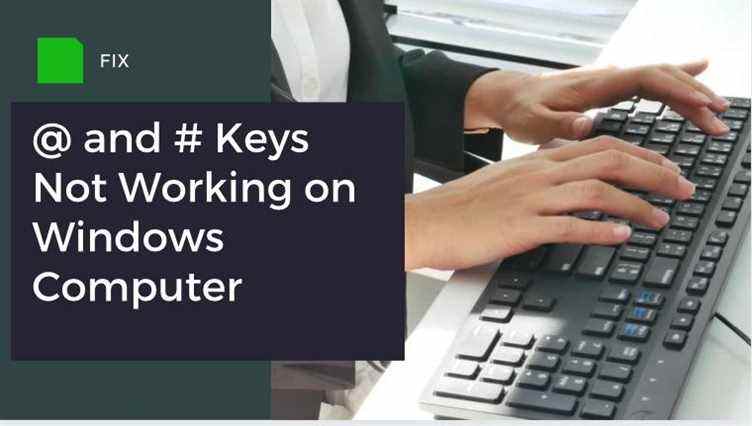C’est tellement ennuyeux lorsque certaines des touches importantes de votre clavier cessent de fonctionner. Supposons que vous deviez envoyer un e-mail et que le @ clé ne fonctionne pas sur votre clavier, ou vous devez publier quelque chose sur Instagram et le # clé ne fonctionne pas. Cela pourrait être frustrant, non?
Correction de la touche @ ou # ne fonctionnant pas sur un ordinateur Windows
Eh bien, ici, dans cet article, nous parlerons des correctifs que vous pouvez essayer lorsque les touches @ et # ne fonctionnent pas sur votre clavier. Voyons ce que vous pouvez faire lorsque ces touches ne fonctionnent pas. Mais avant de commencer, vous devez nettoyer physiquement le clavier et les touches et voir si cela vous aide.
- Utiliser le clavier à l’écran
- Désactiver les touches filtres
- Désactiver le mode jeu
- Désactiver les touches rémanentes
- Mettre à jour les pilotes du clavier
- Exécuter l’utilitaire de résolution des problèmes de clavier
Voyons les suggestions en détail.
1]Clavier à l’écran
Le clavier à l’écran est un tel sauveur dans de telles situations. Vous pouvez ouvrir et utiliser le clavier à l’écran si l’une des touches de votre clavier cesse de fonctionner. Pour lancer le clavier à l’écran,
- Appuyez sur Win+S et ouvrez la barre de recherche. Tapez le clavier à l’écran et lancez-le.
- Vous verrez un petit clavier virtuel sur votre écran.
- Vous pouvez maintenant utiliser le @ et le # touche de ce clavier virtuel.
2]Désactiver les touches filtres
Tout le monde ne le sait pas, mais la fonction Touches filtres cause souvent des problèmes avec votre clavier. Si certaines touches de votre clavier ne fonctionnent pas, vérifiez si la fonction Touches filtres est activée. Éteignez-les simplement et voyez si cela fonctionne. Pour l’éteindre-
- Ouvrez les paramètres en appuyant sur Win+I sur votre clavier. Vous pouvez également accéder aux paramètres directement à partir de la barre de notification.
- Tapez Touches filtres dans la barre de recherche dans Paramètres.
- Désactivez-le et vérifiez si cela résout vos problèmes de clavier et si les touches @ et # fonctionnent maintenant.
3]Désactiver le mode jeu
Pas toujours, mais certains utilisateurs ont signalé que le mode Jeu, lorsqu’il est activé, provoque des problèmes avec le clavier. Si @ ou # ou l’une des touches de votre clavier ne fonctionnent pas, essayez de désactiver le mode de jeu et voyez si cela fonctionne.
Pour désactiver le mode de jeu-
- Ouvrez Paramètres en appuyant sur les touches de raccourci Win+I.
- Tapez Mode Jeu dans la barre de recherche.
- Éteignez-le et voyez si cela fonctionne pour vous.
4]Désactiver les touches rémanentes
Tout comme le mode jeu et les touches filtres, les touches rémanentes peuvent également causer des problèmes sur votre clavier et certaines touches peuvent cesser de fonctionner. Pour désactiver les touches rémanentes-
- Accédez aux paramètres et tapez Sticky Keys dans la barre de recherche.
- Accédez à Sticky Keys et désactivez-le.
- Vérifiez si maintenant vos touches @ et # fonctionnent sur votre clavier Windows 11.
5]Mettre à jour les pilotes du clavier
Les problèmes peuvent être dus à des pilotes de clavier obsolètes. Vous devez mettre à jour les pilotes et voir si le problème se résout et si votre clavier est restauré.
Suivez l’une des méthodes ci-dessous pour mettre à jour vos pilotes graphiques :
- Vous pouvez vérifier les mises à jour des pilotes via Windows Update pour mettre à jour vos pilotes
- Vous pouvez visiter le site du fabricant pour télécharger les pilotes.
- Utilisez un logiciel gratuit de mise à jour du pilote
- Si vous avez déjà le fichier du pilote INF sur votre ordinateur, alors :
- Ouvert Gestionnaire de périphériques.
- Cliquez sur la catégorie de pilote pour développer le menu.
- Choisissez ensuite le pilote concerné et faites un clic droit dessus.
- Sélectionner Mettre à jour le pilote.
- Suivez l’assistant à l’écran pour terminer la mise à jour de vos pilotes audio.
Cela devrait idéalement résoudre votre problème et faire fonctionner votre clavier correctement. Vérifiez si maintenant vous pouvez utiliser le @ et # clés.
6]Exécuter l’utilitaire de résolution des problèmes de clavier
L’outil de dépannage, comme le dit le mot lui-même, résout presque tous les problèmes. Les PC Windows 11 ont un utilitaire de résolution des problèmes pour chaque problème.
Pour ouvrir l’utilitaire de résolution des problèmes de clavier-
- Accédez aux paramètres et tapez Keyboard Troubleshooter dans la barre de recherche.
- Accédez à Rechercher et résoudre les problèmes de clavier.
- Cela ouvrira l’utilitaire de résolution des problèmes de clavier.
- Cliquez sur Suivant pour résoudre les problèmes.
Lire: les raccourcis clavier et les raccourcis clavier ne fonctionnent pas.
Pourquoi certaines lettres ne fonctionnent pas sur le clavier ?
Il y a plusieurs raisons et les correctifs sont mentionnés ci-dessus. Désactivez les touches filtres, les touches rémanentes et le mode jeu. Si cela ne vous aide pas, essayez de mettre à jour les pilotes et si le problème persiste, exécutez l’utilitaire de résolution des problèmes de clavier. Vous devez également nettoyer physiquement le clavier et les touches et voir si cela aide.
Pourquoi mon clavier tape-t-il de mauvaises lettres ?
Dans le post lié, nous décrirons quelques solutions pour résoudre le problème où votre clavier tape de mauvaises lettres. Parfois, le problème n’est pas aussi compliqué que les utilisateurs le pensent. Par conséquent, avant de commencer les étapes de dépannage, vous devez vérifier quelques éléments si le clavier de votre ordinateur portable ou votre clavier externe ne fonctionne pas. Il peut s’agir d’un bogue temporaire et le redémarrage de l’ordinateur peut aider.