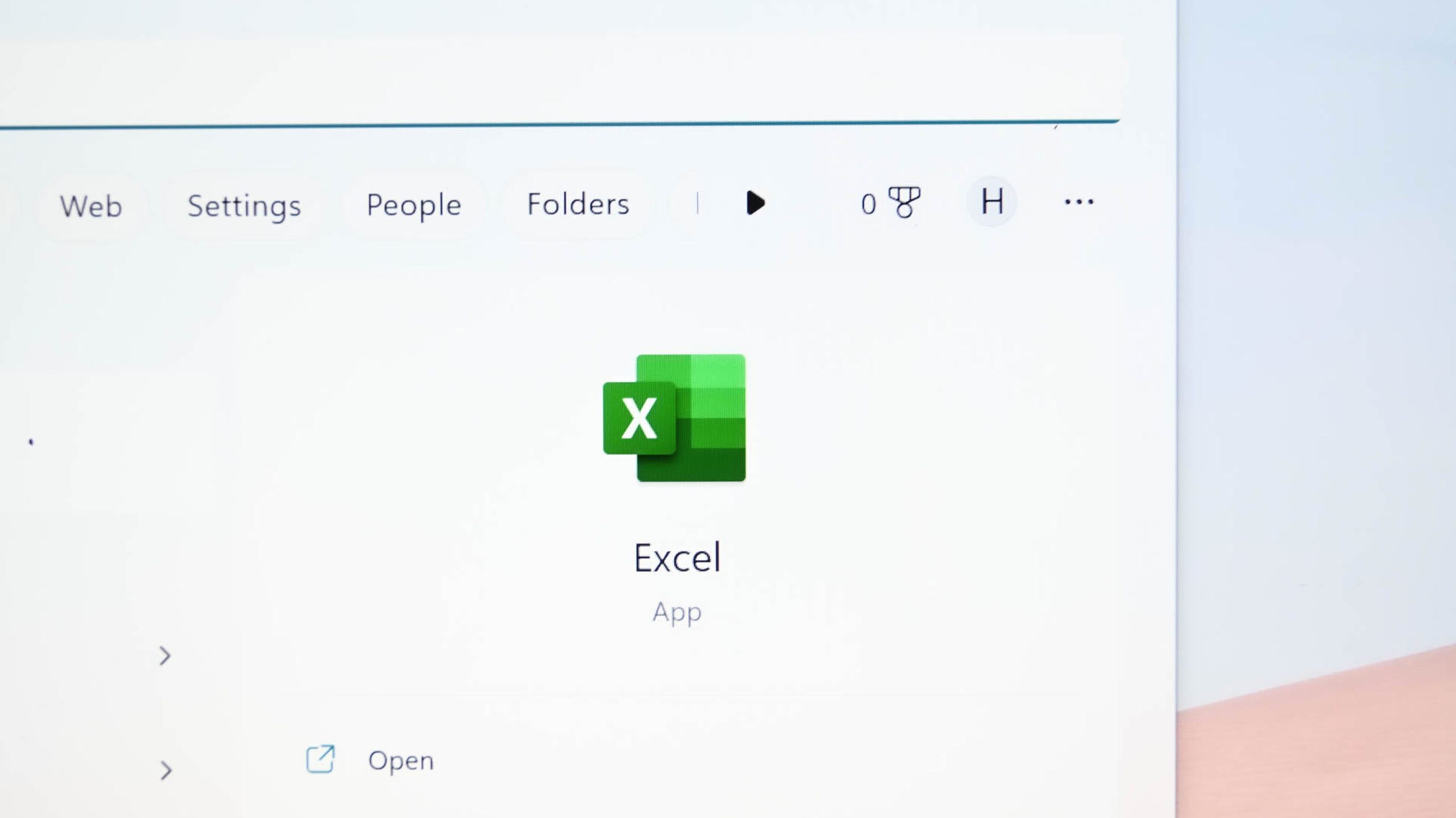Pour ramener votre ruban Office, double-cliquez sur un onglet du ruban ou cliquez avec le bouton droit sur un onglet du ruban et désactivez « Réduire le ruban ». Si vous ne voyez aucun onglet du ruban, dans le coin supérieur droit de votre écran, cliquez sur l’icône de flèche vers le haut et choisissez « Afficher les onglets et les commandes », puis cliquez sur « Masquer automatiquement le ruban ».
Le ruban de votre application Excel, Word ou Outlook a soudainement disparu ? Il est facile de le cacher accidentellement, et parfois les onglets disparaissent aussi. Dans les deux cas, vous pouvez le ramener dans votre application Office sur votre ordinateur Windows ou Mac en quelques clics. Voici comment.
Note: Le guide suivant utilise Excel pour la démonstration. Vous utiliserez les mêmes étapes dans Word et Outlook.
Affichez le ruban de votre bureau lorsque vous pouvez voir les onglets
Si vous pouvez voir les onglets du ruban mais pas leurs commandes en haut de votre application Excel, Word ou Outlook, suivez les instructions ici pour rendre les commandes visibles.
Une façon d’afficher les commandes de votre onglet consiste à double-cliquer sur un nom d’onglet. Cette méthode fonctionne pour l’interface Visual Refresh actuelle et à venir d’Office.

Une autre façon d’afficher vos commandes d’onglet consiste à cliquer avec le bouton droit sur un onglet et à choisir « Réduire le ruban ». (Cela désactive l’option, permettant à vos commandes d’onglet d’être visibles.)

La troisième façon d’activer les commandes d’onglet de votre application Office sous Windows consiste à cliquer d’abord sur l’icône de flèche vers le haut en haut de votre application Office.

Dans le menu ouvert, sélectionnez « Afficher les onglets et les commandes ».

Votre ruban complet est maintenant de retour dans votre application.

Si vous êtes un utilisateur Mac, vous avez une autre option : ouvrez Excel et sélectionnez Excel > Préférences. Choisissez « Ruban » et activez l’option « Activer le ruban ».
EN RAPPORT: Comment créer un onglet personnalisé sur le ruban Microsoft Office
Afficher le ruban de votre bureau lorsque vous ne voyez aucun onglet
Si votre ruban a complètement disparu, ce qui signifie que vous ne voyez même pas les onglets du ruban dans votre application Excel, Word ou Outlook, utilisez les instructions suivantes pour afficher votre ruban temporairement ou définitivement.
Pour afficher temporairement votre ruban, dans le coin supérieur droit de votre application, cliquez sur les trois points.

Votre ruban est maintenant visible, mais sachez qu’il disparaîtra dès que vous amènerez votre curseur sur une cellule de votre feuille de calcul.
Si vous souhaitez afficher votre ruban de manière permanente, dans le coin supérieur droit de votre application, cliquez sur l’icône représentant une flèche vers le haut.

Dans le menu ouvert, choisissez « Afficher les onglets et les commandes ». Ensuite, dans le même menu, sélectionnez « Masquer automatiquement le ruban ». Cela désactive la fonctionnalité qui masque automatiquement votre ruban.

Si vous êtes sur un Mac, vous vous dirigerez vers le menu Excel > Préférences > Ruban et activez l’option « Activer le ruban ».
Et c’est ainsi que vous récupérez les onglets et les commandes du ruban de votre application Office préférée. Apprécier!
EN RAPPORT: Comment revenir au ruban classique dans Microsoft Office