- En mode Bureau, téléchargez et décompressez Xenia Canary Build.
- Configurez Xenia pour qu’il s’exécute avec Vulkan.
- Ajoutez vos jeux Xbox 360 à Steam avec Steam ROM Manager.
- En mode Jeu, trouvez votre collection Xbox 360 et configurez chaque jeu pour qu’il se lance avec Proton.
Vous voulez jouer à des jeux Xbox 360 sur votre Steam Deck ? C’est possible avec Xenia, le meilleur émulateur Xbox 360. Vous pouvez l’exécuter à la fois sur SteamOS et Windows sur votre Deck, et voici comment commencer.
Comment émuler des jeux Xbox 360 sur un Steam Deck exécutant SteamOS
Note: Au moment de la rédaction, l’état de l’émulation Xbox 360 sur SteamOS est très approximatif, même lors de l’utilisation de la dernière version de Proton. Les performances sont horribles, il y a beaucoup de problèmes visuels dans la plupart des jeux et vous pouvez rencontrer des plantages aléatoires. Même si vous suivez chaque étape d’installation et de configuration indiquée dans ce guide pour le T, vos commandes peuvent ne pas fonctionner et Xenia peut refuser de se lancer en premier lieu. En général, ne vous attendez pas à une navigation fluide.
Étape 1 : Téléchargez et décompressez Xenia Canary Build
Pour commencer, téléchargez Xenia sur votre Steam Deck. Xenia est un émulateur Xbox 360 qui fonctionne bien sur Windows, mais, encore une fois, sa stabilité et ses performances sur SteamOS, et Linux en général, sont loin d’être idéales. L’émulateur n’a pas de version Linux native, nous devons donc télécharger et exécuter la version Windows via Proton.
Nous utilisons Xenia Canary car l’émulateur est en cours de développement et chaque nouvelle version Canary de l’application est généralement accompagnée de correctifs et de meilleures performances globales. Si vous rencontrez des problèmes avec la version Canary, vous pouvez essayer la version stable, mais notez qu’elle est probablement moins performante.
Tout d’abord, passez en mode bureau en allant dans le menu « Alimentation » de votre Steam Deck ou en appuyant longuement sur le bouton d’alimentation puis en choisissant l’option « Passer au bureau ».
Ensuite, ouvrez Firefox ou tout autre navigateur que vous utilisez sur votre Steam Deck et accédez à la page Xenia Canary GitHub Release. (Si vous rencontrez des plantages ou d’autres problèmes insolubles, vous pouvez obtenir la version stable en visitant la page GitHub de la version stable de Xenia.) Téléchargez la dernière version de Canary intitulée « xenia_canary.zip », et Firefox l’enregistrera automatiquement dans le dossier « Téléchargements ». .

Ensuite, ouvrez le gestionnaire de fichiers Dolphin, accédez au dossier « Téléchargements » et créez un nouveau dossier pour stocker Xenia.

Cliquez ensuite avec le bouton droit sur l’archive zip Xenia, sélectionnez l’option « Extraire », puis cliquez sur le bouton « Extraire l’archive vers… ».

Sélectionnez le dossier que vous venez de créer et extrayez l’archive qu’il contient.

Étape 2 : configurer Xenia pour qu’il s’exécute sur SteamOS
Allez dans le dossier et double-cliquez sur le fichier « Xenia_Canary.exe ». Cliquez sur « Exécuter » et laissez Wine ouvrir le fichier. Xenia plantera très probablement dès qu’il démarrera, mais ne vous inquiétez pas ; c’est ce qu’on veut en tout cas.

Une fois l’application bloquée, fermez-la si elle ne s’est pas fermée automatiquement et recherchez le fichier « Xenia-Canary.config.toml ». Faites un clic droit sur le fichier et sélectionnez « Ouvrir avec Kate » afin de l’ouvrir avec la même application que nous avons utilisée.

Maintenant, faites défiler jusqu’à la ligne 209 qui devrait contenir une variable intitulée « gpu ».

Changez la valeur « gpu » de « any » à « vulkan ». Vous pouvez invoquer le clavier à l’écran avec le bouton « X ».

Cela devrait résoudre le problème et vous permettre d’exécuter Xenia sur SteamOS. Une fois que vous avez terminé, il est temps d’ajouter vos jeux au mode jeu avec Steam ROM Manager.
Étape 3 : Ajoutez vos jeux Xbox 360 à Steam avec Steam ROM Manager
Nous utilisons EmuDeck pour exécuter Steam ROM Manager. Si vous n’avez pas installé EmuDeck, nous vous conseillons fortement d’installer l’application car c’est une aubaine pour l’émulation sur Steam Deck. Alors que la prise en charge de Deck pour l’émulation Xbox et Xenia est assez mauvaise, EmuDeck fait de l’installation et de la configuration de presque tous les émulateurs une promenade dans le parc.
L’installation d’EmuDeck est assez explicite, mais notre guide pour émuler GameCube sur Steam Deck va plus en détail si vous le souhaitez. Une fois l’installation d’EmuDeck terminée, ouvrez le dossier « Emulation » qu’EmuDeck a créé lors de l’installation. Ce dossier doit se trouver dans le répertoire racine de votre carte SD.
Note: Étant donné que le téléchargement de jeux que vous ne possédez pas est illégal, nous n’établirons aucun lien vers des sites permettant d’obtenir des ROM Xbox 360. Si vous possédez le jeu, cependant, avec le bon matériel, vous pouvez créer vos propres fichiers image.
Pour accéder au dossier des ROM Xbox 360, ouvrez le gestionnaire de fichiers Dolphin, cliquez sur l’onglet de votre carte SD, puis accédez à Emulation > Roms > Xbox360 > Roms. Une fois là-bas, placez vos dumps Xbox 360. Une fois que vous avez copié les jeux que vous voulez, quittez Dolphin et ouvrez EmuDeck.
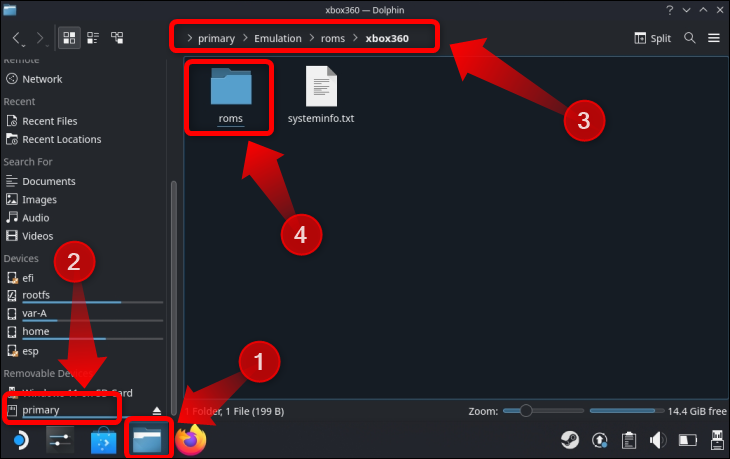
Ensuite, cliquez sur le bouton « Steam ROM Manager » et cliquez sur « Oui » une fois que la notification de fermeture de Steam apparaît.

Une fois que vous avez ouvert Steam Rom Manager, faites défiler la colonne de gauche jusqu’à ce que vous voyiez l’onglet « Microsoft Xbox 360 Xenia ». Cliquez dessus (assurez-vous de cliquer dessus et pas seulement de le sélectionner) et activez la bascule.
Ensuite, faites défiler la colonne sur le côté droit jusqu’à ce que vous voyiez l’onglet « Configuration exécutable », comme indiqué ci-dessous. Cliquez sur « Parcourir » et localisez votre exécutable Xenia qui devrait être situé dans le dossier « Téléchargements » dans le dossier que vous avez créé spécifiquement pour Xenia. Une fois que vous avez localisé et sélectionné l’exécutable, cliquez sur le bouton « Enregistrer ».

Maintenant, faites défiler la colonne de gauche jusqu’à ce que vous atteigniez le sommet et voyez le bouton « Aperçu ». Cliquez sur le bouton. Ensuite, cliquez sur le bouton « Générer la liste des applications ».

Une fois que Steam ROM Manager a localisé vos ROM Xbox 360, il devrait les afficher comme indiqué ci-dessous. Comme vous pouvez le voir, nous avons d’autres jeux ainsi que Rédemption de Red Dead, que nous avons copié dans le dossier ROM Xbox 360 auquel nous vous avons montré comment accéder plus tôt. Après vous être assuré que Steam ROM Manager a localisé tous vos jeux Xbox 360, cliquez sur le bouton « Enregistrer les applications sur Steam ».

Attendez une notification indiquant « Ajout/suppression d’entrées terminés ». Vous pouvez quitter Steam Rom Manager une fois que vous voyez la notification.
Ensuite, il est temps de revenir au mode jeu. Une fois que vous avez fait cela, localisez votre collection de jeux Xbox 360—bouton Steam > Bibliothèque > Collections. Cliquez sur l’icône de collection « Xbox 360 » et vous devriez voir tous les jeux que vous avez ajoutés avec Steam ROM Manager.
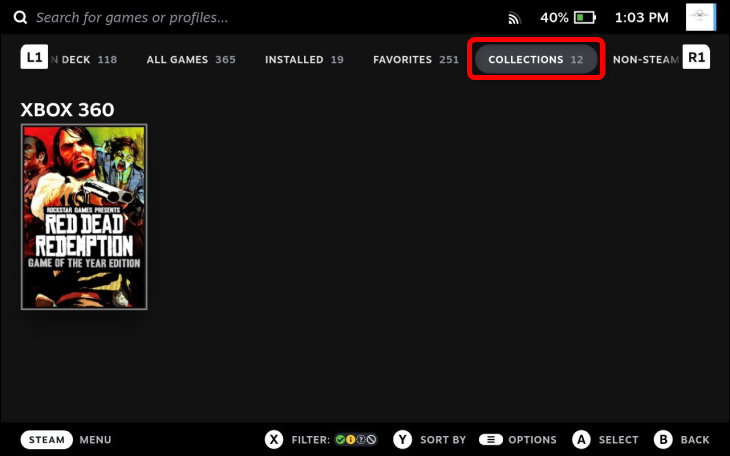
Une fois là-bas, sélectionnez l’onglet « Compatibilité », puis cochez le bouton « Forcer l’utilisation d’un outil de compatibilité Steam Play spécifique ». Ensuite, sélectionnez la version de Proton que vous souhaitez utiliser. Nous avons choisi Proton 7.0-6, mais vous pouvez choisir Proton Experimental si vous le souhaitez. Cela ne devrait pas avoir beaucoup d’importance en ce qui concerne la stabilité et les performances. Cependant, si vous trouvez que l’un ou l’autre fait planter Xenia, passez à l’autre version. Vous devrez répéter ce processus pour chaque jeu que vous avez ajouté à votre bibliothèque Steam.

Maintenant, vous pouvez jouer à vos jeux Xbox 360 ! Encore une fois, attendez-vous à des performances épouvantables, à des problèmes graphiques, à des plantages et à d’autres problèmes. Alors que nous avons réussi à courir Rédemption de Red Dead sur notre Steam Deck, les performances oscillaient autour de 10-15 ips avec des baisses inférieures à 10 ips, et nous avons également rencontré des problèmes graphiques affectant la végétation, comme indiqué ci-dessous.

Peut-être que les développements futurs rendront Xenia plus utilisable sur Steam Deck. Pour l’instant, si vous voulez des performances d’émulation Xbox 360 décentes sur Steam Deck, nous vous recommandons d’installer Windows sur votre Steam Deck car Xenia fonctionne beaucoup mieux sur le système d’exploitation Windows.
Comment émuler la Xbox 360 sur un Steam Deck exécutant Windows
Si vous n’utilisez pas déjà Windows, consultez notre guide d’installation de Windows sur votre Steam Deck qui vous montre comment installer Windows sur une carte SD. Une fois que Windows est installé et en cours d’exécution, téléchargez et configurez le pilote du contrôleur Steam Deck Windows.
Étape 1 : Télécharger et configurer le pilote du contrôleur Windows Steam Deck (SWICD)
Pour que Xenia reconnaisse la configuration du contrôleur sur un Steam Deck exécutant Windows, vous devez télécharger et installer le pilote du contrôleur Steam Deck Windows (SWICD).
Visitez la page SWICD GitHub, téléchargez et installez «ViGEm Bus Driver» et «Microsoft Visual C++ Redistributable Package» – lancez simplement les deux exécutables et cliquez sur «Next» jusqu’à ce que vous ayez fini d’installer les deux packages. Ensuite, téléchargez le « pilote du contrôleur Steam Windows (SWICD) ».

Localisez l’exécutable d’installation (le fichier doit se trouver dans votre dossier Téléchargements) et installez-le. Assurez-vous d’autoriser l’application à créer le raccourci sur votre bureau.

Une fois que vous avez installé SWICD, recherchez et ouvrez l’application sur votre bureau.

Ensuite, recherchez son icône dans le centre de notification à droite de la barre des tâches, faites un clic droit dessus, puis cliquez sur « Afficher ».

Une fois dans SWICD, cliquez sur le bouton « Profil par défaut » et vérifiez vos liaisons de contrôle Steam Deck. Une fois que vous vous êtes assuré qu’ils fonctionnent, fermez SWICD. N’oubliez pas d’exécuter à nouveau l’application et assurez-vous qu’elle s’exécute en arrière-plan avant d’ouvrir Xenia.

Étape 2 : Téléchargez et installez Xenia Canary Build
Une fois l’installation de SWICD terminée, accédez à la page Xenia Canary GitHub, téléchargez l’émulateur et décompressez-le, ouvrez l’exécutable, et c’est tout. Windows empêchera probablement Xenia de démarrer puisqu’il s’agit d’une application « non reconnue ». Cliquez sur « Plus d’informations ».

Appuyez ensuite sur le bouton « Exécuter quand même ».

Vous pouvez ouvrir vos ROM de jeu en cliquant sur « Fichier » puis sur « Ouvrir ». Ensuite, localisez votre fichier de jeu et cliquez sur le bouton « Ouvrir ».

C’est à peu près tout ! Vous pouvez entrer en mode plein écran en cliquant sur « Affichage » puis sur « Plein écran ».

Côté performance et stabilité, on peut dire que Rédemption de Red Dead fonctionne beaucoup mieux sur Windows que sur SteamOS. Les performances en jeu se situaient entre 20 et 30 ips, et nous n’avons remarqué aucun problème graphique.

Notez que Xenia prend en charge les correctifs de jeu qui peuvent améliorer les performances, supprimer certains éléments graphiques pour améliorer encore les performances et activer des éléments tels que l’anticrénelage, différentes résolutions, des fréquences d’images plus élevées, etc. Vous pouvez lire le guide sur l’installation et la modification des correctifs trouvés sur le Xenia Page GitHub.
EN RAPPORT: Comment optimiser votre Steam Deck pour une batterie plus durable
