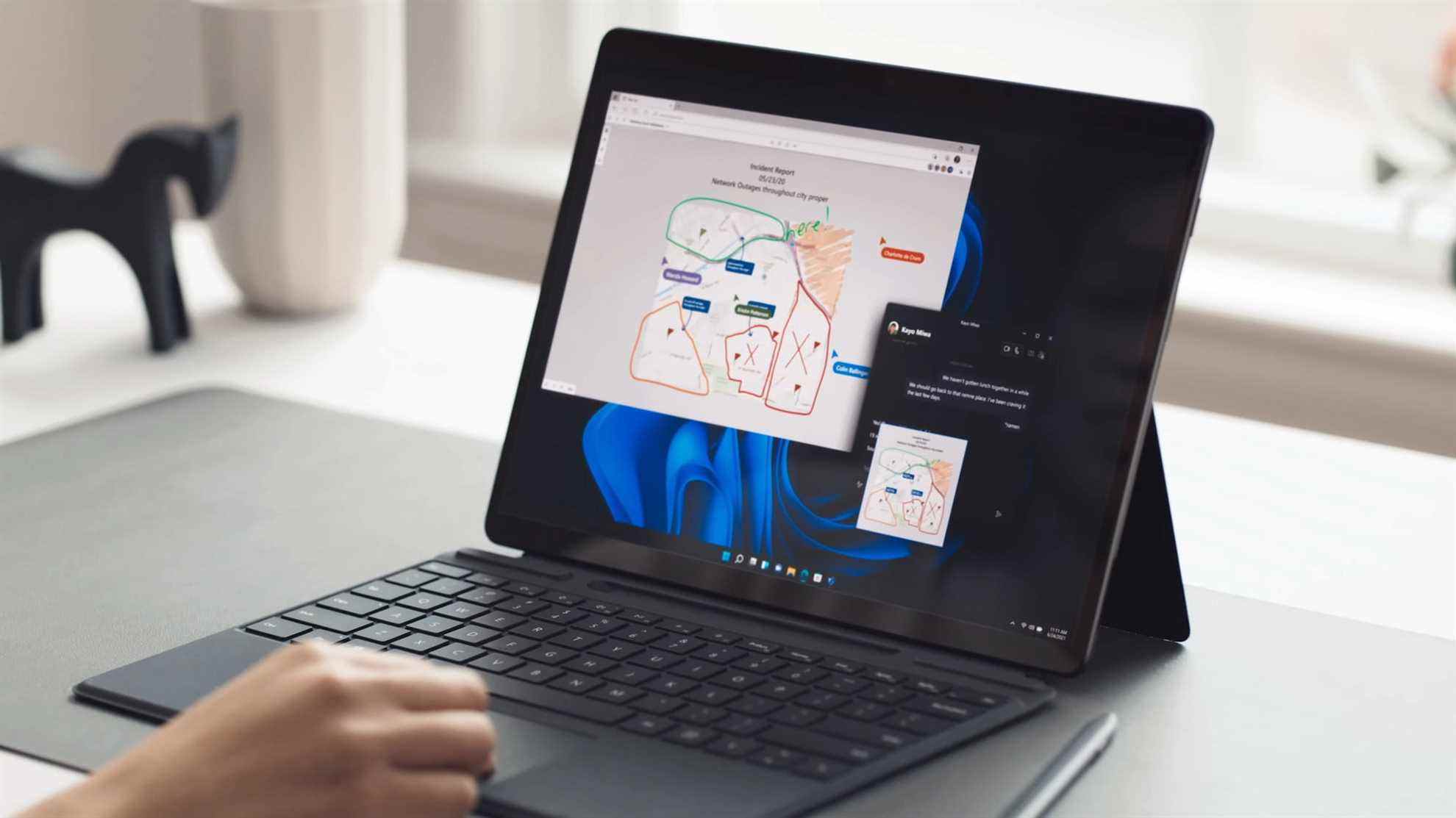Il ne fait aucun doute que Windows 11 est le dernier et le meilleur système d’exploitation de Microsoft. Cependant, qu’il s’agisse de restrictions TPM 2.0 ou CPU, tout le monde ne pourra peut-être pas exécuter le nouveau système d’exploitation sur son PC.
Si vous voulez toujours essayer Windows 11, vous pouvez installer Windows 11 sur une machine virtuelle. Cela vous permet de virtualiser Windows séparément de votre installation existante sans aucun risque pour votre PC. Voici comment procéder sous Windows.
Veuillez noter que Microsoft ne prend pas officiellement en charge l’exécution de Windows 11 dans une machine virtuelle.
Comment installer Windows 11 dans une machine virtuelle
Le moyen le plus simple d’installer Windows 11 sur une machine virtuelle sous Windows est d’utiliser Oracle VirtualBox. Il s’agit d’un virtualiseur gratuit spécialement conçu pour le matériel x86, destiné aux serveurs, aux ordinateurs de bureau et à l’utilisation intégrée. Il est très populaire auprès des passionnés de Windows et il est simple à utiliser.
Étape 1 : Téléchargez Oracle Virtualbox
Pour commencer, visitez le site Web Oracle Virtualbox et téléchargez l’application. Oracle Virtualbox est gratuit et sans frais. Cliquez simplement sur le Hôtes Windows option et autorisez votre PC à télécharger le programme. Une fois terminé, accédez au fichier et lancez-le. Si vous utilisez une machine Mac ou Linux, assurez-vous de choisir les téléchargements MacOS ou Linux. Les étapes d’installation de Windows sur une machine virtuelle seraient les mêmes.
Étape 2 : Téléchargez Windows 11
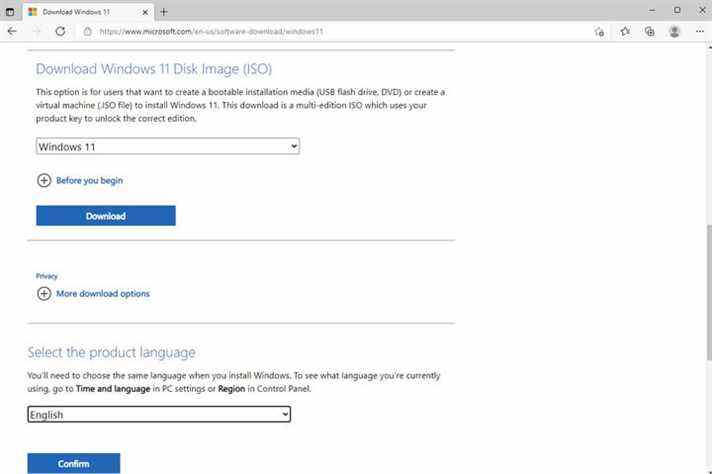
Ensuite, vous voudrez télécharger Windows 11. Vous aurez besoin d’un fichier ISO de Microsoft. Pour ce faire, visitez la page Web Télécharger Windows 11. Faites défiler jusqu’au Télécharger l’image disque de Windows 11 (ISO) option. Alors choisi Windows 11 suivie par Télécharger. Choisir Anglais comme le Langue du produit et cliquez Confirmer. Notez où vous avez téléchargé l’ISO, car vous en aurez besoin plus tard.
Étape 3 : Installer Oracle Virtualbox
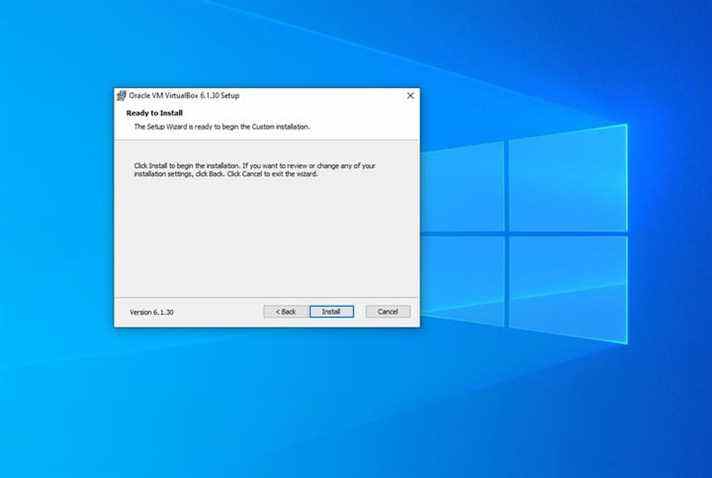
Avec Windows 11 téléchargé, il est temps d’installer Oracle Virtualbox. Trouvez où le fichier est enregistré et double-cliquez pour le lancer. Suivez les invites à l’écran en cliquant sur Suivant. Si vous souhaitez un accès rapide, vous pouvez créer des entrées de menu Démarrer, de raccourci et de lancement rapide. Vous devrez également installer une interface réseau, alors assurez-vous de cliquer sur Oui. Cela interrompra temporairement votre connectivité réseau. Continuez à cliquer Suivant et acceptez toutes les invites d’installation sur votre écran. Cela peut prendre plusieurs minutes.
Étape 4 : Configurez votre machine virtuelle
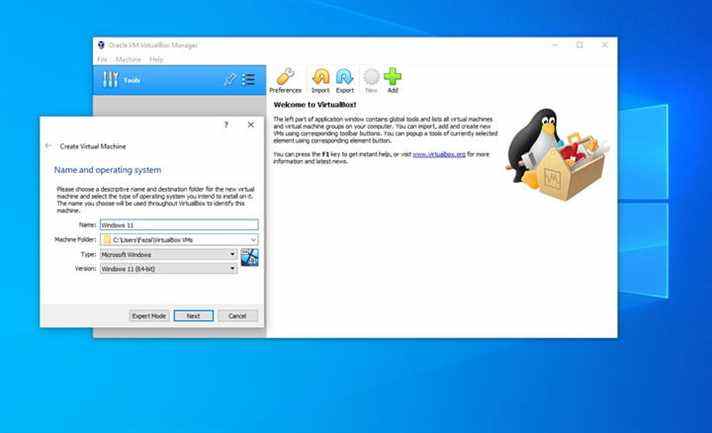
Une fois la configuration terminée, vous pouvez configurer votre machine virtuelle. Lancez Oracle Virtualbox à partir de votre bureau ou du menu Démarrer. Cliquez sur le bleu Nouvelle bouton. Nommez votre machine virtuelle ; nous préférons le nom Windows 11. Vous pouvez alors choisir Microsoft Windows en dessous de Taper puis choisissez Windows 11 en dessous de Version.
Étape 5 : Allouez vos ressources
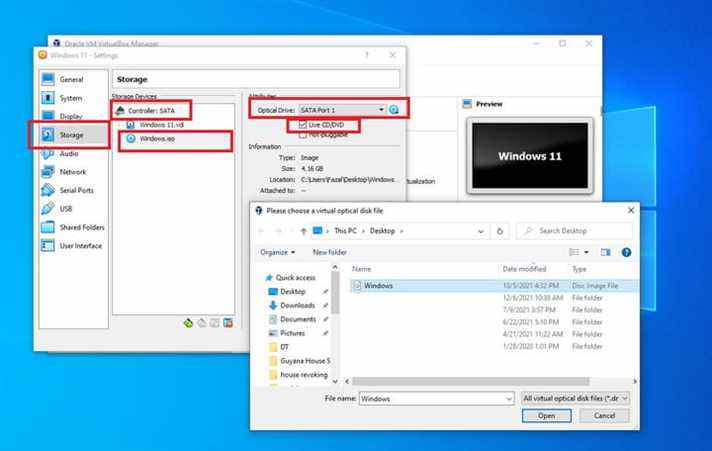
Pour cette cinquième étape, vous devez allouer des ressources. Sous le Créer une machine virtuelle étape, assurez-vous d’ajuster la taille de la mémoire. Si votre PC a beaucoup de RAM, assurez-vous de donner à la machine virtuelle au moins quelques gigaoctets de RAM. Plus vous allouez de RAM, plus la machine virtuelle est rapide. Si votre PC n’a pas assez de RAM, assurez-vous de le garder sous la zone verte. VirtualBox vous proposera toujours une taille à choisir.
En plus de la RAM, vous devrez également créer un disque dur virtuel. Le disque dur virtuel est l’endroit où vous stockerez les fichiers et les applications sur votre machine virtuelle. Clique le Créer bouton et choisissez VDI (image disque VirtualBox) puis choisissez Suivant.
Dans l’étape suivante, il est préférable d’utiliser Attribué dynamiquement. Cela n’utilisera que de l’espace sur votre disque dur physique au fur et à mesure qu’il se remplit, mais il ne rétrécira plus lorsque de l’espace sera libéré. Si vous voulez une expérience plus traditionnelle, vous pouvez utiliser taille fixe, mais cela peut prendre plus de temps à créer. Faites glisser le curseur pour ajuster la taille du VDI et cliquez sur Créer.
Étape 6 : Préparez-vous à installer Windows 11
Ensuite, vous voudrez installer Windows 11 sur votre nouvelle machine virtuelle. Cliquez sur le nom de la machine virtuelle dans la barre latérale et choisissez Réglages. Dans la barre latérale, choisissez Stockage. Sous où il est dit Contrôleur : SATA, recherchez l’icône bleue d’un lecteur de CD.
Cliquez sur l’icône du CD où il est écrit Vide et cliquez sur vers la droite où il est dit Lecteur optique. Assurez-vous de sélectionner le Option CD/DVD en direct. Vous devrez ensuite cliquer sur l’icône du CD bleu qui se trouve juste à côté et sélectionner Choisissez un fichier disque. Accédez à l’endroit où vous avez enregistré votre ISO Windows 11, puis ouvrez-le avec Ouvert. Vous pouvez ensuite terminer le processus en cliquant sur OK.
Étape 7 : Lancez votre nouvelle VM pour la première fois et installez Windows 11
Maintenant que tout est configuré, vous pouvez lancer votre nouvelle machine virtuelle. Clique le Démarrer et cliquez rapidement dans la fenêtre de la machine virtuelle. Votre souris sera capturée par la machine virtuelle, mais vous pouvez quitter la capture à tout moment en cliquant sur la touche de contrôle droite. Assurez-vous d’agir rapidement et d’appuyer sur n’importe quelle touche de votre clavier pour démarrer l’expérience d’installation de Windows 11.
Notez que Microsoft ne prend pas officiellement en charge l’exécution de Windows 11 dans une machine virtuelle. Il existe cependant une solution de contournement.
Une fois que vous êtes au l’installation de Windows écran, appuyez sur Maj + F10 sur votre clavier. Cela lancera l’invite de commande. Taper Regedit et appuyez sur Entrée, puis dirigez-vous vers HKEY_LOCAL_MACHINE > SYSTÈME > Configuration sur le côté gauche. Faites un clic droit sur Installer et sélectionnez Nouveau > Clé. Nomme le LabConfig et appuyez sur Entrer.
Après cela, faites un clic droit sur LabConfig et sélectionnez Nouveau > Dword (32 bits) et créez une nouvelle valeur nommée Contourner TPMCheck. Définissez ses données sur 1 en cliquant dessus avec le bouton droit et en sélectionnant Modifier.
Ensuite, suivez les mêmes étapes, et cette fois, créez ContournerTPMCheck et définissez ses données sur 1. Créez également BypassSecureBootCheck et définissez sa valeur sur 1, également. Cela devrait ressembler à notre image ci-dessous.
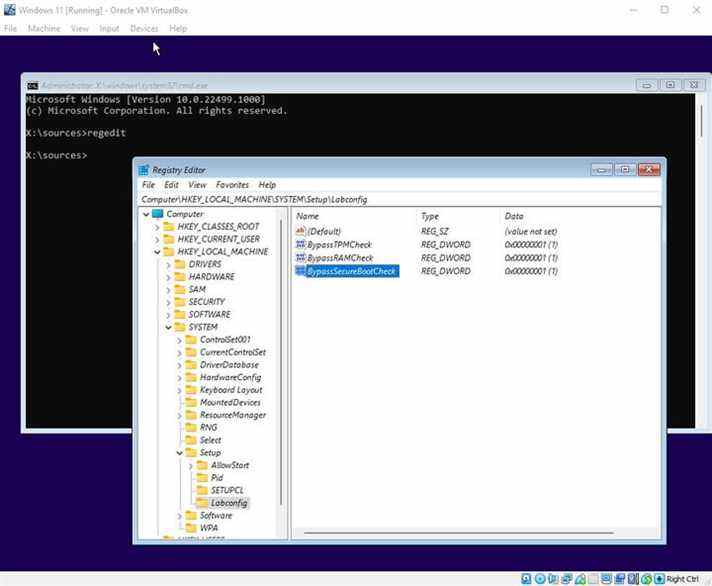
Une fois terminé, fermez l’éditeur de registre, revenez à l’invite de commande et tapez sortir. Vous pouvez ensuite procéder à l’installation de Windows 11 normalement. Assurez-vous de cliquer Personnalisé, choisir Espace non alloué, puis Nouvelle. Cliquez sur d’accord puis choisissez la partition avec la plus grande taille pour installer Windows 11. Windows s’installera ensuite et vous devriez découvrir le nouveau système d’exploitation en quelques minutes, en fonction de la vitesse de votre PC.
Recommandations des éditeurs