Nvidia Image Scaling n’est peut-être pas une magie informatique comparable à DLSS, mais il peut effectuer un travail tout aussi utile : augmenter vos fréquences d’images en rendant les jeux à une résolution inférieure, puis en les mettant à l’échelle pour qu’ils correspondent à la résolution native de votre moniteur. Contrairement au DLSS, il ne nécessite pas non plus l’une des meilleures cartes graphiques de la gamme RTX de Nvidia, mais seulement un GPU Nvidia de la génération Maxwell ou ultérieure – les avantages en termes de performances sont donc disponibles pour beaucoup plus d’utilisateurs potentiels. Cependant, la question de savoir exactement comment utiliser Nvidia Image Scaling n’est pas très bien expliquée par le propre logiciel de Nvidia, donc je suppose que la tâche incombe à ce guide que vous lisez déjà.
Le fonctionnement de la mise à l’échelle de l’image s’apparente en réalité beaucoup plus à la super résolution FidelityFX (FSR) d’AMD qu’au DLSS alimenté par l’IA, car il n’ajoute aucun anticrénelage intelligent, appliquant simplement un algorithme de mise à l’échelle avec un effet de netteté à réduire le flou visible. Contrairement à DLSS et à FSR, cependant, il est également distinct en ce sens que vous devrez le configurer en dehors de vos jeux, au lieu de simplement appuyer sur un interrupteur à l’intérieur de ceux-ci. L’avantage de cette approche est que Image Scaling peut potentiellement fonctionner avec n’importe quel jeu, pas seulement avec ceux dont le support est conçu par les développeurs.
Il existe en fait deux méthodes pour activer la mise à l’échelle de l’image, qui sont toutes deux détaillées ci-dessous. Je commencerais certainement par la méthode du panneau de configuration Nvidia, qui est légèrement plus complexe que l’utilisation de Nvidia GeForce Experience, mais vous donne également plus de contrôle. L’utilisation de GeForce Experience est plus facile, surtout si vous comptez déjà sur elle pour définir les autres paramètres graphiques de vos jeux, même si cela peut également introduire des problèmes de compatibilité : un jeu qui ne peut pas être « optimisé » via GeForce Experience n’aura pas la mise à l’échelle de l’image appliquée sauf si vous le configurez via le panneau de configuration Nvidia à la place.
Quel que soit celui que vous utilisez, assurez-vous d’abord que les pilotes de votre carte graphique Nvidia sont à jour, tout comme GeForce Experience si vous optez pour cette voie.
Comment utiliser Nvidia Image Scaling avec le panneau de configuration Nvidia
Étape 1: Ouvrez le Panneau de configuration Nvidia et cliquez sur « Gérer les paramètres 3D ». Sous Paramètres globaux, vous devriez voir le paramètre Mise à l’échelle de l’image en haut de la liste ; s’il n’y est pas, mettez à jour les pilotes de votre carte graphique vers la dernière version.
Étape 2: Cliquez sur Image Scaling et réglez-le sur « On (GPU Scaling & Sharpening) » tout en laissant la case Overlay Indicator cochée pour le moment. Vous pouvez également ajuster le curseur pour choisir l’intensité globale du filtre de netteté, bien que vous souhaitiez éventuellement définir différentes valeurs de netteté pour différents jeux (voir ci-dessous). Pour commencer, je recommanderais de laisser le curseur dans la plage 60-70%, car cela donnera généralement aux jeux améliorés une apparence plus nette sans paraître trop traités.
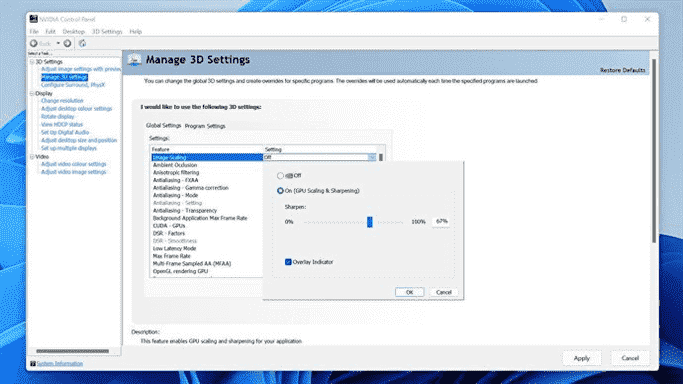
Étape 3: Cliquez sur « OK », puis sur « Appliquer » pour enregistrer vos modifications. Quittez Nvidia Control et lancez un jeu.
Étape 4: Étape 3 : En supposant que vous ayez laissé la case Indicateur de superposition cochée, vous devriez voir un indicateur bleu « NIS » dans le coin de votre écran. Cela signifie que la composante d’accentuation de la mise à l’échelle de l’image est active, mais pas la mise à l’échelle. Activez ce dernier et améliorez vos performances, accédez aux paramètres d’affichage du jeu et définissez la résolution d’affichage sur quelque chose qui est inférieur à votre résolution native, mais utilise également le même rapport hauteur/largeur. Par exemple, si vous utilisez un moniteur 3840×2160, réglez-le sur 2450×1440 ou 1920×1080. Plus vous descendez, plus vous obtenez de gains de performances, même si la qualité de l’image sera inférieure même avec la mise à l’échelle.
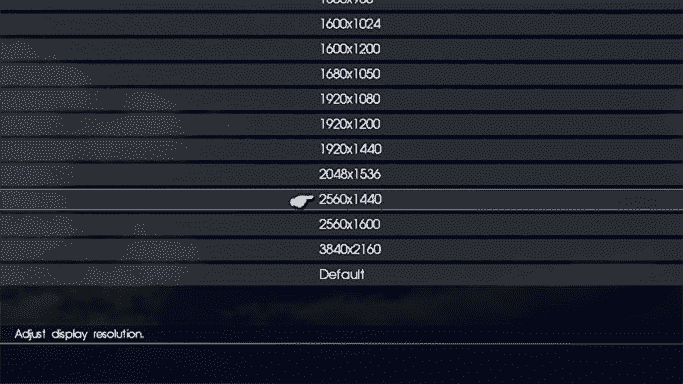
Étape 5 : Une fois que vous avez appliqué le changement de résolution, l’indicateur NIS devrait passer du bleu au vert ; cela montre que les composants de mise à l’échelle et d’affûtage sont en vigueur. S’il ne change pas de couleur, quitter et redémarrer devrait le réparer.
Étape 6 : Lorsque vous essayez la mise à l’échelle de l’image avec différents jeux, vous remarquerez peut-être que la valeur de netteté globale peut être trop élevée ou trop faible pour des jeux spécifiques. Dans ce cas, vous pouvez revenir dans le Panneau de configuration Nvidia, cliquer sur « Gérer les paramètres 3D » et ouvrir l’onglet Paramètres du programme. À partir de là, sélectionnez un jeu dans la liste déroulante des applications, cliquez sur Image Scaling et définissez une valeur de netteté différente à l’aide du curseur. Cliquez sur « OK puis « Appliquer » pour terminer, et notez que vous ne pouvez le faire que si la mise à l’échelle de l’image est déjà activée dans l’onglet Paramètres globaux ; bien que vous puissiez personnaliser la netteté pour chaque jeu, le panneau de configuration Nvidia ne vous permettra pas d’activer la mise à l’échelle de l’image pour certains jeux et de la désactiver pour d’autres en même temps.
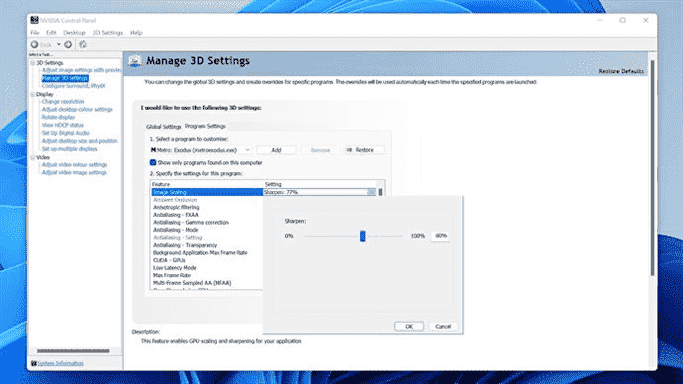
Comment utiliser Nvidia Image Scaling avec GeForce Experience
Étape 1: Ouvrez GeForce Experience et ouvrez le menu Paramètres généraux en cliquant sur l’icône en forme de rouage.
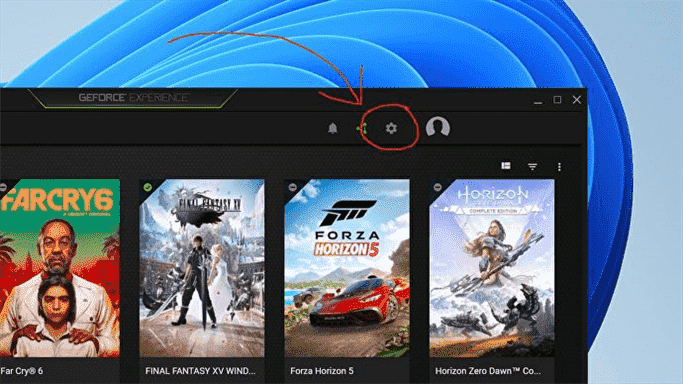
Étape 2: Faites défiler jusqu’à la section Mise à l’échelle de l’image et cliquez sur la bascule pour l’activer.
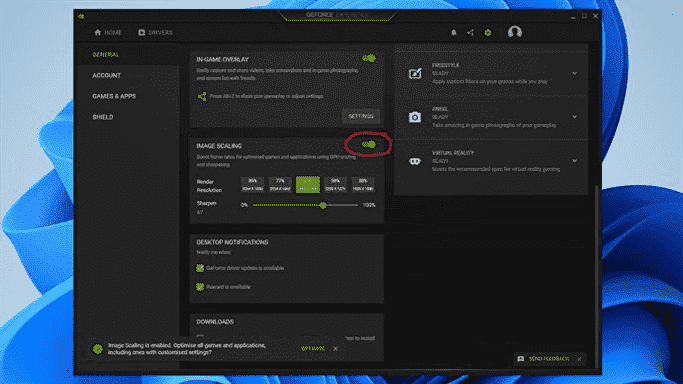
Étape 3: Cette méthode diffère de la méthode du Panneau de configuration en ce que vous sélectionnez une résolution de rendu en dehors du jeu. Cliquez sur une option de résolution parmi celles qui vous sont présentées, puis soit a) cliquez sur le texte vert « Optimiser » qui apparaît dans la fenêtre contextuelle, en appliquant les paramètres à tous vos jeux à la fois ou b) accédez à un jeu spécifique sur la page d’accueil onglet, puis cliquez sur « Optimiser ».
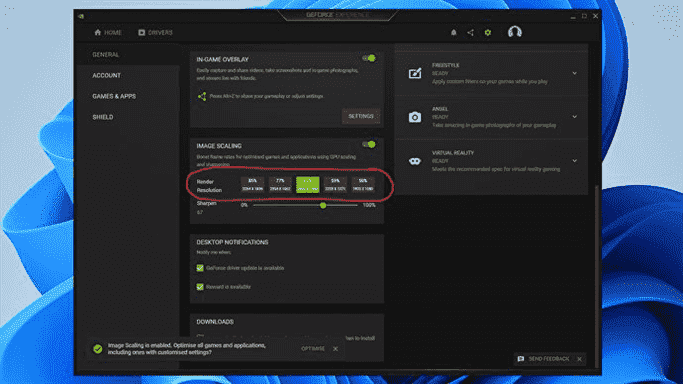
Étape 4: N’oubliez pas de régler le filtre de netteté ! Cela peut être fait avec le curseur juste en dessous des options de résolution de rendu. Quelque part dans la plage 60-70% semble bien fonctionner pour la plupart des jeux, bien que vous puissiez toujours l’ajuster plus tard.
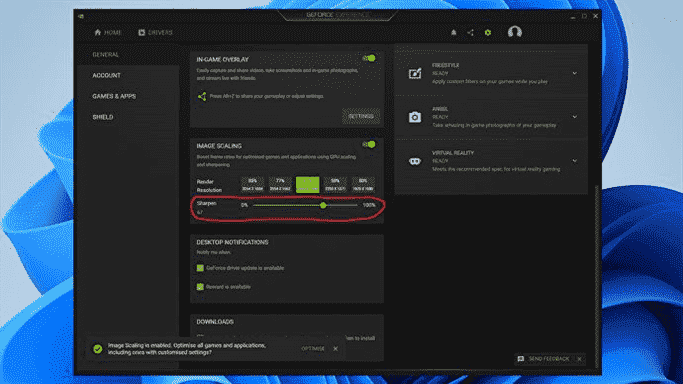
Étape 5 : Lancez le jeu optimisé et vérifiez que Image Scaling fonctionne. Il devrait y avoir un indicateur vert « NIS » dans le coin de votre écran et la résolution d’affichage devrait être définie sur le paramètre de résolution de rendu que vous avez choisi. Si cela n’a pas fonctionné, quittez le jeu et sélectionnez une résolution différente en suivant les mêmes étapes. Si le texte NIS est bleu, cela signifie que la netteté est appliquée, mais pas la mise à l’échelle.
