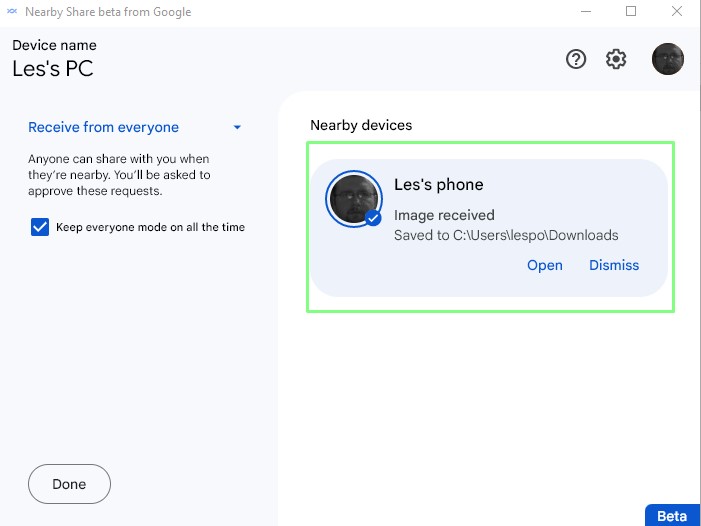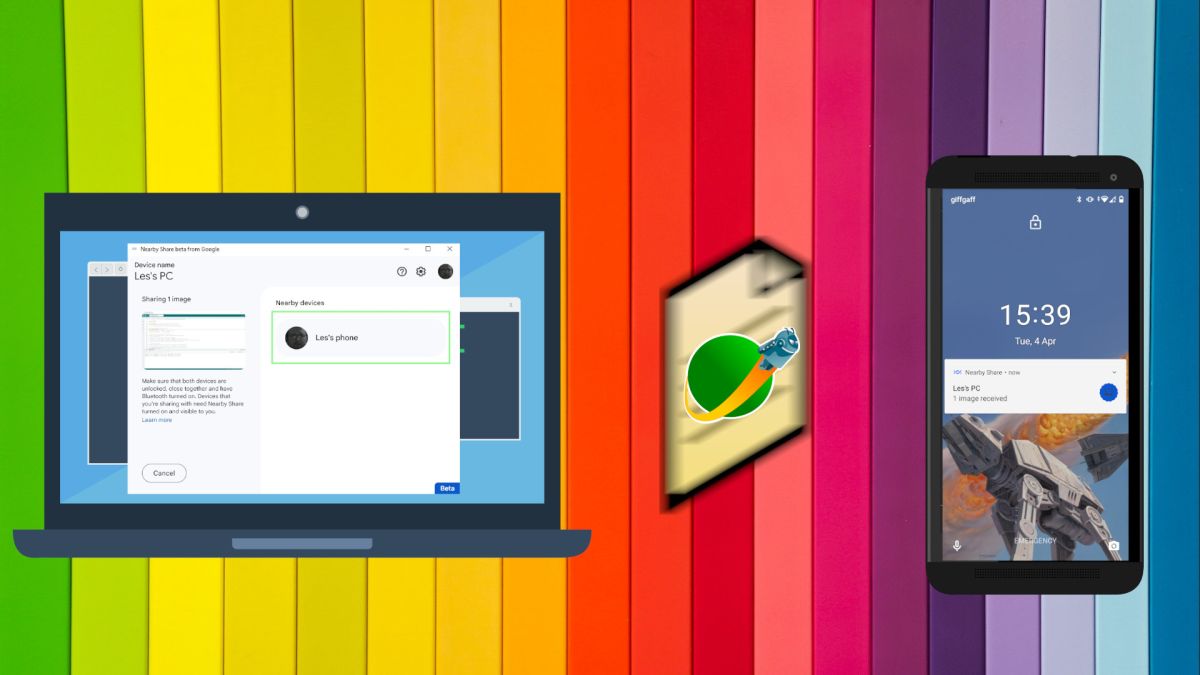L’envoi de fichiers vers et depuis un appareil Android peut parfois être fastidieux. Bien sûr, nous pouvons utiliser Transfert de fichiers Bluetooth, qui est lent, mais fiable. Ou nous pouvons nous envoyer les fichiers par e-mail, les enregistrer sur un service cloud, etc. Existe-t-il une meilleure façon de procéder ?
Android vient de publier une version bêta pour le partage à proximité, une application Windows qui permet un transfert de fichiers rapide et facile entre les appareils Android et Windows. La meilleure chose est que nous n’avons qu’à installer l’application Windows. Android propose le partage à proximité depuis Android 6 et s’intègre parfaitement à la fonction de partage présente dans de nombreuses applications.
Dans ce guide, nous allons installer le partage à proximité sur un PC Windows 10 et apprendre à l’utiliser pour envoyer des fichiers vers et depuis un smartphone Android.
Pour ce projet, vous aurez besoin
- téléphone Android connecté au Wi-Fi avec Bluetooth actif
- PC exécutant Windows 10 ou 11
1. Ouvrir un navigateur sur cette page et cliquez sur « Télécharger le partage à proximité ».
2. Installez le partage à proximité. Vous le trouverez dans le dossier de téléchargement où vous double-cliquez sur l’exécutable appelé « BetterTogetherSetup.exe ». L’installation n’a pris que quelques secondes sur notre machine.
3. Connectez-vous à votre compte Google.
4. Définir le nom de votre PCc’est le nom qui sera montré aux appareils.
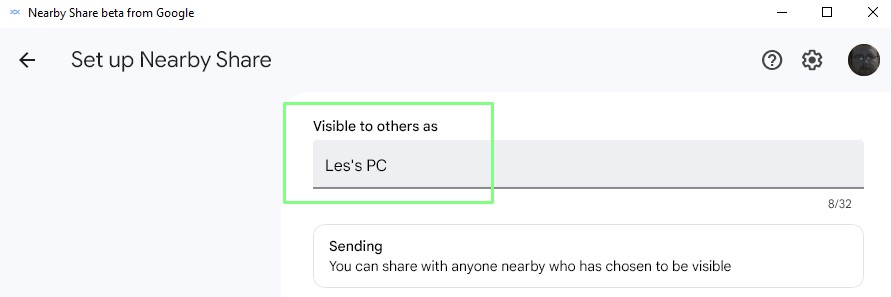
5. Cliquez sur Réception.
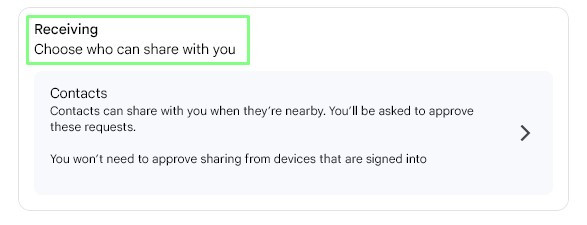
6. Configurer la réception à votre option préférée. Si vous souhaitez simplement partager des fichiers entre vos appareilssélectionnez « Vos appareils ». D’autres choix incluent le partage avec votre liste de contacts et tout le monde. Ces deux éléments ont des implications en matière de sécurité, alors soyez prudent.
7. Cliquez sur Terminé pour terminer la configuration.
Le partage à proximité est maintenant prêt à envoyer et à recevoir des fichiers.
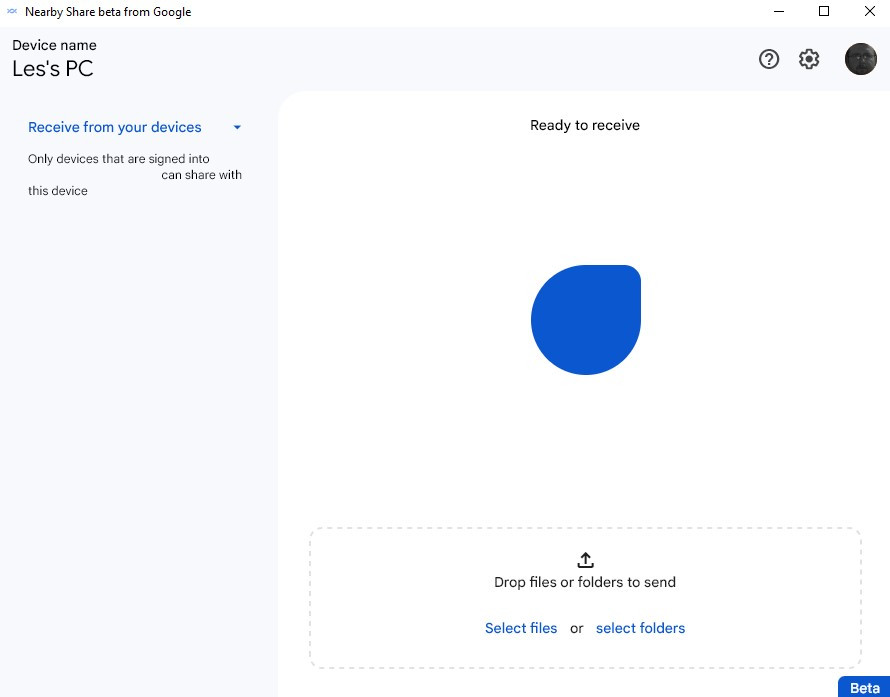
8. Ouvrez Paramètres >> Système et recherchez À proximité. Nous avons trouvé ces étapes supplémentaires utiles pour nous assurer que notre PC Windows parlait correctement à notre appareil Android.
9. Activez « Partager le contenu avec un appareil à proximité en utilisant Bluetooth et Wi-Fi », réglez-le sur « Mes appareils uniquement » et vérifiez que l’emplacement de téléchargement est pratique.
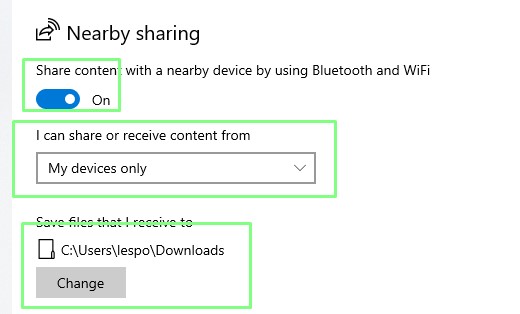
dix. Faites défiler vers le bas et configurez le partage entre les appareils pour utiliser vos appareils.
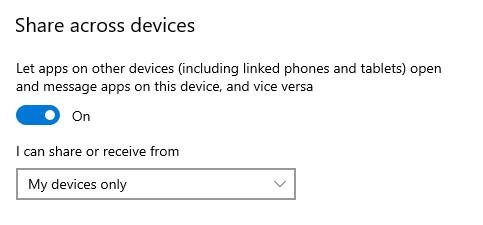
Envoi d’un fichier vers un autre appareil
1. Déposez un fichier ou un dossier sur l’application Partage à proximité. Vous pouvez également sélectionner manuellement les fichiers/dossiers via une boîte de dialogue.
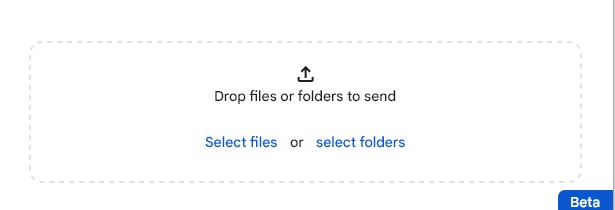
2. Sélectionnez votre appareil. Cela déclenchera l’ordinateur pour envoyer le fichier / dossier à l’appareil.
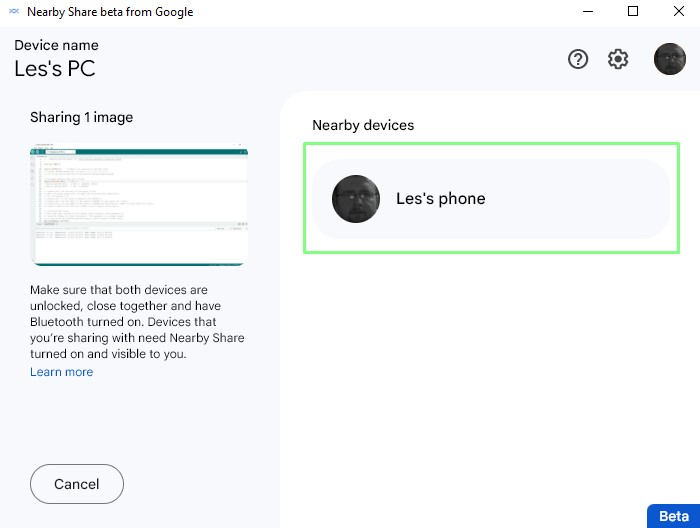
Dans quelques instants, votre téléphone confirmera le transfert et le fichier sera prêt à être utilisé sur votre appareil Android.
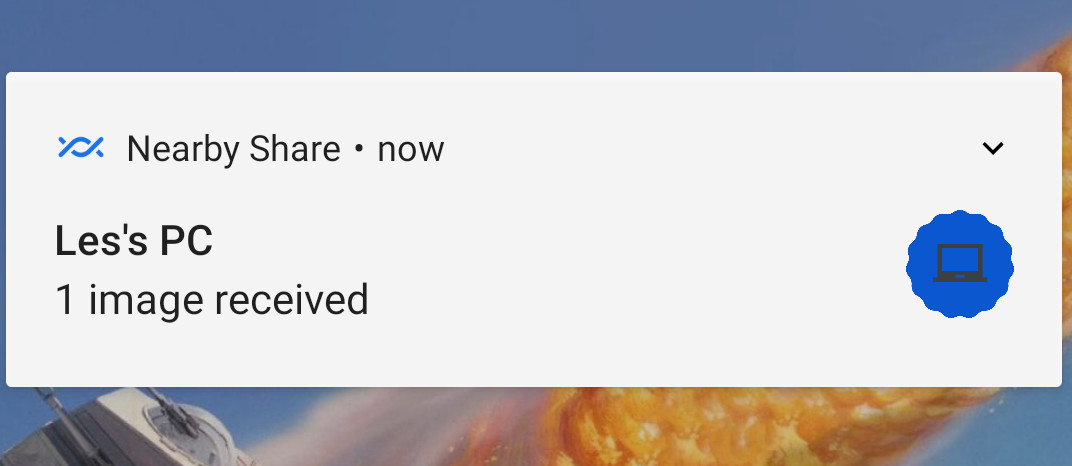
Envoi vers une machine Windows
1. Sélectionnez le fichier que vous souhaitez envoyer sur votre appareil Android. Il peut s’agir d’une photo via l’application Photos ou de tout autre fichier via l’application Fichiers. Nous avons choisi une photo à envoyer sur notre PC.
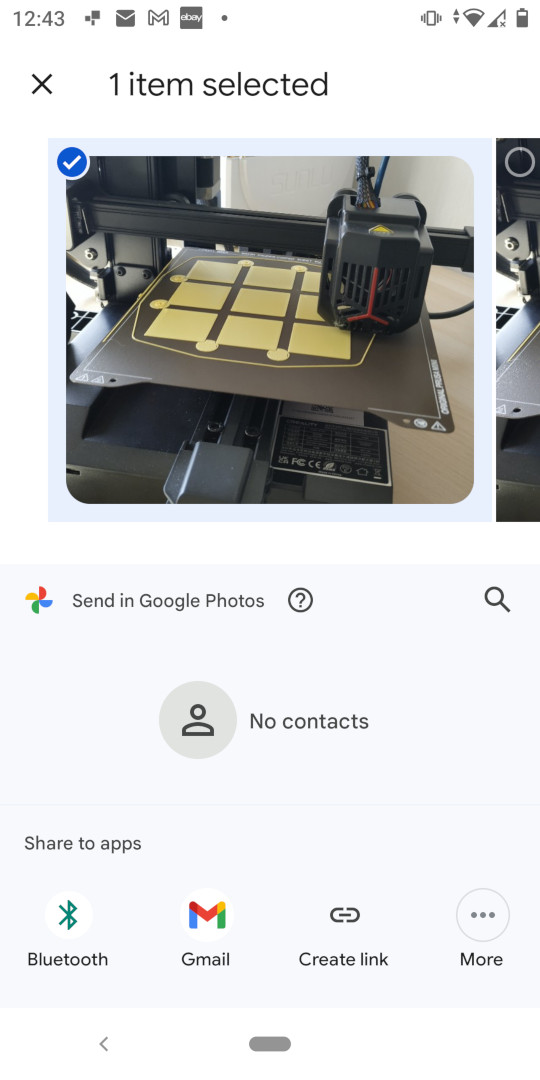
2. Cliquez sur Partager et sélectionnez Partage à proximité. Vous devrez peut-être cliquer sur Plus pour voir une liste plus complète d’options.
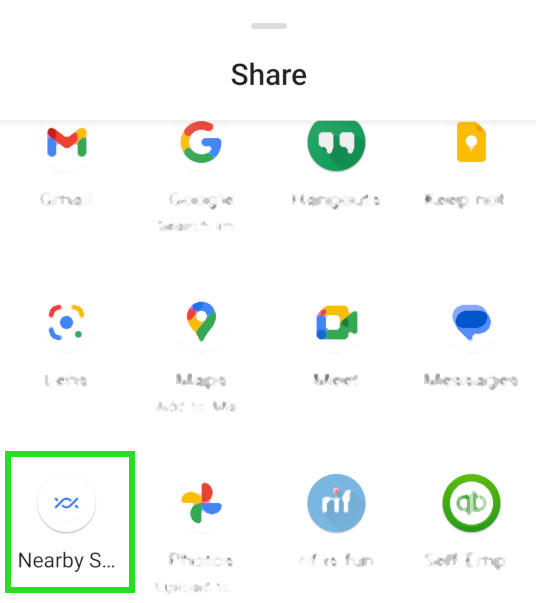
3. Connectez-vous au Wi-Fi et sélectionnez votre ordinateur Windows pour démarrer le transfert.
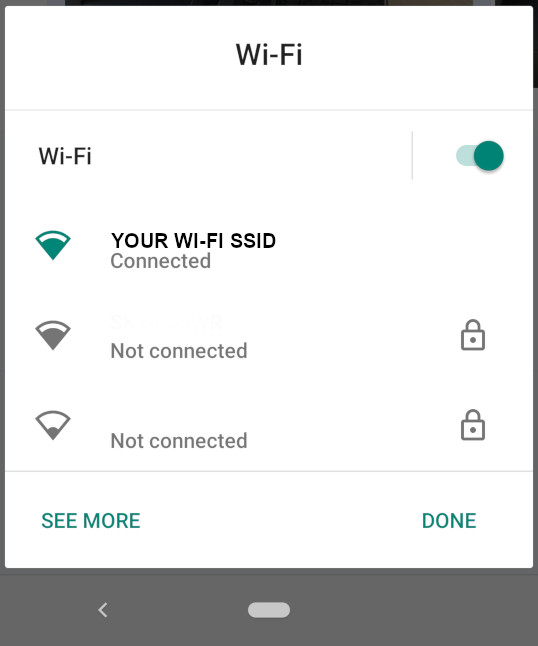
4. Cliquez sur Terminé une fois le transfert terminé.
L’application Partage à proximité confirmera le transfert, enregistré dans votre dossier par défaut. Dans notre cas, il a enregistré l’image dans Téléchargements.