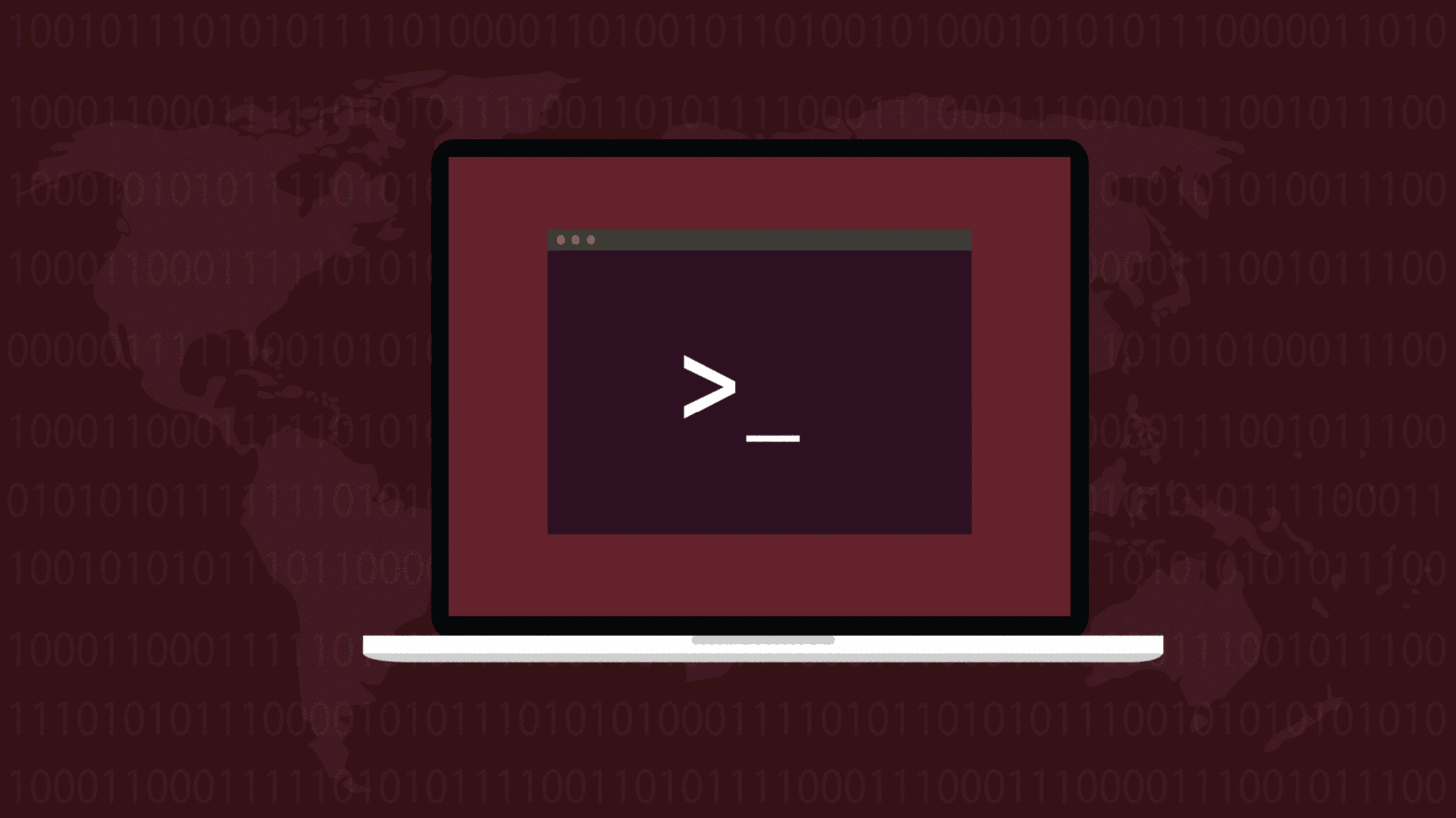Vous pouvez définir une nouvelle adresse MAC permanente dans le terminal à l’aide de l’utilitaire macchanger et d’un fichier d’unité systemctl. Ou dans GNOME, allez dans Paramètres > Wi-Fi [or Network] > Identité, puis saisissez une adresse MAC personnalisée.
Chaque interface réseau possède une adresse MAC unique, définie par le fabricant. C’est ainsi que les connexions réseau identifient les points de terminaison de connexion. Sous Linux, vous pouvez modifier définitivement une adresse MAC si vous le souhaitez.
Qu’est-ce qu’une adresse MAC ?
Une adresse MAC est un code unique utilisé pour identifier par les réseaux afin d’identifier les périphériques en tant que points de terminaison de connexion. Il répond à la question cruciale du « qui est qui » parmi les interfaces réseau.
Chaque équipement réseau possède au moins une interface réseau intégrée. Un ordinateur de bureau ou un serveur peut avoir plusieurs cartes réseau installées. De nombreux ordinateurs portables sont fournis avec une prise réseau CAT5 et une carte Wi-Fi, vous offrant deux interfaces réseau dès la sortie de la boîte.
Chaque interface réseau possède un identifiant unique intégré. Quel que soit le protocole réseau utilisé pour communiquer avec ce périphérique, au niveau le plus bas, la connexion est identifiée par son contrôle d’accès au support, ou adresse MAC. C’est pourquoi ils doivent être uniques. Faire en sorte que votre interface réseau utilise une adresse MAC différente s’appelle usurpation d’identité.
Une adresse MAC est composée de six nombres hexadécimaux. Ils sont écrits avec deux-points « : » ou un trait d’union « – » entre chacun des six chiffres. Voici une adresse MAC de l’un de nos ordinateurs de test.
b0:c0:90:58:b0:72
Le plus souvent, les trois premiers chiffres sont un identifiant organisationnel unique, représentant le fabricant du matériel. Vous pouvez décoder l’OUI à l’aide de la page de recherche de fabricant Wireshark. Notez qu’il peut s’agir du fabricant de la carte mère, de la carte réseau ou de la carte Wi-Fi de votre ordinateur. Les fabricants achètent de nombreux composants de leurs ordinateurs et les assemblent dans le produit fini, alors ne soyez pas surpris s’il est différent du fabricant de votre ordinateur.
Les adresses MAC étant intégrées, vous ne pouvez pas vraiment les modifier. Ce que vous pouvez faire, c’est configurer votre système Linux pour qu’il fait semblant avoir une adresse MAC différente. En ce qui concerne tout autre appareil sur le réseau, l’adresse MAC de votre ordinateur est celle qu’il diffuse, donc le résultat final est le même.
Trouver votre adresse MAC
Pour connaître votre adresse MAC actuelle, vous pouvez utiliser le ip commande avec le link objet. Cela listera vos interfaces réseau, qu’elles soient en cours d’utilisation ou déconnectées du réseau.
ip link

Cet ordinateur est un ordinateur portable avec une connexion Wi-Fi active, wlan0 et une connexion Ethernet filaire, enp3s0 . La connexion filaire n’est pas branchée, elle est donc inactive. L’ordinateur portable dispose également de la connexion de bouclage par défaut, loconfiguré.
EN RAPPORT: Comment utiliser la commande ip sous Linux
Utilisez macchanger pour changer votre adresse MAC Linux
Le macchanger L’utilitaire vous permet de modifier l’adresse MAC d’une interface réseau avec des options flexibles. Vous pouvez définir une adresse MAC spécifique ou utiliser une adresse MAC aléatoire. Vous pouvez également obtenir une nouvelle adresse MAC qui utilise les mêmes trois octets OUI que votre matériel, de sorte que le fabricant de l’interface réseau reste le même.
Installation de macchanger
À installer macchanger sur Ubuntu, utilisez cette commande :
sudo apt install macchanger

À installer macchanger sur Fedora, vous devez taper :
sudo dnf install macchanger

Sur Manjaro, la commande est :
sudo pacman -S macchanger

Selon la version de macchanger c’est-à-dire dans les référentiels de votre distribution, vous pouvez voir un écran vous demandant si vous souhaitez qu’une nouvelle adresse MAC soit créée chaque fois qu’une connexion réseau est mise en ligne. Autrement dit, lorsque vous connectez un câble Ethernet ou activez le Wi-Fi.

Utilisez les touches fléchées pour déplacer la surbrillance sur l’option que vous souhaitez utiliser, puis appuyez sur « Entrée ».
Il y a une certaine commodité à cette méthode, mais nous allons sélectionner « Non ». Nous voulons avoir un certain contrôle sur les adresses MAC que nous utilisons. En outre, vous ne voudrez peut-être pas modifier l’adresse MAC sur chaque interface réseau de votre ordinateur. Peut-être souhaitez-vous uniquement le modifier sur votre carte Wi-Fi, par exemple.
Utilisation de macchanger pour modifier temporairement une adresse MAC
Vous ne pouvez pas réinitialiser l’adresse MAC sur une interface réseau en cours d’utilisation. Nous pouvons changer l’adresse MAC de notre connexion Ethernet car elle n’est pas connectée, elle est donc inactive.
Le -r (aléatoire) génère une adresse MAC complètement aléatoire. Nous devons transmettre le nom de l’interface réseau sur laquelle nous voulons définir l’adresse MAC.
sudo macchanger -r enp3s0

L’adresse MAC utilisée était la même que l’adresse MAC matérielle sous-jacente ou l’adresse MAC permanente. La nouvelle adresse MAC est affichée en bas.
Nous pouvons également modifier l’adresse MAC de la carte Wi-Fi, si nous réduisons l’adaptateur Wi-Fi, changeons l’adresse MAC, puis activons l’adaptateur Wi-Fi.
sudo networkctl down wlan0
sudo macchanger -r wlan0
sudo networkctl up wlan0

Si vous ne voulez pas d’adresse MAC aléatoire, vous pouvez utiliser le -m (option d’adresse MAC) et spécifiez une adresse MAC au format deux-points « : », en hexadécimal minuscule.
sudo macchanger -m ae:f9:9b:31:40:c0 enp3s0

EN RAPPORT: Comment définir une adresse IP statique dans Ubuntu
Comment changer définitivement une adresse MAC
C’est tout simple et agréable, mais cela ne survit pas à un redémarrage.
Nous pouvons toutefois y parvenir en utilisant un systemd fichier d’unité. Nous aurons macchanger donner à notre ordinateur portable de nouvelles adresses MAC pour ses interfaces Ethernet et Wi-Fi à chaque démarrage.
Nous allons utiliser le -e (fin) pour que l’adresse MAC soit modifiée mais que les trois octets OUI restent les mêmes.
Cela signifie que notre adresse MAC usurpée semblera appartenir à du matériel fabriqué par les mêmes sociétés qui ont fabriqué notre matériel Ethernet et Wi-Fi actuel. Cela évitera les problèmes avec les routeurs, les pare-feu ou les commutateurs qui rejettent les paquets qui ne proviennent pas de matériel d’un fabricant reconnu.
Nous allons créer deux services. Il y en aura un pour la connexion Ethernet et un pour la connexion Wi-Fi. Un fichier unitaire unique servira de modèle pour chaque service.
Pour créer notre fichier d’unité, nous devons utiliser sudo et éditez un fichier avec le nom de base que nous voulons que nos services aient. Le signe arobase « @ » dans le nom du fichier est remplacé par le nom de la connexion réseau lorsque le service est lancé, comme nous le verrons.
Nous appelons notre fichier unité « [email protected] » car il usurpe les adresses MAC.
sudo gedit /etc/systemd/system/[email protected]

Copiez ce texte dans votre fichier d’unité, enregistrez votre fichier et fermez votre éditeur.
[Unit] Description=Spoofing MAC address on %I Wants=network-pre.target Before=network-pre.target BindsTo=sys-subsystem-net-devices-%i.device After=sys-subsystem-net-devices-%i.device [Service] ExecStart=/usr/bin/macchanger -e %I Type=oneshot [Install] WantedBy=multi-user.target
Nous devons créer un service pour chacune de nos connexions. Pour ce faire, nous ajoutons le nom de l’interface réseau derrière le signe « @ » dans le nom de l’unité. Nous allons d’abord faire notre connexion Ethernet :
sudo systemctl enable [email protected]
Et nous ferons la même chose pour notre connexion Wi-Fi.
sudo systemctl enable [email protected]

Après avoir redémarré notre ordinateur portable, nous pouvons utiliser macchanger pour voir quelles sont nos adresses MAC actuelles. Notez que nous n’avons pas besoin d’utiliser sudo car nous n’utilisons que macchanger pour signaler les paramètres de l’adresse MAC, et non pour les modifier.
macchanger enp3s0
macchanger wlan0

Cela nous montre les adresses MAC usurpées actuellement actives sur nos deux interfaces réseau et leurs adresses MAC d’origine.
Parce que nous avons utilisé le -e (fin) dans notre fichier d’unité, les trois premiers octets des adresses usurpées sont les mêmes que les trois premiers octets des adresses MAC d’origine.
Modification permanente d’une adresse MAC avec GNOME
La plupart des environnements de bureau vous permettent de définir une nouvelle adresse MAC. Dans GNOME, vous pouvez le faire en ouvrant « Paramètres » et en sélectionnant « Wi-Fi » ou « Réseau » dans la barre latérale.
Cliquez sur l’icône de la roue dentée à côté de la connexion pour laquelle vous souhaitez définir une adresse MAC, puis sélectionnez l’onglet « Identité ».
Vous pouvez saisir une nouvelle adresse MAC dans le champ « Adresse MAC » ou sélectionner l’adresse MAC authentique dans le menu déroulant.

Le menu déroulant « Adresse clonée » vous permet de choisir parmi :
- Préserver: Conservez l’adresse MAC au démarrage. Ne modifiez pas l’adresse MAC définie.
- Permanent: Utilisez l’adresse MAC matérielle authentique.
- Aléatoire: Générer une adresse MAC aléatoire.
- Écurie: génère une adresse MAC stable et hachée. Chaque fois que la connexion s’active, la même fausse adresse MAC est utilisée. Cela peut être utile dans les cas où vous souhaitez masquer votre adresse MAC matérielle, mais vous devez obtenir la même adresse IP à partir d’un routeur DHCP.
Vos modifications prendront effet lors du redémarrage ou de la désactivation et de la réactivation de la connexion.
Faire attention!
Changer votre adresse MAC n’est pas illégal, tant que vous ne le faites pas pour usurper l’identité du périphérique réseau de quelqu’un d’autre. Votre juridiction aura probablement des lois en place pour faire face à la réception illégale de trafic réseau. Par exemple, le Royaume-Uni a le Computer Misuse Act et les États-Unis ont le Computer Fraud and Abuse Act.
Devenez anonyme par tous les moyens, mais ne prétendez pas être quelqu’un d’autre.
EN RAPPORT: Comment utiliser bmon pour surveiller la bande passante réseau sous Linux